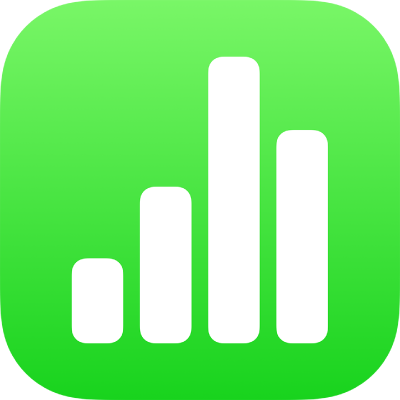
Modifier des groupes de catégories dans Numbers sur iPhone
Vous pouvez modifier les groupes dans un tableau catégorisé afin de modifier la présentation de vos données. Vous pouvez créer des groupes supplémentaires, fusionner des groupes, réorganiser des groupes dans une catégorie, et plus encore.
Créer des groupes
Sélectionnez les rangs que vous voulez grouper dans votre tableau.
Touchez
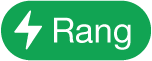 , puis touchez « Créer un groupe ».
, puis touchez « Créer un groupe ».Un nom fictif est attribué au nouveau groupe (par exemple, Groupe 1) dans la colonne source et dans le rang de résumés. Vous pouvez modifier le nom fictif à tout moment.
Modifier la façon dont les informations de date sont regroupées
Vous pouvez modifier le critère que Numbers utilise pour regrouper les dates dans une catégorie. Par exemple, si votre tableau est catégorisé en fonction des dates de vente, les rangs peuvent être groupés par mois. Pour afficher les tendances annuelles ou trimestrielles à la place, vous pouvez grouper les données par année ou par trimestre.
Touchez
 , puis touchez Catégories.
, puis touchez Catégories.Touchez « Par » et choisissez une option.
Touchez
 pour fermer les commandes.
pour fermer les commandes.
Renommer un groupe
Les noms des groupes peuvent comprendre des formats de données de cellule et des commandes, tels que des devises, des cases à cocher et des classements par étoiles, basés sur les formats de données définis pour la cellule de tableau correspondante. Dans ce cas, le nom affiché dans le tableau reflète la valeur numérique de la cellule. Par exemple, le nom d’un groupe contenant un classement de quatre étoiles apparaîtrait sous la forme 4★.
Remarque : les noms des groupes ne peuvent pas être remplacés par un format qui ne correspond pas aux données d’origine.
Touchez deux fois le nom du groupe dans le rang de résumés.
Touchez un nouveau nom de groupe, puis touchez OK en haut de l’écran pour masquer le clavier.
Remarque : si vous remplacez le nom d’un groupe par le nom d’un autre groupe présent dans le tableau, les deux groupes sont alors fusionnés.
Modifier l’ordre des groupes
Vous pouvez réorganiser manuellement vos groupes de sorte qu’ils apparaissent dans un ordre différent.
Sélectionnez le rang de résumés correspondant au groupe que vous voulez déplacer, puis touchez le carré vide à gauche du nom du groupe.
Touchez la sélection et maintenez le doigt dessus jusqu’à ce que le groupe se soulève, puis faites-le glisser au-dessus ou en dessous d’un autre groupe.
Déplacer des rangs dans un autre groupe ou fusionner des groupes
Vous pouvez déplacer des rangs dans un autre groupe et fusionner des groupes entiers. Par exemple, dans une feuille de calcul qui suit l’évolution des articles que vous vendez sur Internet, lorsque vous vendez un article, vous pouvez le faire glisser du groupe « non vendus » au groupe « vendus ».
Pour fusionner les deux groupes, renommez l’un d’eux en lui donnant le même nom que l’autre groupe. Consultez la rubrique Renommer un groupe.
Sélectionnez les rangs que vous voulez déplacer.
Touchez la sélection et maintenez le doigt dessus jusqu’à ce qu’elle se soulève, puis faites-la glisser vers un autre groupe.
Si vous faites glisser le dernier rang restant hors d’un groupe, les deux groupes sont fusionnés et le rang de résumés du groupe vide est supprimé.
Astuce : vous pouvez également fusionner des groupes entiers et leurs données en remplaçant le nom d’un groupe dans votre tableau par celui d’un autre groupe existant.
Masquer ou afficher un groupe
Touchez le triangle d’affichage à l’extrémité gauche du rang de résumés du groupe.
Le rang de résumés reste visible même lorsque le groupe est réduit.
Supprimer un groupe
Lorsque vous supprimez un groupe, les données de ce groupe sont également supprimées du tableau.
Sélectionnez le rang de résumés correspondant au groupe que vous voulez supprimer.
Touchez le carré vide à gauche du nom du groupe, touchez
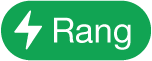 , puis touchez
, puis touchez  pour supprimer le groupe.
pour supprimer le groupe.