
Commandes du comportement Suivre le mouvement dans Motion
Le comportement Suivre le mouvement analyse le mouvement d’un objet source (tel qu’un plan vidéo), puis applique ces données de mouvement à un objet de destination (tel qu’une forme, un émetteur de particules, une caméra ou tout autre objet dans Motion).
Après avoir appliqué un comportement Suivre le mouvement à un objet dans votre projet, ajustez le comportement à l’aide des commandes de paramètre accessibles dans l’inspecteur de comportements :
Source : cadre permettant d’indiquer l’objet source fournissant les données de suivi à l’objet cible. L’objet source peut-être un autre comportement de suivi, un objet animé ou un plan vidéo. Lorsque vous appliquez un comportement Suivre le mouvement à un objet cible, l’objet animé, le suivi enregistré ou l’objet de métrage le plus proche sous le comportement dans la liste Calques apparaît dans ce cadre. Si aucun objet source n’est affecté automatiquement dans ce dernier, faites en glisser un depuis la liste Calques. Pour effacer le contenu du cadre Source, faites glisser la vignette hors de celui-ci et relâchez le bouton de la souris.
Lorsque vous faites glisser un objet autre que du métrage (comme une forme ou un masque) dans le cadre Source, les suivis ne sont plus disponibles dans le comportement Suivre le mouvement, car il n’y a aucun plan à analyser. Toute animation (images clés ou comportements) présente dans la forme ou le masque est appliquée.
Remarque : si vous appliquez le comportement Suivre le mouvement à un masque, l’objet masqué est sélectionné comme source.
Menu local Action : menu local (icône représentant un engrenage) permettant d’affecter manuellement des données de suivi (produites par d’autres comportements de suivi de votre projet).
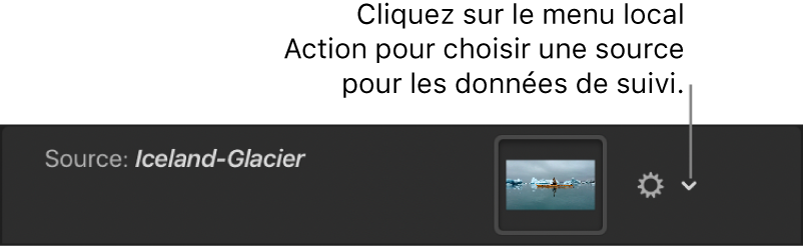
Analyser : trois boutons utilisés pour l’analyse de suivi de mouvement :
Flèches vers la gauche : analyse la portion du plan située avant la position de la tête de lecture.
Analyser : analyse l’intégralité du plan vers l’avant en partant de l’emplacement de la tête de lecture jusqu’à la fin du plan (ou jusqu’à l’endroit où le motif de référence ne peut plus être suivi), puis vers l’arrière depuis l’emplacement de la tête de lecture jusqu’au début du plan.
Flèches vers la droite : analyse la portion du plan située après la position de la tête de lecture.
L’image de début de l’analyse de suivi correspond à la position de la tête de lecture et non au début de la barre du comportement dans la timeline.
Mode : menu local permettant de choisir le mode d’analyse du suivi. Deux options sont possibles :
Objet : choisissez cette option pour suivre des sujets tels que des personnes ou des visages, des animaux de compagnie, des véhicules ou divers autres motifs de référence en s’appuyant sur les méthodes d’analyse de l’apprentissage automatique, du nuage de points ou d’une combinaison des deux.
Point : choisissez cette option pour suivre un ou plusieurs points spécifiques, ou une caractéristique bien précise, dans un plan.
Méthode d’analyse : disponible lorsque Mode est défini sur Objet, menu local permettant de régler le type d’analyse du motif de référence sélectionné. Il existe quatre options :
Automatique : évalue le plan, puis tente de choisir la méthode d’analyse la plus adaptée.
Combinée : utilise une combinaison des méthodes d’analyse Apprentissage automatique et Nuage de points pour suivre la position, l’échelle et la rotation.
Apprentissage automatique : utilise un modèle d’apprentissage artificiel entraîné sur un ensemble de données pour identifier les personnes, les animaux et divers autres objets courants, permettant ainsi au marqueur de suivi de suivre le sujet dans une zone spécifiée de la vidéo.
Nuage de points : analyse un « nuage » de positions de points (ou un motif) au sein d’une région de recherche.
Détecter : disponible lorsque Mode est défini sur Objet, menu local permettant d’activer ou de désactiver la détection automatique des visages.
Transformer : menu local permettant de définir la manière dont l’objet cible se déplace. Deux options sont possibles :
Attacher à la source : cette option permet d’ancrer l’objet cible au suivi enregistré ou à la source d’animation. Utilisez l’option « Attacher à la source » lorsque l’objet source change d’échelle ou subit une rotation et que vous voulez que l’objet cible reste « collé » à un endroit de l’objet source en question.
Lorsque vous faites appel au suivi en mode Point, vous pouvez conserver une animation préexistante dans l’objet source à l’aide des boutons Ajuster (Position, Échelle et Rotation), disponibles lorsque le menu local Type (décrit ci-dessous) est défini sur Transformation.
Remarque : bien que l’objet de destination soit « attaché » au mouvement de l’objet source, vous pouvez ajuster la position de l’objet de destination (c’est-à-dire, le décaler par rapport à l’objet source).
Dans l’exemple ci-dessous, le comportement Suivre le mouvement est appliqué à la forme de gélule de couleur rouge et utilise la flèche blanche animée comme objet source. Un comportement Rotation a été appliqué à la flèche blanche pour la faire tourner dans le sens des aiguilles d’une montre. En outre, le point d’ancrage de la flèche est positionné en bas de la flèche (à l’autre extrémité de la pointe).
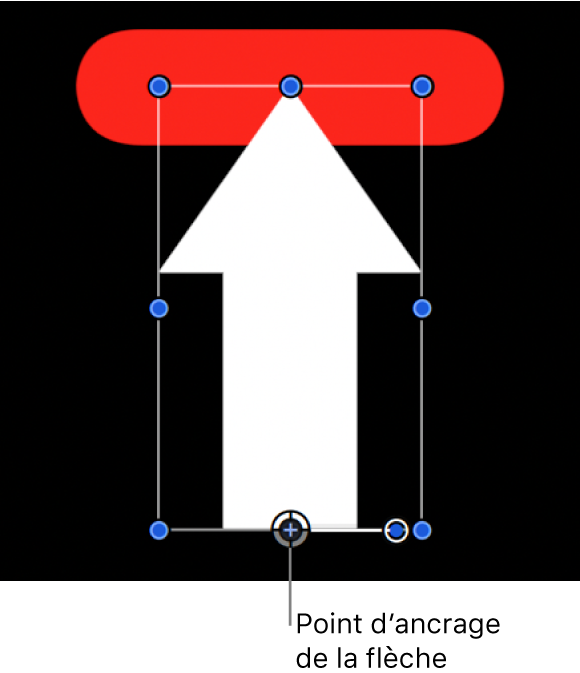
Lorsque le menu local Transformer est défini sur « Attacher à la source » et que vous sélectionnez les boutons Position et Rotation dans la rangée de paramètres Ajuster, la forme rouge est ancrée en un point de la flèche (la pointe, dans cet exemple) et suit la rotation dans le sens des aiguilles d’une montre de celle-ci.
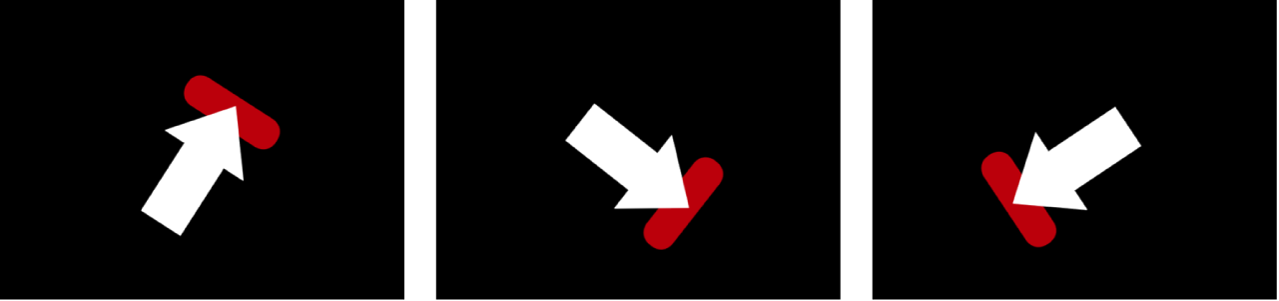
Imiter la source : cette option permet à l’objet cible « d’imiter » le suivi enregistré ou l’animation de l’objet source.
Lorsque vous faites appel au suivi en mode point, vous pouvez conserver une animation préexistante dans l’objet de destination à l’aide des boutons Ajuster (Position, Échelle et Rotation), disponibles lorsque le menu local Type (décrit ci-dessous) est défini sur Transformation.
Remarque : Bien que l’objet cible soit « attaché » au mouvement de l’objet source, il est possible de modifier la position de l’objet cible (c’est-à-dire, de le décaler par rapport à l’objet source). Vous pouvez en outre redimensionner l’objet de destination ou le faire pivoter.
Dans les images suivantes, le menu local Transformer est défini sur Imiter la source et les options Position et Rotation sont sélectionnées dans la rangée de paramètres Ajuster. La forme rouge n’est verrouillée sur aucun point de la flèche blanche, mais elle imite l’animation de cette dernière.
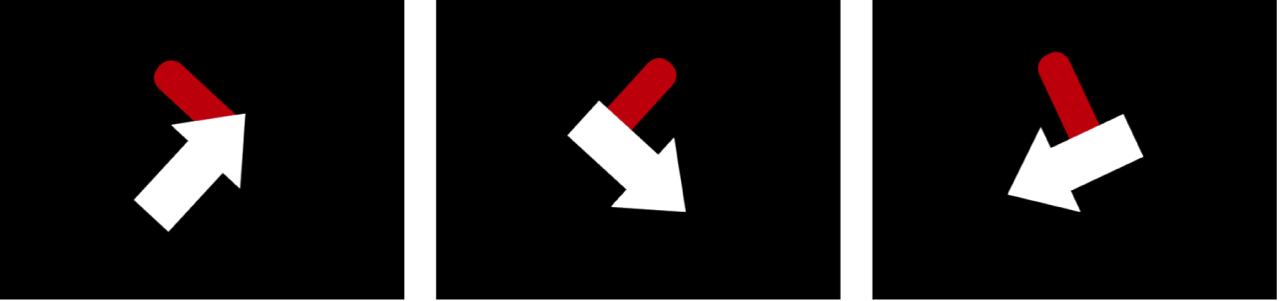
Ajuster : trois boutons permettant de définir le type de transformation appliquée à l’objet cible.
Position : applique la position de l’objet source à l’objet de destination.
Échelle : applique l’échelle de l’objet source à l’objet de destination. La source du suivi doit contenir des données d’échelle pour que ce paramètre ait un effet.
Rotation : applique la rotation de l’objet source à l’objet de destination. La source du suivi doit contenir des données de rotation pour que ce paramètre ait un effet.
Échelle : détermine la manière dont les changements d’échelle de l’objet source sont appliqués à l’objet destinataire Ce paramètre est disponible lorsque l’option Échelle est activée dans la rangée de paramètres Ajuster.
Remarque : L’option Échelle n’est disponible que si le paramètre Mode est réglé sur Objet. Consultez la rubrique Appliquer à un objet de destination le mouvement d’un objet source dans un plan.
Tout changer d’échelle (Adapter) : ramène uniformément la taille maximale de l’objet destinataire aux dimensions minimales de la région de suivi.
Tout changer d’échelle (Remplir) : porte uniformément la taille minimum de l’objet destinataire aux dimensions maximales de la région de suivi.
Échelle X et Y : redimensionne de manière non uniforme l’objet destinataire en fonction des dimensions de la région de suivi.
Décaler la piste : case qui permet de déplacer le suivi si le motif de référence initial est temporairement masqué par un autre objet ou sort de l’écran. Motion s’appuie sur la nouvelle position du suivi pour poursuivre la trajectoire de suivi commencée par le motif de référence d’origine. Consultez la rubrique Suivi de points masqués ou hors cadre dans Motion.
Afficher la grille : disponible lorsque Mode est défini sur Objet, case qui affiche ou masque la grille dans le marqueur de suivi à l’écran.
Forme : disponible lorsque Mode est défini sur Objet, groupe de commandes servant à ajuster le marqueur de suivi à l’écran :
Courbure : curseur permettant d’augmenter ou de réduire la courbure du marqueur de suivi d’objet.
Position : cases de valeur qui permettent de régler la position du marqueur de suivi d’objet.
Rotation : cadran pour régler la rotation du marqueur de suivi d’objet.
Échelle : curseur pour régler la taille du marqueur de suivi d’objet.
Type : disponible lorsque Mode est défini sur Point, menu local permettant de définir le type du marqueur de suivi utilisé dans l’analyse. Deux options sont possibles :
Transformation : active le suivi à un point (position) ou à deux points (position, échelle et rotation) pour la transformation de l’objet de destination.
Quatre angles : active le suivi à quatre points, avec la déformation par les angles de l’objet de destination. Lorsque l’option Type correspond à Quatre angles, les paramètres Direction et Ajuster (décrits ci-dessous) ne sont plus disponibles.
Remarque : lorsque vous appliquez le comportement Suivre le mouvement à un groupe 3D ou à un masque, l’option Quatre angles n’est pas disponible. Pour déformer par les angles un groupe 3D, il vous suffit de cocher la case Aplatir dans l’inspecteur Groupe.
Direction : disponible lorsque Mode est défini sur Point, menu local permettant de préciser la dimension dans laquelle le mouvement enregistré est appliqué à l’objet de destination : Horizontal et vertical (X et Y), Horizontal (uniquement X) ou Vertical (uniquement Y).
Aperçu du suivi : disponible lorsque Mode est défini sur Point, aperçu offrant un agrandissement de la zone de référence de suivi pour un marqueur de suivi sélectionné. L’aperçu est actualisé au fur et à mesure que vous ajustez la position du suivi sur le canevas. Vous pouvez faire glisser le pointeur dans la zone d’aperçu pour ajuster la position du suivi. L’image bouge alors dans la zone d’aperçu autour du viseur rouge représentant le suivi et celui-ci se déplace dans le canevas. Il est également possible de faire glisser le pointeur vers la gauche ou la droite dans la zone d’aperçu tout en maintenant la touche Option enfoncée pour augmenter ou réduire la taille du motif de référence à analyser dans le canevas. (Vous pouvez aussi ajuster le curseur « Taille suivi », décrit ci-dessous, pour obtenir le même résultat.)
Zoom auto : disponible lorsque Mode est défini sur Point, menu local permettant de sélectionner un degré d’agrandissement lors du positionnement du marqueur de suivi dans le canevas. Il vous est ainsi possible d’effectuer un zoom avant sur le canevas lorsque vous recherchez un motif de référence de suivi idéal. Cinq options sont possibles : Aucun, 2x, 4x, 8x et 16x.
Mode zoom auto : disponible lorsque Mode est défini sur Point, menu local permettant de régler l’affichage du marqueur de suivi automatiquement agrandi dans le canevas. Il existe trois options :
Normal : affiche un motif normal.
Contraste : affiche le motif du suivi avec détection du contraste.
Bord : affiche le motif du suivi avec détection des bords.
Le mode Zoom auto ne concerne que les marqueurs de suivi sur le canevas. Il n’affecte pas l’aperçu du marqueur de suivi de l’inspecteur de comportements.
Remarque : si Zoom auto est défini sur Aucun, le réglage Mode zoom auto est sans effet.
Rechercher des images vers l’avant : disponibles lorsque Mode est défini sur Point, curseur et case de valeur permettant de préciser le nombre d’images « futures » que le marqueur de suivi doit analyser. En d’autres termes, vous pouvez indiquer au suivi de rechercher son point de référence dans une zone particulière, ce qui l’aide à suivre les objets se déplaçant rapidement. Pour en savoir plus sur la commande « Rechercher des images vers l’avant », consultez Stratégies avancées pour le suivi dans Motion.
Ancrage/Échelle de rotation : disponible lorsque Mode est défini sur Point (et lorsque le menu local Type est défini sur Transformation), cases permettant d’activer ou de désactiver les suivis Ancrage et Échelle de rotation. Le suivi Ancrage enregistre les données de position. Utilisés conjointement, les suivis Ancrage et Échelle de rotation enregistrent les données de position, de rotation et d’échelle (en comparant les modifications de coordonnées relatives entre les deux suivis).
Remarque : lorsque le cadre Source (décrit ci-dessus) contient les données de suivi d’un autre comportement (comme Analyser animation), ces cases sont remplacées par des menus locaux permettant de préciser les marqueurs de suivi (des données de suivi de la source) qui fourniront les données d’ancrage (position) à l’objet cible, ainsi que les données de rotation et d’échelle. En outre, les suivis n’étant plus requis dans le comportement Suivre le mouvement, les suivis à l’écran sont supprimés du canevas.
Positionnez le pointeur sur la rangée Ancrage ou Échelle de rotation, puis cliquez sur Afficher pour faire apparaître d’autres paramètres :
Position : cases de valeur affichant les positions X et Y du suivi.
Taille suivi : curseur permettant de régler (en pixels) la taille du motif de recherche du suivi. Lorsque vous ajustez la taille du motif de recherche du suivi, l’aperçu du suivi est actualisé en conséquence. Toutefois, cela n’a aucune incidence sur l’affichage du marqueur de suivi à l’écran.
Vous pouvez également ajuster le paramètre « Taille suivi » en faisant glisser le pointeur vers la gauche ou la droite dans la zone « Aperçu du suivi » tout en maintenant la touche Option enfoncée.
Taille de la recherche : curseur permettant de régler la taille de la zone de recherche du suivi. Dans Motion, vous ne spécifiez pas la taille d’une zone de recherche lorsque vous configurez les suivis sur le canevas. Si votre plan présente beaucoup de mouvements rapides, vous pouvez obtenir de meilleurs résultats en augmentant la « Taille de la recherche ». Ainsi, si la « Taille de la recherche » est définie sur 150 %, le suivi étend sa recherche 50 % au-delà du réglage « Taille suivi ».
Tolérance d’échec : curseur permettant de définir le niveau de tolérance d’erreur, ou valeur de confiance, du suivi. En d’autres termes, la Tolérance d’échec définit un score limite que le suivi utilise pour déterminer s’il est en mesure de trouver une caractéristique de référence concordante. Si l’analyse produit un score supérieur à la valeur Tolérance d’échec, le suivi accepte la concordance. Si le score est inférieur à cette valeur, le suivi rejette la concordance.
Comportement d’échec : menu local permettant de préciser l’action à entreprendre si la valeur de confiance du suivi est inférieure à la valeur définie pour la Tolérance d’échec. Vous disposez de six options de menu :
Retentative intelligente : le suivi essaye de trouver le motif de référence dans une zone de recherche plus étendue. Si le motif reste introuvable, le suivi passe à l’option Prédire (décrite ci-dessous). Retentative intelligente est le réglage Comportement d’échec par défaut.
Arrêter : l’analyse s’interrompt dès que le suivi perd le motif de référence.
Prédire : le suivi prédit une nouvelle zone de recherche sans créer d’images clés jusqu’à ce qu’il trouve un élément correspondant au motif de référence. Cette option est particulièrement bien adaptée aux éléments suivis qui passent derrière des éléments au premier plan.
Prédire et tonalité : lorsqu’un échec est détecté, le suivi prédit l’emplacement du point de suivi suivant (image clé) en fonction d’un vecteur déterminé à l’aide des deux dernières images clés, puis il continue le suivi dans la nouvelle zone.
Ne pas prédire : le suivi reste à sa place et recherche les éléments concordants suivants à mesure que les images du plan défilent. Le suivi ne crée pas d’images clés pendant sa recherche d’un élément concordant.
Utiliser les images clés existantes : Le suivi fait appel à des images clés créées manuellement pour faire office de guide. Après l’ajout manuel d’images clés, retournez à l’image de début et lancez l’analyse de suivi. Si le marqueur de suivi rencontre des difficultés pour situer le motif de référence, les images clés de suivi créées manuellement contribuent à guider le marqueur de suivi.
Couleur : commande de couleur permettant de définir une nouvelle couleur pour le suivi à l’écran. Par défaut, les suivis s’affichent en rouge. Les suivis sélectionnés apparaissent en jaune. Lorsqu’un suivi est positionné, son pointeur central en forme de croix est jaune et la bordure du cadre agrandi est celle qui est définie dans le cadre de couleur. Pour ajuster indépendamment les canaux de couleur, y compris l’opacité du suivi, cliquez sur le triangle d’affichage. Pour en savoir plus sur les commandes de couleur, consultez Utilisation des commandes élémentaires de couleur dans Motion.
En haut à gauche, En haut à droite, En bas à droite, En bas à gauche (groupes de commandes) : disponible lorsque Mode est défini sur Point (et lorsque le menu local Type est défini sur « Quatre angles » et que le cadre Source contient le métrage analysé par le comportement « Suivre le mouvement »), commandes permettant de régler séparément les paramètres Position, « Taille suivi », « Taille de la recherche », « Tolérance d’échec », « Comportement d’échec » et Couleur de chacun des marqueurs de suivi à quatre coins.
En haut à gauche, En haut à droite, En bas à droite, En bas à gauche (menus locaux) : disponible lorsque Mode est défini sur Point (et lorsque le menu local Type est défini sur Quatre angles et que le cadre Source contient les données de suivi d’un autre comportement, comme Analyser animation), menus locaux permettant d’affecter des suivis du comportement source à chacun des quatre angles.
Télécharger ce guide : Apple Books