
Commandes du filtre « Incrustateur de fond vert » dans Motion
Après avoir appliqué le filtre « Incrustateur de fond vert » à un calque d’image ou vidéo dans votre projet, vous pouvez modifier et ajuster les paramètres d’incrustation dans l’inspecteur de filtres qui comporte les commandes suivantes :
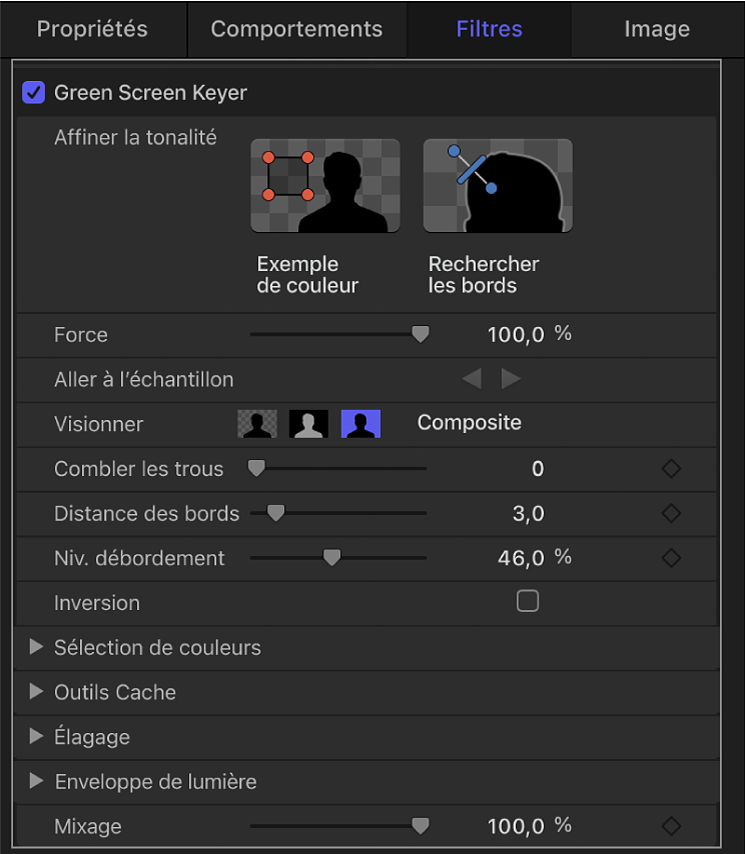
Outils Affiner la tonalité
Utilisez les outils Affiner la tonalité (Exemple de couleur et Bords) pour échantillonner manuellement des portions d’image, afin de modifier la tolérance (transparence du centre) de l’incrustation générée.
Exemple de couleur : Ce bouton active une commande à l’écran permettant de sélectionner des portions d’image à rendre transparentes. Cliquez sur l’outil Exemple de couleur, puis faites glisser le pointeur pour tracer un rectangle de sélection dans le canevas, afin de définir une plage de couleurs à incruster. Une fois le rectangle de sélection tracé, il est possible de le redimensionner pour échantillonner plus ou moins de nuances de couleur en augmentant ou en diminuant la plage des couleurs d’arrière-plan utilisée pour créer la transparence. Vous pouvez aussi ajouter d’autres rectangles de sélection pour étendre la plage de couleurs à incruster, ou ajouter des rectangles de sélection sur d’autres images du plan pour préserver la transparence lorsque les conditions d’éclairage changent. (Pour ajouter des rectangles de sélection, sélectionnez le filtre « Incrustateur de fond vert » dans la liste Calques, puis faites glisser le pointeur dans le canevas tout en maintenant la touche Majuscule enfoncée.)
Remarque : Ajouter un cadre de sélection Exemple de couleur à une image permet de l’ajouter à la zone échantillonnée définie lorsque vous appliquez ce filtre pour la première fois.
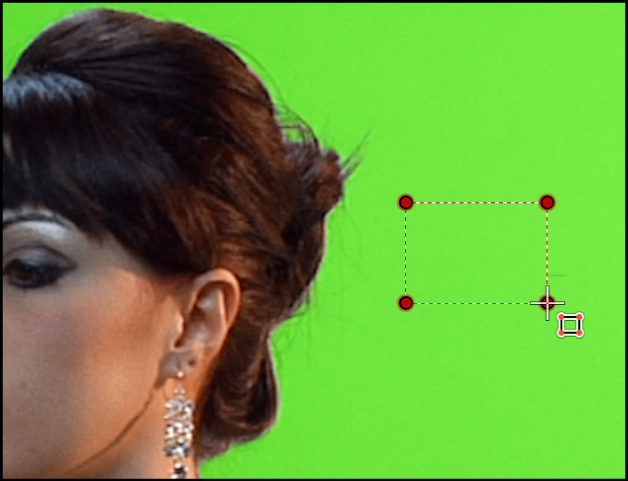
Lorsque des portions sont échantillonnées dans plusieurs images, des images clés sont ajoutées pour interpoler la différence d’une image à l’autre. (Contrairement aux images clés standard, les images clés d’échantillonnage de couleur sont masquées par défaut dans la fenêtre Motion.) Les boutons Aller à l’échantillon vous permettent de naviguer entre les images échantillonnées, afin d’y apporter des modifications. Consultez la rubrique Animation des paramètres de chrominance dans Motion.
Rechercher les bords : ce bouton active une commande à l’écran permettant d’affiner la transparence des parties marginales du sujet incrusté, telles que les cheveux, les reflets ou la fumée, ainsi que des sujets en mouvement présentant du flou d’animation. Cliquez sur l’outil Bords, puis faites glisser le pointeur dans le canevas pour tracer une ligne traversant la frontière de la région semi-transparente à ajuster (avec un point sur le sujet incrusté au premier plan et l’autre sur l’arrière-plan transparent). Ensuite, ajustez la poignée du curseur au milieu de cette ligne de contrôle en la faisant glisser vers l’extérieur pour adoucir le cache ou vers l’intérieur pour le renforcer.
Remarque : pour supprimer un rectangle de sélection Exemple de couleur ou une ligne de contrôle Bords, sélectionnez le rectangle ou la ligne de contrôle dans le canevas, puis appuyez sur Supprimer. Une autre solution consiste à maintenir la touche Option enfoncée en cliquant dans le cadre de sélection ou sur la ligne de contrôle.
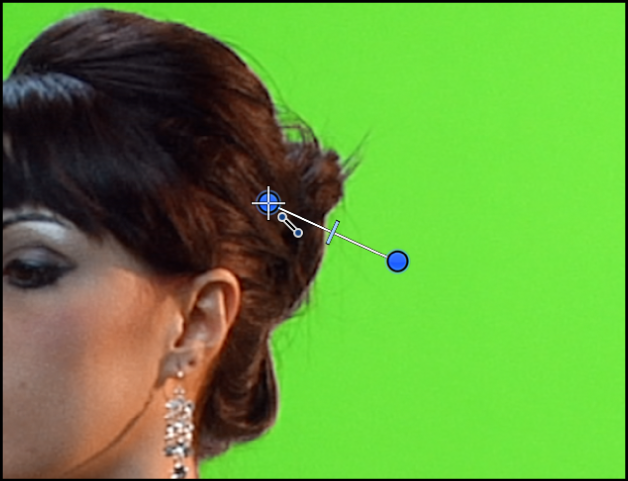
Commandes d’incrustation supplémentaires
Force : Ce curseur permet de régler la tolérance (transparence du centre) de l’échantillonnage automatique du filtre « Incrustateur de fond vert ». La valeur par défaut est égale à 100%. La réduction de cette valeur a pour effet de réduire la plage de couleurs échantillonnée, ce qui entraîne une diminution de la transparence de l’image incrustée. L’augmentation de la valeur Force entraîne un élargissement de la plage de couleurs échantillonnée, ce qui produit plus de transparence de l’image incrustée. Utilisez le curseur Force pour récupérer des zones de détails semi-transparentes tels que des cheveux, de la fumée ou des reflets.
Important : En réglant le paramètre Force sur 0, vous désactivez complètement l’échantillonnage automatique du filtre, ce qui vous permet d’échantillonner manuellement une plage de couleurs à l’aide des outils Affiner la tonalité (décrits plus haut).
Aller à l’échantillon : ces boutons fléchés vers la gauche et la droite permettent de parcourir les images échantillonnées manuellement à l’aide des outils Exemple de couleur et Bords. Si la tête de lecture se trouve sur une image échantillonnée, un compteur situé à droite de ces boutons indique la position dans la plage d’images échantillonnées (« 3 sur 5 », par exemple).
Présentation : ces boutons permettent de basculer entre trois modes d’aperçu d’incrustation dans le canevas, ce qui constitue un moyen pratique d’affiner votre incrustation. Le réglage Présentation a une influence sur le rendu de votre résultat final. Par exemple, si vous réglez Présentation sur le mode Cache, vous pouvez exporter un cache d’échelle de gris pour l’utiliser comme cache de canal de luminance dans une autre application. Trois boutons sont proposés :
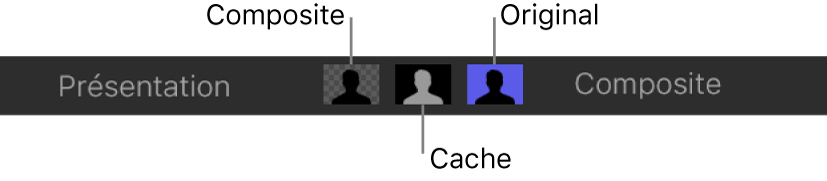
Composite : lorsqu’il est sélectionné, ce bouton permet d’afficher l’image composite finale dans le canevas en présentant l’objet incrusté isolé au premier plan devant un arrière-plan transparent laissant apparaître les calques situés derrière.
Cache : lorsqu’il est sélectionné, ce bouton permet d’afficher le cache d’échelle de gris, ou canal alpha, généré lors de l’incrustation. L’affichage direct du canal alpha vous permet d’évaluer les différentes parties du cache généré. Les zones du cache affichées en blanc sont visibles dans le composite final ; les zones noires sont transparentes ; et les zones grises sont semi-transparentes (les zones plus claires étant plus opaques). La visualisation du canal alpha permet de repérer tout espace vide indésirable dans l’incrustation ou toute zone insuffisamment transparente.
Original : lorsqu’il est sélectionné, ce bouton permet d’afficher l’image originale sans incrustation dans le canevas. Cette fonction s’avère utile pour échantillonner des couleurs dans l’image originale.
Remplir les espaces : ce curseur permet de régler l’opacité des zones de transparence marginale dans une incrustation. Cette commande est utile lorsque vous êtes satisfait des bords de votre cache d’incrustation, mais que le sujet au premier plan présente des espaces vides indésirables que vous ne pouvez pas éliminer à l’aide du paramètre Force sans abîmer les bords. Le réglage du curseur sur des valeurs plus élevées permet de remplir plus de vides dans les zones opaques du sujet incrusté.
Distance des bords : Ce curseur permet de régler la distance d’application de l’effet du paramètre Remplir les espaces par rapport au bord de votre sujet incrusté. La réduction de ce paramètre a pour effet de rapprocher la partie non transparente uniforme du cache par rapport au bord du sujet incrusté, ce qui a pour effet de sacrifier la translucidité vers les bords en faveur du remplissage des vides indésirables sur le contour du sujet incrusté ou de récupérer des zones de détails semi-transparentes telles que des cheveux, de la fumée ou des reflets. L’augmentation de la valeur de ce paramètre repousse la zone remplie du cache vers l’intérieur du sujet, en l’éloignant des bords, et ajoute de la translucidité aux zones de l’image qui ne sont pas incrustées de manière suffisamment agressive. Une augmentation trop importante du paramètre risque d’introduire des zones de translucidité indésirable dans des parties du sujet censées être opaques.
Niveau de débordement : ce curseur contrôle le degré d’élagage appliqué au sujet incrusté. L’élagage est une fonction d’étalonnage des couleurs qui neutralise les lumières vertes ou bleues qui sont renvoyées par un arrière-plan vert ou bleu et colorent les bords d’un sujet lors de la prise de vue. Il est par conséquent plus difficile de séparer le sujet au premier plan de l’arrière-plan durant le processus d’incrustation. L’élagage est appliqué lorsque vous ajoutez le filtre « Incrustateur de fond vert ».

La couleur supprimée dans l’image finale s’appuie sur la partie échantillonnée de l’image. Les commandes du curseur de Niveau de débordement contrôlent le degré d’élagage appliqué au sujet incrusté. Par exemple, si le sujet a été filmé devant un fond vert, l’augmentation du niveau de débordement ajoute du magenta à l’image au premier plan de manière à supprimer toute teinte verte indésirable que pourrait présenter votre sujet. L’élagage peut être personnalisé davantage à l’aide des commandes du groupe Élagage, décrites plus loin. Le réglage du débordement sur 0 désactive l’élagage.
Inversion : lorsqu’elle est cochée, cette case inverse le cache généré, afin que les parties opaques deviennent transparentes et inversement.
Commandes Sélection des couleurs
Cliquez sur le triangle d’affichage dans la rangée Sélection des couleurs pour afficher des commandes de réglage de tolérance (transparence du centre) et d’adoucissement (transparence des bords) dans les canaux de colorimétrie et de luminance de la région incrustée. Les commandes disponibles varient en fonction du mode graphique (Cases de défilement ou Manuel) sélectionné.
Ces commandes sont destinées à être utilisées après avoir commencé à créer une incrustation à l’aide de l’échantillonnage automatique ou des outils Exemple de couleur et Bords. (Vous pouvez toutefois ignorer ces outils pour créer une incrustation au moyen des commandes Sélection des couleurs en mode manuel.) Les commandes graphiques Colorimétrie et Luminance du groupe Sélection des couleurs offrent un moyen plus détaillé d’affiner la plage de teintes, de saturation et de luminosité définissant le cache d’incrustation.
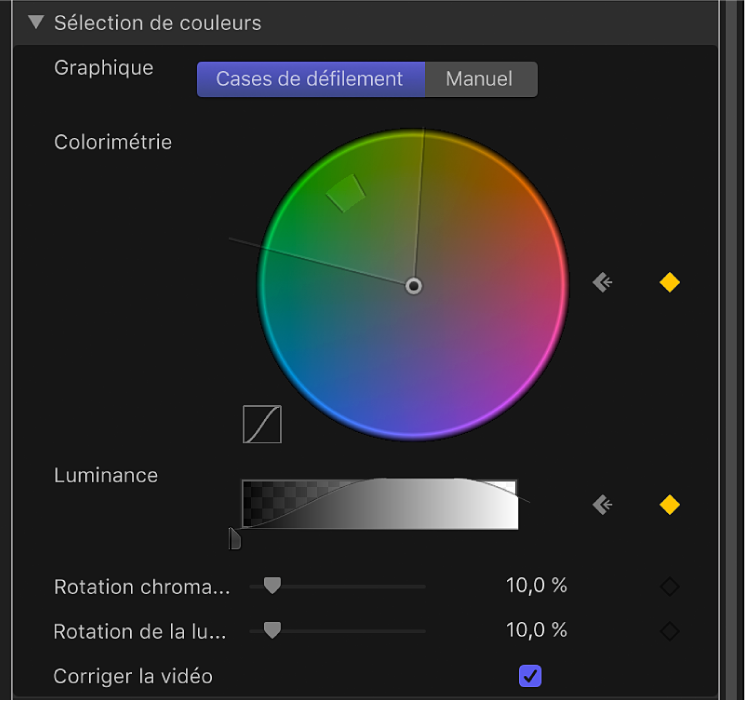
Avant le réglage de ces commandes, les graphiques des commandes Colorimétrie et Luminance représentent les plages de couleurs et de luminance de l’image, échantillonnées de manière automatique et manuelle (à l’aide des outils Affiner la tonalité et du curseur Force).
Le groupe Sélection des couleurs contient les commandes suivantes :
Graphique : ces deux boutons permettent de déterminer la manière dont les graphiques modifiables des commandes Colorimétrie et Luminance sont utilisés pour affiner une incrustation :
Cases de défilement : lorsqu’il est sélectionné, ce bouton permet de limiter les commandes de Colorimétrie et de Luminance au réglage d’adoucissement (transparence des bords) dans le cache que vous êtes en train de créer. En mode « Cases de défilement », vous ne pouvez pas régler manuellement la tolérance (transparence du centre), déterminée par l’échantillonnage automatique du filtre « Incrustateur de fond vert » et les cadres de sélection « Exemple de couleur » que vous avez ajoutés dans le canevas. Pour augmenter la tolérance du cache, ajoutez des cadres de sélection Exemple de couleur ou réglez le curseur Force.)
Manuel : lorsqu’il est sélectionné, ce bouton permet d’utiliser les commandes Colorimétrie et Luminance pour régler l’adoucissement (transparence des bords) et la tolérance (transparence du centre) dans le cache que vous êtes en train de créer. Assurez-vous que le curseur Force est réglé sur une valeur supérieure à 0 avant de passer en mode Manuel (afin que les commandes Colorimétrie et Luminance ne soient pas désactivées). Le passage en mode Manuel désactive les outils Affiner l’incrustation et le curseur Force tout en conservant l’effet des échantillons prélevés avec ces commandes sur le cache.
Important : Si vous passez en mode Manuel, il est déconseillé de revenir en mode Cases de défilement. Pour un résultat optimal, commencez par incruster une image à l’aide des outils Exemple de couleur et Bords en mode Cases de défilement. Passez ensuite en mode Manuel si vous pensez qu’il est nécessaire d’affiner votre cache au moyen des commandes Colorimétrie et Luminance. Évitez toutefois de revenir en mode Cases de défilement une fois que vous êtes passé en mode Manuel. Dans le cas contraire, des combinaisons inattendues de valeurs supplémentaires, échantillonnées et appliquées par images clés, difficiles à contrôler, risquent de se produire.
Colorimétrie : les deux commandes graphiques de la commande en forme de roue chromatique permettent de régler la plage de teintes et de saturation isolée qui aide à définir le cache d’incrustation. Le mode Graphique sélectionné détermine quels sont les graphiques de la roue chromatique qui sont modifiables. Le graphique extérieur contrôle l’adoucissement (transparence des bords) du cache que vous êtes en train de créer et peut être réglé en mode Cases de défilement ou Manuel. Le graphique intérieur contrôle la tolérance (transparence du centre) et n’est modifiable qu’en mode Manuel.
Faites glisser un côté de l’une ou l’autre de ces commandes graphiques pour étendre ou contracter la bordure du graphique, afin d’augmenter ou de réduire la plage de teintes et de saturation déterminant l’incrustation. En mode manuel, vous pouvez aussi faire glisser le pointeur dans la commande graphique de tolérance pour régler sa position globale dans la roue chromatique.
Un petit graphique placé à gauche de la roue chromatique affiche la pente de la rotation chromatique, c’est-à-dire l’adoucissement relatif des bords du cache dans les zones les plus influencées par la commande Colorimétrie. Le réglage du curseur Rotation chromatique (décrit ci-dessous) modifie la forme de cette pente.
Il est possible d’effectuer un zoom avant et un panoramique dans la commande Colorimétrie pour régler plus précisément les graphiques :
Pour effectuer un zoom par étapes dans la commande Colorimétrie, maintenez la touche Z enfoncée, puis cliquez sur la roue chromatique. Pour effectuer un zoom arrière, maintenez les touches Option et Z enfoncées, puis cliquez sur la roue chromatique. Pour effectuer un zoom arrière continu, maintenez la touche Z enfoncée et faites glisser le pointeur vers la gauche dans la roue chromatique. Pour effectuer un zoom avant fluide, maintenez la touche Z enfoncée et faites glisser le pointeur vers la droite dans la roue chromatique. Vous pouvez également maintenir enfoncées la barre d’espace et la touche Commande (dans cet ordre), puis faire glisser le pointeur vers la gauche dans la roue chromatique pour effectuer un zoom arrière ou vers la droite pour effectuer un zoom avant.
Pour effectuer un panoramique dans la commande Colorimétrie, maintenez la touche H enfoncée et faites glisser le pointeur dans la roue chromatique. Vous pouvez aussi maintenir la barre d’espace enfoncée, puis faire glisser le pointeur à l’intérieur de la roue chromatique dans la direction souhaitée.
Pour réinitialiser le zoom et recentrer la commande Colorimétrie, placez le pointeur sur la commande Colorimétrie et appuyez sur Majuscule + Z.
Luminance : cette commande de dégradé d’échelle de gris dotée de poignées modifiables permet de modifier la plage isolée du canal de luminance (plage de luminosité et d’obscurité) qui aide aussi à définir le cache d’incrustation. Les poignées supérieures (visibles uniquement en mode Manuel) permettent de régler la tolérance (transparence du centre) de l’effet du canal de luminance sur l’incrustation. de l’effet du canal de luminance sur l’incrustation Les poignées inférieures sont utilisées pour régler l’adoucissement (transparence des bords) de l’effet du canal de luminance sur l’incrustation.
Le mode graphique détermine quelles sont les poignées modifiables. En mode Cases de défilement, vous ne pouvez régler que les poignées d’adoucissement inférieures. Outre l’utilisation des poignées, vous avez aussi la possibilité de faire glisser la pente dans le graphique pour régler l’adoucissement.
En mode Manuel, vous pouvez aussi régler les poignées supérieures de tolérance pour modifier la transparence du centre au sein du canal de luminance de l’incrustation Faire glisser la pente dans le graphique permet de régler les poignées inférieures (adoucissement). Pour régler simultanément toutes les poignées, faites glisser le pointeur à l’intérieur de la courbe dans la commande de dégradé.
Par défaut, la pente des côtés gauche et droit du graphique de luminance présente une légère courbe en S. Vous pouvez modifier la forme de la courbe en réglant le curseur Rotation chromatique (décrit ci-dessous).
Remarque : Les poignées d’adoucissement de la luminance peuvent déborder au-delà des limites de la commande Luminance. Il s’agit d’un comportement normal dû à la précision en virgule flottante du filtre « Incrustateur de fond vert ».
Rotation chromatique : ce curseur permet de régler la linéarité de la pente de rotation chromatique (affichée dans le petit graphique à gauche de la commande Colorimétrie). La rotation chromatique modifie l’adoucissement du cache au niveau des bords des zones les plus influencées par la commande Colorimétrie. La réduction de cette valeur rend la pente du graphique plus linéaire, ce qui adoucit les bords du cache. Son augmentation accentue la pente de la courbe, ce qui durcit les bords du cache.
Rotation de la luminance : ce curseur permet de régler la linéarité de la pente de rotation de la luminance (les extrémités de la courbe de luminance en forme de cloche affichée dans la commande Luminance). La rotation de luminance modifie l’adoucissement du cache au niveau des bords des zones les plus influencées par la commande Luminance. La réduction de cette valeur rend plus linéaire la pente entre les poignées supérieures et inférieures de la commande Luminance, ce qui augmente l’adoucissement des bords du cache. Son augmentation accentue la pente, ce qui durcit les bords du cache et les rend plus marqués.
Corriger la vidéo : Cochez cette case pour appliquer un lissage des sous-pixels aux composants chromatiques de l’image, afin de réduire les bords irréguliers résultant de l’incrustation de données compressées à l’aide d’un sous-échantillonnage chromatique 4:2:0, 4:1:1, ou 4:2:2. Bien qu’elle soit cochée par défaut, vous pouvez décocher cette case si le lissage des sous-pixels dégrade la qualité de vos incrustations.
Commandes des outils Cache
Cliquez sur le triangle d’affichage dans la rangée des outils Cache pour afficher des commandes de post-traitement du cache de transparence généré par les ensembles de paramètres précédents. Ces paramètres n’altèrent pas la plage des valeurs échantillonnées pour créer le cache d’incrustation. Ils modifient le cache généré par les commandes de base et les commandes avancées du filtre « Incrustateur de fond vert » (dans le groupe de paramètres « Appliquer une couleur à la sélection ») et vous permettent de réduire, de développer, d’adoucir ou d’inverser le cache pour obtenir un meilleur composite.
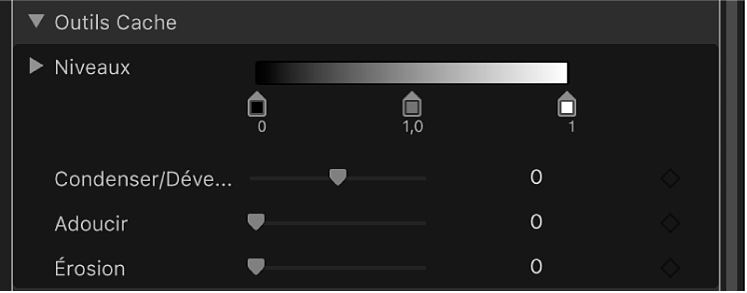
Le groupe Outils Cache contient les commandes suivantes :
Niveaux : Ce dégradé d’échelle de gris permet de modifier le contraste du cache d’incrustation. Faites glisser les trois poignées de cette commande pour déterminer le point noir, le point blanc et la pondération (distribution des valeurs de gris entre le point noir et le point blanc). Le réglage du contraste d’un cache peut être utile pour manipuler des zones translucides de l’incrustation afin de les rendre plus opaques (en réduisant le point blanc) ou plus translucide (en augmentant le point noir). Faire glisser la poignée de pondération (lʼétiquette grise sous le dégradé) vers la droite érode les zones translucides de l’incrustation, alors qu’un glissement vers la gauche rend ces zones plus opaques.
Point noir, Point blanc, Pondération : cliquez sur le triangle d’affichage dans la rangée Niveaux pour afficher les curseurs correspondant aux paramètres de point noir, de point blanc et de pondération. Ceux-ci reflètent les réglages des poignées Niveaux décrites ci-dessus et vous permettent d’animer avec des images clés les trois paramètres Niveaux (via le bouton « Ajouter une image clé » situé à droite de chaque curseur). L’animation des paramètres de point noir, de point blanc et de pondération à l’aide d’images clés peut générer une meilleure incrustation adaptée aux variations d’état de l’écran bleu ou de l’écran vert.
Condenser/Développer : ce curseur permet de manipuler le contraste du cache afin de régler simultanément la taille et la translucidité de ce dernier. Un déplacement du curseur vers la gauche rend les zones translucides encore plus translucides tout en réduisant le cache. Un déplacement vers la droite rend les zones translucides plus opaques tout en agrandissant le cache.
Adoucir : ce curseur permet d’appliquer un flou au cache d’incrustation, en rendant uniformément le contour progressif.
Érosion : déplacez ce curseur vers la droite pour augmenter de manière progressive la transparence depuis les bords de la partie opaque de l’incrustation vers l’intérieur.
Commandes d’élagage des reflets
Cliquez sur le triangle d’affichage dans la rangée Élagage pour afficher des commandes permettant de neutraliser la lumière bleue ou verte susceptible d’être renvoyée par l’écran bleu ou vert et qui risque de contaminer le sujet isolé ou premier plan. Ces imperfections sur les bords du sujet sont appelées des débordements et sont difficiles à éliminer car elles font partie du sujet que vous essayez de préserver.
Les commandes d’élagage vous permettent d’ajuster l’étalonnage permettant de supprimer toute couleur indésirable du sujet de premier plan. Alors que le curseur Niveau de débordement (décrit ci-dessus) contrôle la quantité d’élagage appliquée, les commandes de ce groupe vous permettent de personnaliser la qualité de l’élagage réalisé.
Lors de sa première application, le filtre « Incrustateur de fond vert » ajoute de l’élagage à l’image ou au plan vidéo en fonction de la couleur dominante échantillonnée pour créer l’incrustation initiale. Cet élagage automatique a pour effet de désaturer la couleur d’incrustation afin que les aberrations chromatiques autour du sujet au premier plan soient grises (plutôt que bleues ou vertes). Mais si vous réglez le curseur Niveau de débordement sur 0, ce qui a pour effet de désactiver l’élagage, la frange devient bleue ou verte (couleur de votre arrière-plan), prouvant ainsi que l’opération d’élagage réussie rend l’arrière-plan gris neutre.
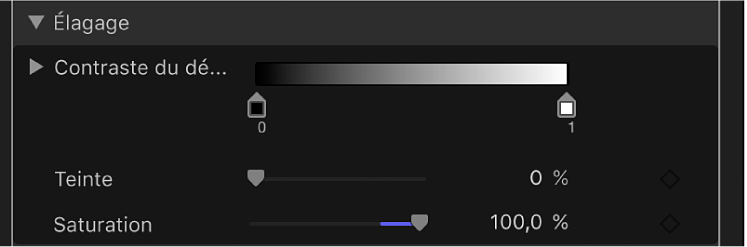
Le groupe Élagage des reflets contient les commandes suivantes :
Contraste du débordement : ce dégradé d’échelle de gris permet de régler le contraste de la couleur à supprimer, à l’aide des poignées de point noir et de point blanc (étiquettes sous le dégradé). La modification du contraste de débordement peut réduire la frange grise entourant un sujet au premier plan. La poignée de point noir (sur la partie gauche de la commande de dégradé) éclaircit les franges trop noires sur les bords pour obtenir un composite réussi. La poignée de point blanc (sur la partie droite de la commande de dégradé) assombrit les franges trop claires sur les bords. En fonction de la quantité de débordement neutralisée par le curseur Niveau de débordement, ces commandes peuvent avoir un effet plus ou moins important sur le sujet.
Noir, Blanc : cliquez sur le triangle d’affichage dans la rangée Contraste du débordement pour afficher les curseurs correspondant aux paramètres de point noir et de point blanc. Ces curseurs, qui reflètent les réglages des poignées Contraste du débordement décrites plus haut, vous permettent d’animer les paramètres de point noir et de point blanc à l’aide d’images clés (via le bouton d’ajout d’image clé à droite de chaque curseur).
Nuance : ce curseur permet de rétablir la couleur naturelle du sujet incrusté au premier plan. Dans la mesure où les commandes Élagage éliminent le débordement bleu ou vert en désaturant les franges subtiles bleues ou vertes et les reflets sur le sujet, le curseur Nuance vous permet d’ajouter des teintes afin de rétablir la couleur naturelle du sujet. Si vous exagérez ce paramètre, la teinte opposée à celle qui est supprimée (magenta pour la suppression du vert, orange pour celle du bleu) est alors appliquée à l’excès au sujet.
Saturation : ce curseur permet de modifier la plage de teintes introduite par le curseur Nuancer (lorsque ce dernier est utilisé de manière modérée).
Commandes d’enveloppe de lumière
Cliquez sur le triangle d’affichage dans la rangée Enveloppe de lumière pour afficher des commandes permettant de fusionner les valeurs de couleur et de luminosité du calque d’arrière-plan de votre composite avec celles du calque du premier plan incrusté. Grâce à ses commandes, il est possible de simuler l’interaction de l’éclairage ambiant avec le sujet incrusté, afin de donner l’impression que cet éclairage enveloppe les contours du sujet. L’image ci-dessous à droite illustre l’application de la commande Enveloppe de lumière : la lumière ambiante du ciel orangé du calque d’arrière-plan « enveloppe » les bords de la bougie et ceux à droite des cheveux de la jeune femme.

Dans Motion, l’opération Enveloppe de lumière fusionne les valeur claires et foncées de l’arrière-plan avec les bords du sujet incrusté au premier plan et peut être utilisé pour créer des effets de mélange de couleurs au niveau des bords de la portion opaque d’une incrustation, afin de mieux associer les calques d’arrière-plan et de premier plan de votre composite.
L’opération Enveloppe de lumière constitue la dernière étape du processus de traitement d’image. En d’autres termes, cela signifie que cet effet est ajouté après toutes les autres opérations effectuées sur l’image, y compris les filtres, les lumières et les ombres, ainsi que d’autres effets composites. Enveloppe de lumière peut donc être considéré comme tout autre effet visuel capable de modifier l’apparence de l’objet auquel il est appliqué et de donner d’excellents résultats.
Remarque : Si le calque est défini sur le mode de fusion « Enveloppe de lumière » et que vous augmentez le paramètre homonyme dans le filtre « Incrustateur de fond vert » au-dessus de 0, les paramètres « Enveloppe de lumière » du filtre « Incrustateur de fond vert » prennent la priorité (et le mode de fusion « Enveloppe de lumière » dans l’inspecteur des propriétés est alors ignoré). Cependant, le mode de fusion « Enveloppe de lumière » dans l’inspecteur des propriétés d’un groupe est prioritaire par rapport aux paramètres « Enveloppe de lumière » de n’importe quel filtre « Incrustateur de fond vert » appliqué aux calques de ce groupe.
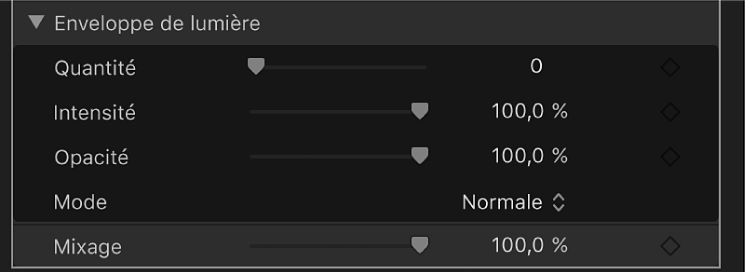
Le groupe Enveloppe de lumière contient les commandes suivantes :
Quantité : ce curseur permet de contrôler l’effet général d’enveloppe de lumière en déterminant la portée maximale de l’enveloppe de lumière au premier plan.
Intensité : ce curseur permet de régler les niveaux gamma pour éclaircir ou obscurcir l’interaction des valeurs du bord enveloppé avec le sujet incrusté au premier plan.
Opacité : ce curseur permet d’effectuer un fondu vertical de l’enveloppe de lumière.
Mode : ce menu local permet de choisir la méthode de composite à utiliser pour fusionner les valeurs échantillonnées de l’arrière-plan et les bords du sujet incrusté. Cinq options sont possibles :
Normal : fusionne de manière régulière les valeurs de tons clairs et foncés du calque d’arrière-plan et les bords du calque incrusté au premier plan.
Éclaircir : compare les pixels des calques du premier plan et de l’arrière-plan qui se chevauchent et conserve les plus clairs des deux. Idéal pour créer un effet d’enveloppe de lumière sélectif.
Superposition : superpose les portions les plus claires du calque d’arrière-plan sur les zones enveloppées du calque incrusté au premier plan. Idéal pour créer un effet d’enveloppe de lumière agressif.
Incrustation : combine le calque d’arrière-plan et les zones enveloppées des sujets incrustés au premier plan de manière à ce que les portions foncées se chevauchant deviennent plus foncées, les plus claires encore plus claires et que les couleurs s’intensifient.
Lumière crue : similaire au mode Incrustation, sauf que les couleurs sont adoucies.
Curseur Mixage
ce curseur permet de déterminer le pourcentage de l’image d’origine à fusionner avec l’image incrustée. 100 % correspond à une image totalement incrustée, tandis que 0 % correspond à l’image originale sans incrustation.
Télécharger ce guide : Apple Books