
Utilisation de la sous-fenêtre Zone dans Sampler de MainStage
La forme d’onde de la zone sélectionnée s’affiche, ce qui vous permet de modifier plusieurs paramètres de lecture d’échantillons dans l’écran de la forme d’onde de la sous-fenêtre Zone. Vous pouvez agrandir ou réduire l’affichage à l’aide de deux doigts ou faire glisser l’écran de la forme d’onde en balayant à l’aide de deux doigts ou par le biais de la barre de défilement. Si vous disposez d’une souris Magic Mouse, vous pouvez faire appel au geste du balayage à un seul doigt.
Important : utiliser des gestes tactiles, tels que le balayage ou le pincement, nécessite que ces fonctionnalités soient activées dans les sous-fenêtres Souris ou Trackpad de vos préférences système.
L’aspect et le fonctionnement du pointeur changent lorsque vous le déplacez à travers l’écran de la forme d’onde. Par exemple, le pointeur se transforme pour indiquer que vous pouvez déplacer d’un marqueur de découpe ou d’un marqueur de fondu. De plus, des paramètres et des valeurs relatives à la fonction d’outil actuelle du pointeur sont affichés sous l’écran de la forme d’onde (et en présentation Zone).
Cliquez ou faites glisser des marqueurs et des poignées dans l’écran de la forme d’onde pour changer ces valeurs. Faites glisser le pointeur verticalement dans les champs de valeur de paramètre pour les modifier. Par exemple, faites glisser verticalement la valeur de début de boucle indiquée pour la modifier. Une autre méthode consiste à double-cliquer dans un champ, y saisir une valeur et appuyer sur la touche Retour.
Si vous le préférez, vous pouvez également cliquer, tout en maintenant la touche Contrôle enfoncée, sur l’écran de la forme d’onde pour ouvrir un menu contextuel permettant d’ouvrir l’échantillon dans l’éditeur de fichier audio de Logic Pro (ou dans un éditeur externe).
Astuce : la sous-fenêtre Zone est utilisée de manière optimale lorsque la sous-fenêtre Mapping est également visible. Consultez Vue d’ensemble des sous-fenêtres Mapping et Zone.
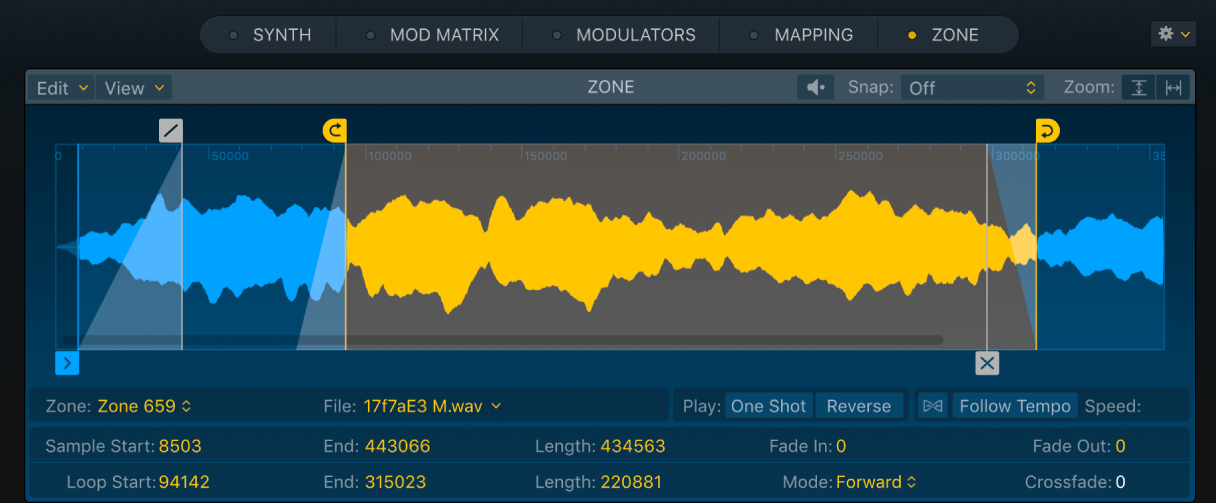
Paramètres de la sous-fenêtre Zone
Double-cliquez sur le champ de valeur d’un paramètre pour saisir une nouvelle valeur. Appuyez sur Retour pour terminer l’opération.
Affichage de la forme d’onde : affiche la forme d’onde, les poignées de marqueurs et les zones de marqueurs nuancées de la zone sélectionnée. Vous pouvez faire glisser les poignées de marqueurs pour adapter la lecture de la zone.
Menu Edit : permet de choisir une commande ou fonction d’édition. Reportez-vous à la procédure de cette section pour en savoir plus sur les commandes et fonctions proposées dans ce menu local.
Menu View : choisissez une option qui influe sur l’aspect de l’affichage. Reportez-vous à la procédure de cette section pour en savoir plus sur les commandes et fonctions proposées dans ce menu local.
Bouton Aperçu : permet de lire la zone sélectionnée.
Menu local Alignement : choisissez une valeur. Les modifications apportées aux marqueurs de fondu enchaîné, d’échantillon ou de mise en boucle s’alignent automatiquement sur la valeur possible la plus proche dans l’écran de la forme d’onde.
Bouton Zoom vertical : passe de la présentation en zoom vertical maximum pour la section affichée de la forme d’onde à la présentation de zoom par défaut et vice versa.
Bouton Zoom horizontal : passe du dernier niveau de zoom défini manuellement, le cas échéant, à un niveau de zoom optimisé montrant la zone délimitée par les marqueurs de début et de fin de l’échantillon, et inversement. Lorsqu’aucun niveau de zoom manuel n’est défini, le fichier audio entier s’affiche.
Astuce : vous pouvez passer par votre trackpad pour agrandir ou réduire l’écran de la forme d’onde à l’aide de deux doigts ou faire défiler l’affichage en balayant à deux doigts, ou vous pouvez faire glisser la barre de défilement. Vous pouvez utiliser une souris Magic Mouse pour exécuter les gestes tactiles suivants : d’un seul doigt, un balayage horizontal permet de faire défiler et un balayage vertical effectue un zoom.
Menu local Zone : affiche le nom de la zone. Cliquez puis choisissez d’autres zones.
Menu local File : affiche le nom du fichier audio. Cliquez pour choisir les commandes de manipulation de fichier.
Load Audio File : ouvre une zone de dialogue dans laquelle vous pouvez sélectionner un fichier audio.
Rename Current File : ouvre une zone de dialogue dans laquelle vous pouvez renommer le fichier audio sélectionné.
Detach Current File : dissocie le fichier audio sélectionné de la zone. Vous avez la possibilité de charger et d’assigner un autre fichier audio à cette zone.
Afficher dans le Finder : affiche le chemin complet du fichier audio chargé dans le Finder.
Boutons de lecture : utilisez ces options pour déterminer le comportement de lecture de la zone.
Bouton One Shot : utilisez ce bouton pour que la zone ignore la longueur des évènements de note MIDI entrants, ce qui se traduit toujours par la lecture intégrale de l’échantillon à chaque réception d’un évènement de début de note. Cette option s’avère utile dans le cas d’échantillons de batterie, pour lesquels il n’est le plus souvent pas souhaitable que la durée de la note MIDI soit prise en compte pour la lecture de l’échantillon. Consultez également les paramètres du champ Fade.
Les paramètres de boucle et de fondu enchaîné sont estompés lorsque le bouton One Shot est actif.
Bouton Reverse : ce bouton permet de lire l’échantillon depuis le marqueur de fin d’échantillon jusqu’au marqueur de début d’échantillon.
Bouton Flex On/Off : active ou désactive le mode Flex. Si le mode Flex est activé, un échantillon audio est reproduit à sa vitesse d’origine pour toutes les tonalités de note. Reportez-vous à la procédure de cette section pour en savoir plus sur l’utilisation de la fonction Flex.
Bouton Follow Tempo : lorsque le mode Flex est actif, activez l’option pour suivre le tempo du projet.
Menu local (Flex) Speed : lorsque le mode Flex est actif, choisissez une valeur de division ou de multiplication de la vitesse de lecture.
Astuce : le paramètre Flex Speed est également disponible en tant que cible de modulation.
Poignées et champs Sample Start/End : déterminent les points de début et de fin de l’échantillon. Faites glisser pour repositionner les points. Tout en maintenant la touche Option enfoncée, cliquez sur l’une des deux poignées pour déplacer les deux marqueurs.
Champ Sample Length : affiche la durée entre les positions de marqueur de début et de fin d’échantillon. Faites glisser verticalement pour déplacer les marqueurs de fin et de fondu sortant.
Poignées et champs Fade In/Fade Out : déterminent la durée de fondu entrant ou sortant de la zone. Faites glisser pour repositionner les points. Tout en maintenant la touche Option enfoncée, cliquez sur l’une des deux poignées pour déplacer les deux marqueurs. Les marqueurs de fondu ne peuvent pas être respectivement placés avant ou après les marqueurs de début et de fin de l’échantillon.
Poignées et champs Loop Start/Loop End : déterminent les points de début et de fin de la boucle. Faites glisser pour repositionner les points. Faites glisser la zone de boucle nuancée pour déplacer les deux marqueurs et celui de fondu enchaîné. Vous pouvez également cliquer, tout en maintenant la touche Option enfoncée, sur l’une des deux poignées puis faire glisser pour déplacer les deux marqueurs ainsi que le marqueur de fondu enchaîné.
Champ Longueur de la boucle : affiche la durée entre les positions de marqueur de début et de fin de boucle. Faites glisser verticalement pour déplacer les marqueurs de fin de boucle et de fondu enchaîné.
Menu local Loop Mode : utilisez ce menu pour choisir un mode de lecture en boucle. Sélectionnez No Loop pour désactiver la lecture en boucle.
No Loop : désactive la lecture en boucle. Cela masque les marqueurs de boucle et les fondus enchaînés dans l’écran de la forme d’onde.
Avance : la lecture est effectuée depuis le point de départ de boucle jusqu’au point de fin tant que vous maintenez une touche enfoncée.
Inverser : la lecture est effectuée depuis le point de fin de boucle jusqu’au point de début tant que vous maintenez une touche enfoncée.
Alternate : la lecture est effectuée continuellement depuis le point de début de boucle jusqu’au point de fin, puis depuis le point de fin jusqu’au point de début tant que vous maintenez une touche enfoncée.
Play to End on Release : permet de continuer la lecture jusqu’au marqueur de fin après avoir relâché la touche, à condition que le temps de relâchement de l’ampli soit suffisamment long pour que la section audio située après la boucle soit audible. Cette fonctionnalité s’avère utile pour permettre l’écoute d’une chute naturelle d’un instrument acoustique échantillonné, par exemple pendant la phase de relâchement de l’enveloppe.
Poignée et champ Crossfade : faites glisser le pointeur pour régler le temps de fondu enchaîné entre la fin et le début d’un échantillon en boucle. La poignée du marqueur de fondu enchaîné est indiquée d’une croix dans l’écran de la forme d’onde. Tout en maintenant la touche Option enfoncée, cliquez sur la poignée pour déplacer les deux fondus enchaînés.
Dans une boucle avec fondu enchaîné, il n’y a aucun pas entre le point de fin et le point de début de la boucle. Plus la valeur est élevée, plus le fondu enchaîné dure et plus la transition entre les points de début et de fin de boucle est progressive. Cette fonction s’avère particulièrement pratique pour les échantillons difficiles à lire en boucle, pour lesquels surviendraient des clics au point de jonction de la boucle.
Utilisation des marqueurs de début, de fin, de boucle, de fondu, d’ancrage et de fondu enchaîné dans la sous-fenêtre Zone de Sampler
Vous pouvez utiliser les marqueurs de la sous-fenêtre Zone de Sampler pour modifier la lecture audio dans MainStage. Pour définir les emplacements possibles des marqueurs, utilisez le menu Snap.
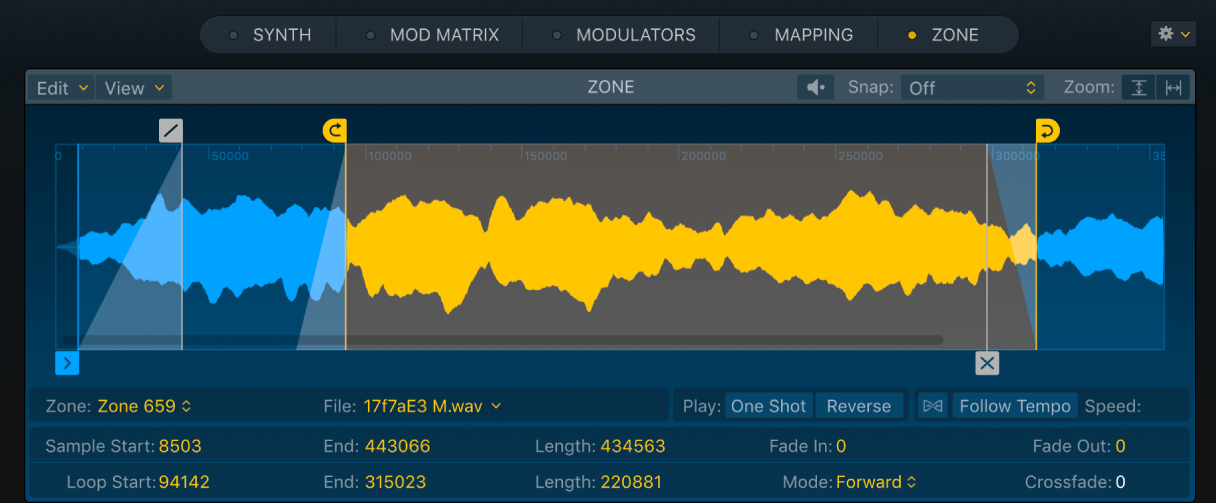
Effectuez l’une des opérations suivantes :
faites glisser le marqueur de début ou de fin bleu pour définir le point de début et le point de fin de l’échantillon. La lecture est effectuée entre ces marqueurs.
Maintenez la touche Option enfoncée et faites glisser le marqueur de début ou de fin pour déplacer en même temps les points de début et de fin de l’échantillon.
Faites glisser le marqueur de fondu entrant ou sortant gris pour modifier la durée du fondu au début et à la fin du segment de fichier audio, entre les marqueurs de début et de fin.
Maintenez la touche Option enfoncée et faites glisser le marqueur de fondu entrant ou de fondu sortant pour déplacer en même temps les marqueurs de fondu.
faites glisser le marqueur de début ou de fin de boucle jaune pour définir les limites de la boucle. La lecture est effectuée en boucle entre ces marqueurs lorsque vous maintenez une note.
Faites glisser la zone nuancée jaune entre les marqueurs de début et de fin de la boucle pour déplacer la boucle tout entière. Vous pouvez également maintenir appuyée la touche Option et faire glisser le marqueur de début ou de fin de la boucle pour déplacer la boucle tout entière.
Faites glisser le marqueur de fondu enchaîné gris (indiqué par une croix) pour définir la durée du fondu enchaîné au début et à la fin des limites de boucle ; les défauts audibles sont atténués aux endroits où la boucle passe à travers ses points de début et de fin.
Faites glisser le marqueur de point d’ancrage bleu clair est réglé sur le point de début absolu du fichier audio.
Remarque : le marqueur de point d’ancrage n’est visible que lorsque l’option « Afficher le point d’ancrage » est cochée dans le menu Présentation de la sous-fenêtre Zone.
Zoom rapide d’une section de l’écran de la forme d’onde dans la sous-fenêtre Zone
Dans MainStage au sein de Sampler, les boutons de zoom et les gestes du pincement vous permettent d’agrandir et de réduire l’écran de la forme d’onde dans la sous-fenêtre Zone, mais vous avez également la possibilité d’effectuer les tâches suivantes pour effectuer un zoom rapide sur une section de la forme d’onde :
Maintenez les touches Contrôle et Option enfoncées, puis faites glisser le pointeur dans l’affichage de l’onde de forme.
La zone sélectionnée est agrandie pour remplir l’intégralité de l’écran de la forme d’onde.
Astuce : double-cliquez sur le bouton Zone dans la barre de navigation pour passer rapidement entre une présentation agrandie de la sous-fenêtre Zone et la présentation active.
Utilisation du menu contextuel de la sous-fenêtre Zone dans Sampler
Dans MainStage, vous pouvez utiliser le menu contextuel pour choisir un certain nombre de commandes pour la manipulation d’échantillons. Cliquez en maintenant la touche Contrôle enfoncée dans l’écran de la forme d’onde pour accéder aux options disponibles dans le menu contextuel.
Important : le menu contextuel tient compte du contexte. Les commandes affichées dans le menu contextuel de la sous-fenêtre Zone changent lorsque vous cliquez sur différentes sections de l’écran de la forme d’onde. Par exemple, vous pouvez constater différentes commandes Auto-Loop lorsque vous cliquez, tout en maintenant la touche Contrôle enfoncée, directement sur la zone jaune nuancée de mise en boucle reprise dans l’écran de la forme d’onde.
Auto-Loop : analyse le contenu audio pour définir automatiquement une boucle. Vous pouvez utiliser la commande plusieurs fois pour tenter d’obtenir des boucles automatiques différentes.
Auto-Loop within loop area : analyse le contenu audio pour définir automatiquement une boucle dans la section définie par les marqueurs de début et de fin de boucle. Vous pouvez utiliser la commande plusieurs fois pour tenter d’obtenir des boucles automatiques plus courtes.
Retune : analyse le contenu audio et détermine automatiquement les valeurs d’accord et de note fondamentale.
Rogner l’échantillon : rogne (coupe) les parties d’échantillon situées en dehors des marqueurs de début et de fin.
Rogner la boucle : rogne (coupe) les parties d’échantillon situées en dehors des marqueurs de début et de fin de la boucle.
Remarque : les commandes de rognage ne modifient ni ne coupent les fichiers existants. Des fichiers sont créés et exploités à l’endroit même des fichiers d’origine.
Écrire l’échantillon en boucle dans un fichier audio : enregistre les données de boucle dans l’en-tête du fichier audio.
Linear or Equal Power Crossfade : définit le comportement du gain du fondu enchaîné. L’option Linear adapte l’amplitude du fondu enchaîné. L’option Equal Power amplifie le milieu de la plage de fondu et effectue un fondu entrant et sortant à un volume égal.
Utilisation du menu Edit de la sous-fenêtre Zone dans Sampler
Dans MainStage, vous pouvez utiliser le menu Edit de la sous-fenêtre Zone pour choisir un certain nombre de commandes pour la manipulation d’échantillons. Choisissez l’une des options suivantes :
Nouveau : permet de créer une zone vierge. Vous avez la possibilité d’ajouter de l’audio à cette zone à partir du menu File ou par un simple glissement de l’élément.
Auto-Loop : analyse le contenu audio pour définir automatiquement une boucle. Vous pouvez utiliser la commande plusieurs fois pour tenter d’obtenir des boucles automatiques différentes.
Auto-Loop within loop area : analyse le contenu audio pour définir automatiquement une boucle dans la section définie par les marqueurs de début et de fin de boucle. Vous pouvez utiliser la commande plusieurs fois pour tenter d’obtenir des boucles automatiques plus courtes.
Retune : analyse le contenu audio et détermine automatiquement les valeurs d’accord et de note fondamentale.
Re-Analyze Transients and Tempo : réanalyse l’audio pour rechercher les changements d’éléments transitoires et de tempo, en fonction des modifications que vous avez apportées. Cette fonction corrige les changements d’éléments transitoires ou de tempo provoqués par des données de tempo incorrectes écrites dans l’en-tête du fichier. Elle corrige également les résultats inattendus consécutifs à l’utilisation de la fonction Flex, ainsi que d’autres manipulations de tempo et d’éléments transitoires, entre autres.
Derive Tempo from Loop Length : calcule un tempo pour le fichier audio en s’appuyant sur la durée de la boucle. Si l’utilisation du bouton Follow Tempo ne permet pas d’obtenir les résultats escomptés, vous pouvez choisir cette option pour recalculer un tempo selon lequel la boucle s’appuie pour s’aligner sur les temps.
Rogner l’échantillon : rogne (coupe) les parties d’échantillon situées en dehors des marqueurs de début et de fin.
Rogner la boucle : rogne (coupe) les parties d’échantillon situées en dehors des marqueurs de début et de fin de la boucle.
Optimize Loop Start : utilisez cette commande pour régler automatiquement le point de début de boucle de sorte à créer un cycle de boucle fluide.
Optimize Loop Crossfade/End : utilisez cette commande pour définir automatiquement les valeurs de fondu enchaîné au point du cycle de boucle où les marqueurs de début et de fin de boucle se croisent. La durée de la boucle n’est pas affectée.
Écrire l’échantillon en boucle dans un fichier audio : enregistre les données de boucle dans l’en-tête du fichier audio. Pour enregistrer un nouveau fichier audio sous un autre nom, cliquez sur le champ Name, puis choisissez la commande « Rename Current Audio ».
Optimize Sample Gain : analyse le contenu audio pour définir des valeurs de gain automatiques.
Linear or Equal Power Crossfade : définit le comportement du gain du fondu enchaîné. L’option Linear adapte l’amplitude du fondu enchaîné. L’option Equal Power amplifie le milieu de la plage de fondu et effectue un fondu entrant et sortant à un volume égal.
Utilisation du menu View de la sous-fenêtre Zone dans Sampler
Dans MainStage, Vous pouvez utiliser le menu View de la sous-fenêtre Zone pour choisir une commande qui change l’apparence de la sous-fenêtre Zone. Choisissez l’une des options suivantes :
Display Seconds/Sample/Beats Units : indique les valeurs de durée, d’échantillon ou de mesure/temps dans l’écran de la forme d’onde.
Display Stereo Channels/Mono Sum : propose une présentation de forme d’onde stéréo ou mono additionné dans l’écran de la forme d’onde.
Show Anchor : affiche le point de début absolu du fichier audio dans l’écran de la forme d’onde. Cette option peut s’avérer utile pour les bruits précédant les sons d’instruments, tels que l’inspiration d’un joueur de cuivre ou les secousses de tambourin, par exemple.
Téléchargez les guides :
Guide d’utilisation de MainStage : Apple Books
Instruments de MainStage : Apple Books
Effets de MainStage : Apple Books