Magic Keyboard pour le MacBook Pro
Grâce à ses fonctionnalités intégrées, le Magic Keyboard avec Touch ID vous permet de saisir facilement des Emoji, de changer la langue du clavier, de verrouiller votre MacBook Pro et de réaliser de nombreuses fonctions système en appuyant simplement sur une touche. Après avoir configuré Touch ID, utilisez votre empreinte pour déverrouiller le MacBook Pro, verrouiller rapidement votre écran, vous connecter à un site web ou une app avec une clé dʼidentification et effectuer des achats dans l’App Store, l’app Apple TV et Apple Books, ainsi que sur les sites web utilisant Apple Pay.
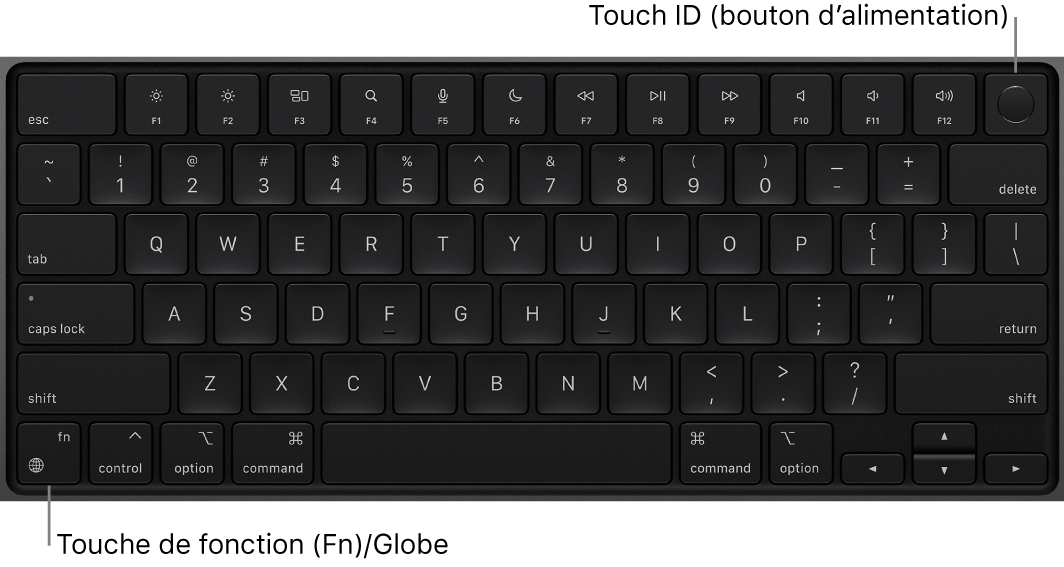
Configurez Touch ID. Vous pouvez configurer Touch ID pendant la configuration ou plus tard dans « Touch ID et mot de passe » de Réglages Système. Pour en savoir plus sur Touch ID, consultez la rubrique Utiliser Touch ID sur Mac du guide d’utilisation de macOS.
Allumez votre MacBook Pro. Soulevez l’écran, appuyez sur Touch ID (le bouton d’alimentation), ou sur une autre touche.
Utilisez Touch ID. Une fois que vous avez configuré Touch ID, quand vous démarrez ou redémarrez l’ordinateur, vous devez vous connecter en saisissant votre mot de passe. Après la première connexion, chaque fois que votre mot de passe vous est demandé au cours d’une même session, vous pouvez tout simplement poser doucement votre doigt sur le capteur Touch ID pour vous authentifier. Vous pouvez également utiliser Touch ID pour effectuer des achats en ligne sécurisés avec Apple Pay. Pour en savoir plus sur Apple Pay, consultez la rubrique Utiliser Cartes et Apple Pay du guide d’utilisation de macOS.
Verrouillez votre MacBook Pro. Appuyez sur le capteur Touch ID pour verrouiller rapidement votre écran.
Éteignez votre MacBook Pro. Pour éteindre votre MacBook Pro, choisissez le menu Pomme ![]() > Éteindre. Pour suspendre l’activité de votre MacBook Pro, choisissez le menu Pomme
> Éteindre. Pour suspendre l’activité de votre MacBook Pro, choisissez le menu Pomme ![]() > Suspendre l’activité.
> Suspendre l’activité.
Utilisez les touches de fonction sur votre MacBook Pro. Les touches de fonction du rang supérieur du MacBook Pro fournissent des raccourcis pour les fonctionnalités système de base suivantes :
Luminosité (F1 et F2) : Appuyez sur
 ou sur
ou sur  pour augmenter ou réduire la luminosité de l’écran.
pour augmenter ou réduire la luminosité de l’écran.Mission Control (F3) : Appuyez sur
 pour afficher les applications exécutées sur votre MacBook Pro, y compris tous vos espaces et vos fenêtres ouvertes.
pour afficher les applications exécutées sur votre MacBook Pro, y compris tous vos espaces et vos fenêtres ouvertes.Recherche Spotlight (F4) : Appuyez sur
 pour ouvrir Spotlight et rechercher un élément sur votre MacBook Pro.
pour ouvrir Spotlight et rechercher un élément sur votre MacBook Pro.Dictée/Siri (F5) : Appuyez sur
 pour activée la dictée. Cela vous permet de dicter du texte partout où vous pourriez le saisir avec le clavier (par exemple dans Messages, Mail, Pages et d’autres apps). Pour activer Siri, maintenez le doigt sur
pour activée la dictée. Cela vous permet de dicter du texte partout où vous pourriez le saisir avec le clavier (par exemple dans Messages, Mail, Pages et d’autres apps). Pour activer Siri, maintenez le doigt sur  , puis énoncez immédiatement votre requête.
, puis énoncez immédiatement votre requête.Ne pas déranger (F6) : Appuyez sur
 pour activer ou désactiver le mode « Ne pas déranger ». Lorsque le mode « Ne pas déranger » est activé, vous ne pourrez ni voir ni entendre les notifications sur le MacBook Pro, mais vous pouvez les consulter par la suite dans le centre de notifications. Consultez la rubrique Centre de notifications pour en savoir plus.
pour activer ou désactiver le mode « Ne pas déranger ». Lorsque le mode « Ne pas déranger » est activé, vous ne pourrez ni voir ni entendre les notifications sur le MacBook Pro, mais vous pouvez les consulter par la suite dans le centre de notifications. Consultez la rubrique Centre de notifications pour en savoir plus.Multimédia (F7, F8 et F9) : Appuyez sur
 pour revenir en arrière, sur
pour revenir en arrière, sur  pour lancer la lecture ou la mettre en pause ou sur
pour lancer la lecture ou la mettre en pause ou sur  pour avancer lorsque vous lisez un morceau, un film ou une présentation.
pour avancer lorsque vous lisez un morceau, un film ou une présentation.Silence (F10) : Appuyez sur
 pour couper le son provenant des haut-parleurs et de la prise casque de 3,5 mm.
pour couper le son provenant des haut-parleurs et de la prise casque de 3,5 mm.Volume (F11 et F12) : Appuyez sur
 ou
ou  pour augmenter ou baisser le volume sonore des haut-parleurs intégrés, de la prise de casque d’écoute 3,5 mm ou de l’appareil audio Bluetooth.
pour augmenter ou baisser le volume sonore des haut-parleurs intégrés, de la prise de casque d’écoute 3,5 mm ou de l’appareil audio Bluetooth.
Remarque : les touches de fonction vous permettent d’effectuer des actions dans certaines apps ainsi que des fonctions alternatives. Par exemple, avec la touche F11, vous pouvez masquer toutes les fenêtres ouvertes et afficher le bureau. Pour déclencher une fonction alternative associée à une touche, maintenez la touche Fonction (Fn)/Globe ![]() enfoncée pendant que vous appuyez sur la touche.
enfoncée pendant que vous appuyez sur la touche.
Ajustez les réglages du clavier. Pour spécifier des options pour le clavier ainsi que pour la touche Fonction (Fn)/Globe ![]() , ouvrez « Réglages Système », puis cliquez sur Clavier dans la barre latérale. Vous pouvez ajuster la luminosité et le rétroéclairage du clavier, spécifier si une pression sur la touche Fonction (Fn)/Globe
, ouvrez « Réglages Système », puis cliquez sur Clavier dans la barre latérale. Vous pouvez ajuster la luminosité et le rétroéclairage du clavier, spécifier si une pression sur la touche Fonction (Fn)/Globe ![]() affiche le sélecteur d’Emoji/visualiseur de caractères, change de source d’entrée ou démarre la dictée, modifier les raccourcis clavier, et plus encore. Pour en savoir plus sur les réglages Clavier, consultez la rubrique Modifier les réglages Clavier Mac.
affiche le sélecteur d’Emoji/visualiseur de caractères, change de source d’entrée ou démarre la dictée, modifier les raccourcis clavier, et plus encore. Pour en savoir plus sur les réglages Clavier, consultez la rubrique Modifier les réglages Clavier Mac.
Utiliser des Emoji et symboles. Appuyez sur la touche Fonction (Fn)/Globe ![]() pour afficher le sélecteur d’Emoji (si vous avez défini cette option dans les réglages Clavier). Une fois le sélecteur d’Emoji ouvert, vous pouvez parcourir les Emoji par catégories ou en utilisant la recherche, et insérer des symboles tels que des pictogrammes.
pour afficher le sélecteur d’Emoji (si vous avez défini cette option dans les réglages Clavier). Une fois le sélecteur d’Emoji ouvert, vous pouvez parcourir les Emoji par catégories ou en utilisant la recherche, et insérer des symboles tels que des pictogrammes.
En savoir plus sur les raccourcis clavier. Vous pouvez appuyer sur des combinaisons de touches pour effectuer rapidement certaines tâches sur votre MacBook Pro, ou pour effectuer des actions pour lesquelles vous utiliseriez normalement une souris ou un trackpad. Par exemple, appuyez sur Commande + C pour copier le texte sélectionné. Cliquez ensuite sur l’emplacement où vous souhaitez coller le texte, puis appuyez sur Commande + V. Pour obtenir la liste des raccourcis clavier couramment utilisés, consultez la rubrique Raccourcis clavier sur votre Mac. Si vous utilisez pour la première un Mac, vous pourriez être intéressé par la rubrique Vous débutez sur Mac ?