
Utiliser des apps en plein écran ou en Split View
Dans de nombreuses apps, vous pouvez utiliser tout l’espace disponible sur l’écran en affichant une app en plein écran (celle-ci s’agrandit pour occuper tout votre écran) ou en ouvrant une deuxième app afin d’utiliser les deux apps côte à côte, en Split View. Vous ne serez pas distrait par le bureau et pourrez focaliser votre attention sur les éléments affichés dans les fenêtres.
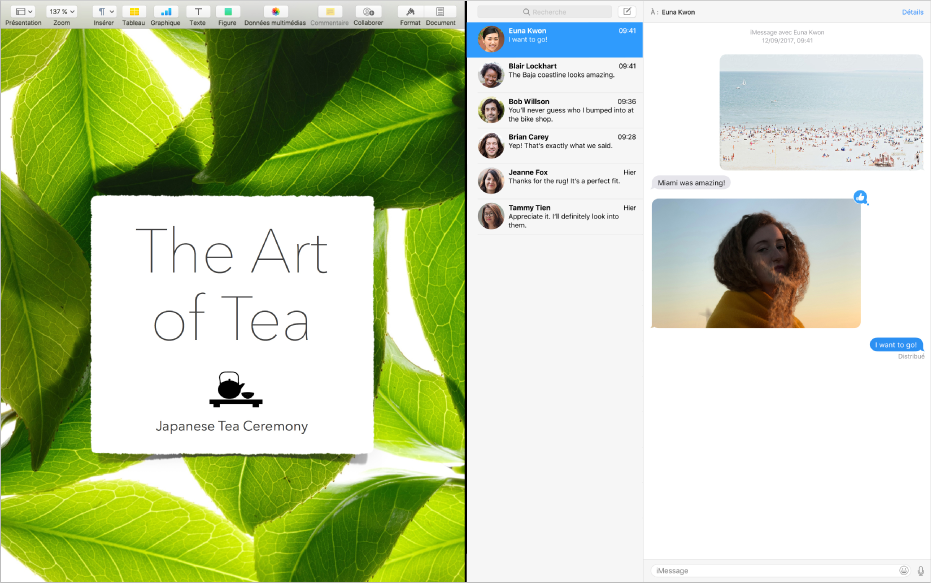
Vous pouvez facilement accéder à la barre des menus et au Dock lorsque vous en avez besoin. En outre, il vous suffit de balayer l’écran pour accéder au bureau, à d’autres apps en plein écran ou en Split View et aux espaces que vous avez créés.
Utiliser une app en mode plein écran
Certaines apps ne prennent pas en charge l’affichage en plein écran.
Dans le coin supérieur gauche de la fenêtre de l’app, cliquez sur le bouton vert ou appuyez sur Contrôle + Commande + F.
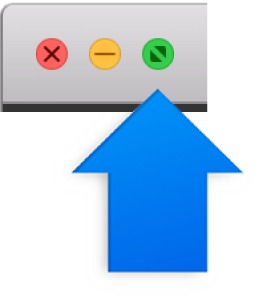
En mode plein écran, effectuez l’une des opérations suivantes :
Pour afficher et masquer la barre des menus : Déplacez le pointeur vers la partie supérieure de l’écran ou éloignez-le de celle-ci pour accéder aux menus de l’app.
Pour afficher et masquer le Dock : Déplacez le pointeur vers la partie inférieure ou latérale de l’écran ou éloignez-le de celle-ci, en fonction de l’emplacement du Dock.
Pour faire défiler d’autres apps en plein écran : Balayez vers la gauche ou la droite sur votre trackpad ou votre souris Magic Mouse. Pour en savoir plus, consultez la rubrique Utiliser des gestes de trackpad et de souris.
Pour arrêter d’utiliser l’app en plein écran, placez le pointeur sur le coin supérieur gauche de l’écran, puis cliquez sur le bouton vert ou appuyez sur Contrôle + Commande + F.
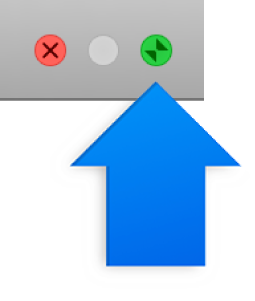
Astuce : vous voulez agrandir la fenêtre sans passer en mode plein écran ? Agrandissez la fenêtre au maximum en maintenant la touche Option enfoncée et en cliquant sur le bouton d’agrandissement vert ![]() . La fenêtre s’agrandit, mais la barre des menus et le Dock restent visibles. Pour revenir à la taille normale de la fenêtre, cliquez de nouveau sur le bouton tout en maintenant la touche Option enfoncée.
. La fenêtre s’agrandit, mais la barre des menus et le Dock restent visibles. Pour revenir à la taille normale de la fenêtre, cliquez de nouveau sur le bouton tout en maintenant la touche Option enfoncée.
Vous pouvez également cliquer deux fois sur la barre de titre d’une app pour agrandir la fenêtre au maximum. Si l’app est plutôt placée dans le Dock, vous pouvez modifier le réglage de la barre de titre dans les préférences du Dock.
Utiliser deux apps en Split View
Certaines apps ne prennent pas en charge l’affichage en Split View.
Dans le coin supérieur gauche d’une fenêtre d’app, cliquez sur le bouton vert et maintenez le bouton de la souris enfoncé, faites glisser la fenêtre vers le côté souhaité, puis relâchez le bouton.
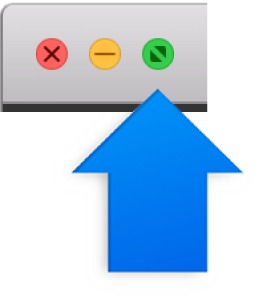
De l’autre côté de l’écran, cliquez sur la deuxième app que vous voulez utiliser.
En Split View, effectuez l’une des opérations suivantes :
Pour redimensionner les fenêtres : Faites glisser la barre de séparation située au centre vers la gauche ou vers la droite.
Pour modifier les tailles : Utilisez la barre d’outils d’une fenêtre pour faire glisser la fenêtre vers l’autre côté. Si la barre d’outils ne s’affiche pas, cliquez sur la fenêtre, puis placez le pointeur en haut de l’écran.
Pour afficher et masquer la barre des menus : Déplacez le pointeur vers la partie supérieure de l’écran ou éloignez-le de celle-ci pour accéder aux menus d’une app.
Pour afficher et masquer le Dock : Déplacez le pointeur vers la partie inférieure ou latérale de l’écran ou éloignez-le de celle-ci, en fonction de l’emplacement du Dock.
Pour arrêter d’utiliser une app en Split View, cliquez sur la fenêtre correspondante, affichez la barre des menus, puis cliquez sur le bouton vert
 dans le coin supérieur gauche de la fenêtre ou appuyez sur Contrôle + Commande + F.
dans le coin supérieur gauche de la fenêtre ou appuyez sur Contrôle + Commande + F. L’autre app s’affiche en plein écran et est accessible dans la barre Spaces. Pour arrêter d’utiliser l’app en plein écran, placez le pointeur sur sa vignette dans la barre Spaces, puis cliquez sur le bouton Quitter
 qui s’affiche dans le coin supérieur gauche de la vignette.
qui s’affiche dans le coin supérieur gauche de la vignette.
Astuce : si vous utilisez déjà une app en plein écran, vous pouvez rapidement choisir une autre app à utiliser en Split View. Appuyez sur Contrôle + Flèche vers le haut (ou balayez vers le haut avec trois ou quatre doigts) pour accéder à Mission Control, puis faites glisser une fenêtre de Mission Control sur la vignette de l’app ouverte en plein écran dans la barre Spaces. Vous pouvez également faire glisser une vignette d’app sur une autre dans la barre Spaces.