
Appliquer un tag à des rappels sur Mac
Les tags sont des mots-clés que vous pouvez appliquer à vos rappels pour les catégoriser et les afficher de façon flexible et créative.
Vous pouvez supprimer ou renommer des tags et les utiliser pour créer des listes intelligentes. Une fois que vous avez créé des tags, cliquez sur l’un ou plusieurs d’entre eux pour afficher tous les rappels possédant ces tags.
Les tags sont précédés du symbole #. Pour créer un tag comportant plusieurs mots, séparez les mots par des traits d’union ou de soulignement. Lorsque vous ajoutez plusieurs tags, saisissez une espace pour démarrer un nouveau tag.
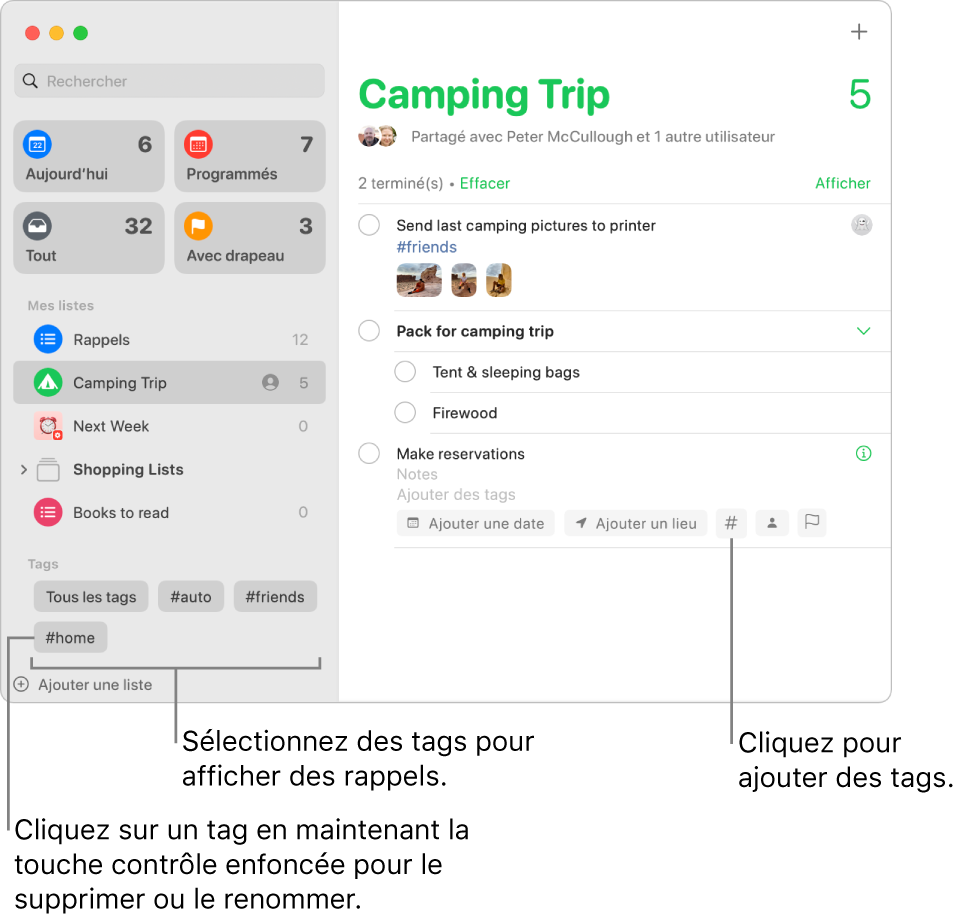
Ajouter des tags aux rappels
Dans l’app Rappels ![]() sur votre Mac, effectuez l’une des opérations suivantes :
sur votre Mac, effectuez l’une des opérations suivantes :
Lorsque vous ajoutez un nouveau rappel, cliquez sur le bouton Tag, puis choisissez un tag existant ou cliquez sur « Nouveau tag » pour créer et appliquer un nouveau tag.
Ajoutez un tag au titre d’un rappel (saisissez le signe # au début du tag).
Cliquez sur le titre d’un rappel, cliquez sur le bouton Tag, puis choisissez un tag existant ou cliquez sur « Nouveau tag » pour créer et appliquer un nouveau tag.
Placez le pointer sur un rappel, cliquez sur le bouton Infos
 , cliquez sur le champ « Ajouter des tags », puis choisissez un tag existant ou saisissez un nouveau tag.
, cliquez sur le champ « Ajouter des tags », puis choisissez un tag existant ou saisissez un nouveau tag.Dans la barre latérale, faites défiler jusqu’à la section Tags, sélectionnez un rappel, puis faites-le glisser vers un tag.
Lorsque vous ajoutez des tags, des suggestions s’affichent pendant la saisie. Les suggestions incluent les tags que vous utilisez dans l’app Notes. Les tags que vous appliquez à vos rappels s’affichent également sous la forme de suggestions dans l’app Notes.
Afficher des Rappels par tag
Dans l’app Rappels
 sur votre Mac, faites défiler la barre latérale jusqu’à la section Tags.
sur votre Mac, faites défiler la barre latérale jusqu’à la section Tags.Sélectionnez un ou plusieurs tags.
Les rappels qui portent tous les tags sélectionnés sont affichés.
Supprimer des tags
Dans l’app Rappels
 sur votre Mac, faites défiler la barre latérale jusqu’à la section Tags.
sur votre Mac, faites défiler la barre latérale jusqu’à la section Tags.Sélectionnez un ou plusieurs tags dans la barre latérale.
Effectuez l’une des opérations suivantes :
Appuyez sur la touche Suppr, puis cliquez sur Supprimer.
Cliquez sur un tag en maintenant la touche Contrôle enfoncée, choisissez « Supprimer le tag » (ou « Supprimer [quantité] tags »), puis cliquez sur Supprimer.
Choisissez Modifier > Supprimer le tag (ou « Supprimer [quantité] tags »), puis cliquez sur Supprimer.
Quand vous supprimez un tag, il est supprimé de tous les rappels et des listes intelligentes qui l’utilisent. Si le tag est utilisé dans un autre champ que « Ajouter des tags », comme le champ Titre ou Note, le symbole # est supprimé et il reste dans le champ en tant que texte brut.
Si le tag que vous souhaitez supprimer est le seul tag utilisé par une liste intelligente, une confirmation vous est demandée avant de supprimer à la fois le tag et la liste intelligente.
Renommer les tags
Dans l’app Rappels
 sur votre Mac, faites défiler la barre latérale jusqu’à la section Tags.
sur votre Mac, faites défiler la barre latérale jusqu’à la section Tags.Cliquez sur un tag tout en maintenant la touche Contrôle enfoncée, puis choisissez « Renommer le tag ».
Saisissez un nouveau nom pour le tag, puis cliquez sur OK.
Si le nom que vous saisissez est déjà utilisé pour une autre tag, vous en serez informé. Vous pouvez ensuite choisir « Remplacer le tag » ou « Annuler la modification ».
Quand vous renommez un tag, il est modifié dans tous les rappels et des listes intelligentes qui l’utilisent.
Astuce : pour fusionner des tags, renommez un tag pour lui attribuer le nom d’un tag qui est déjà utilisé. Par exemple, si vous possédez un tag nommé #Maison et un tag nommé #Domicile, vous pouvez renommer #Domicile en #Maison pour que #Maison soit utilisé partout où #Domicile était utilisé.
Pour en savoir plus sur l’utilisation de tags, choisissez Aide > Utilisation de tags.