
Effectuer des actions rapides dans le Finder sur Mac
Les actions rapides vous aident à effectuer certaines tâches, comme créer un fichier PDF ou faire pivoter une image, directement depuis le Finder ou votre bureau, sans ouvrir d’app.
Les types de tâches disponibles dans le menu Actions rapides et en bas de la sous-fenêtre Aperçu dépendent du type de fichier et des extensions (Actions rapides et Sous-fenêtre Aperçu) du Finder activées.
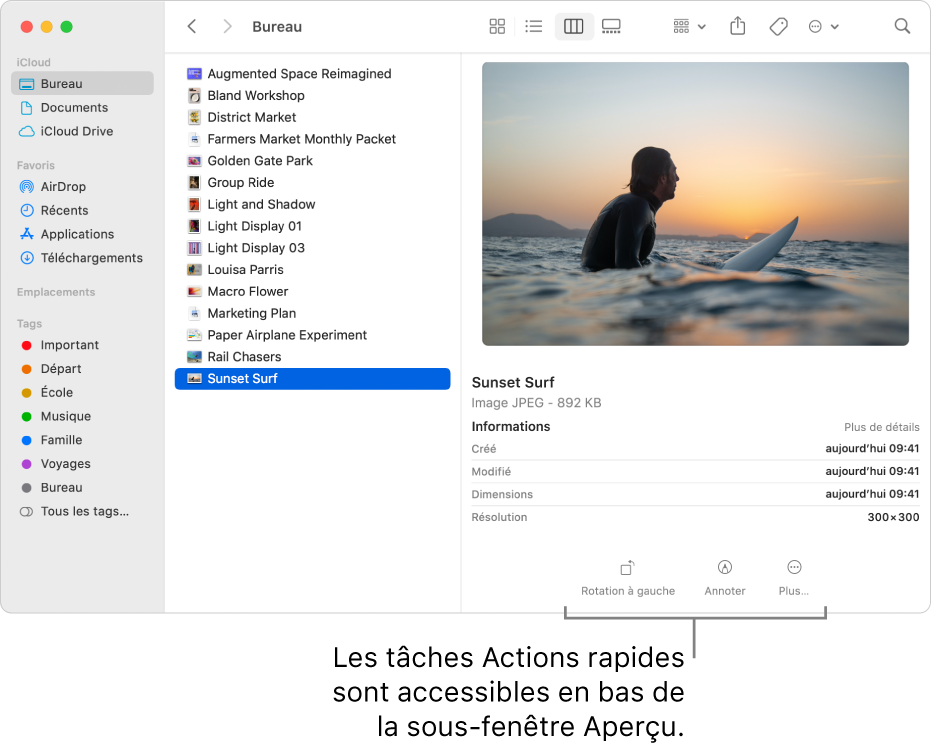
Sur votre Mac, cliquez sur l’icône du Finder
 dans le Dock pour ouvrir une fenêtre du Finder.
dans le Dock pour ouvrir une fenêtre du Finder.Sélectionnez le fichier.
Vous pouvez également sélectionner un fichier sur votre bureau.
Cliquez sur le fichier en maintenant la touche Contrôle enfoncée, puis choisissez Actions rapides. Les options disponibles varient en fonction du type de fichier. Vous pouvez effectuer les opérations suivantes :
Pour faire pivoter une image ou un film : Choisissez l’option Rotation à gauche ou maintenez la touche Option enfoncée, puis choisissez Rotation à droite. Répétez l’opération pour continuer à faire pivoter l’élément.
Pour annoter un document ou une image : Choisissez Annoter. Le fichier s’ouvre dans une fenêtre Actions rapides, à partir de laquelle vous pouvez utiliser les outils d’annotation pour ajouter des notes, modifier du texte, et plus encore. Consultez la rubrique Annoter des fichiers.
Pour élaguer un fichier audio ou vidéo : Choisissez Élaguer, puis faites glisser les poignées jaunes dans la barre d’élagage. Pour tester vos changements, cliquez sur Lecture. Vous pouvez rétablir la durée d’origine en cliquant sur Rétablir. Lorsque vous êtes prêt à enregistrer vos modifications, cliquez sur Terminé, puis choisissez de remplacer le fichier d’origine ou d’en créer un nouveau.
Créer un fichier PDF : Choisissez Créer un PDF, puis saisissez un nom. Pour combiner plusieurs fichiers en un fichier PDF, consultez la rubrique Combiner des fichiers en un document PDF.
Pour personnaliser des options et en ajouter : Choisissez Personnaliser. La sous-fenêtre Extensions des Préférences Système s’ouvre. Elle vous permet d’ajouter de nouvelles extensions pour le Finder, telles que Choisir comme image de bureau. Consultez la rubrique Modifier les préférences Extensions.
Vous pouvez utiliser l’app Automator pour créer des processus personnalisés pour des actions rapides, afin de les activer comme extensions et d’y accéder dans le Finder, la Touch Bar ou le menu Services. Vous pouvez également télécharger vos actions rapides préférées conçues par des développeurs tiers dans le Mac App Store.
Astuce : vous pouvez utiliser les boutons d’actions rapides dans la sous-fenêtre Aperçu d’une fenêtre du Finder. Si vous ne voyez pas la sous-fenêtre Aperçu sur la droite, choisissez Présentation > Afficher l’aperçu.