
Créer et manipuler des albums dans Photos sur Mac
Créez des albums afin de mieux organiser votre photothèque.
Créer un album
Dans l’app Photos
 sur votre Mac, effectuez l’une des opérations suivantes :
sur votre Mac, effectuez l’une des opérations suivantes : Pour créer un album vide : Choisissez Fichier > Nouvel album, ou placez le pointeur sur la barre latérale en regard de Mes albums et cliquez sur le bouton Ajouter
 , puis choisissez Album.
, puis choisissez Album.Pour créer un nouvel album à partir d’un groupe de photos : Sélectionnez les photos que vous souhaitez insérer dans un nouvel album, puis choisissez Fichier > Nouvel album avec la sélection, ou cliquez sur l’une des photos sélectionnées en maintenant la touche Contrôle enfoncée et choisissez Ajouter à > Nouvel album.
Saisissez le nom de votre nouvel album dans la barre latérale et appuyez sur Retour.
Astuce : pour définir la photo principale de l’album (la photo représentant l’album dans la fenêtre Photos), cliquez deux fois sur l’album pour l’ouvrir, sélectionnez une photo, puis choisissez Image > Marquer comme photo clé.
Ajouter des photos à un album existant
Dans l’app Photos
 sur votre Mac, sélectionnez les photos à ajouter.
sur votre Mac, sélectionnez les photos à ajouter. Procédez de l’une des manières suivantes :
Faites glisser les photos sélectionnées vers un album dans la barre latérale ou cliquez sur une photo sélectionnée en maintenant la touche Contrôle enfoncée et choisissez Ajouter à > [nom de l’album].
Cliquez sur l’une des photos sélectionnées en maintenant la touche Contrôle enfoncée et choisissez Ajouter à > [nom de l’album].
Faites glisser la vignette dans l’indicateur de sélection en haut de la fenêtre vers un album dans la barre latérale.
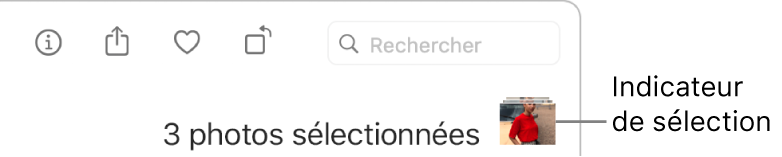
Astuce : pour ajouter des photos à un album existant à partir d’un dossier dans le Finder, faites glisser le dossier vers l’album dans la barre latérale. Si vous avez sélectionné l’option « Copier les éléments dans la photothèque Photos » dans les réglages Photos, les photos sont ajoutées à votre photothèque Photos. Pour libérer de l’espace de stockage, vous pouvez supprimer les photos du dossier dans le Finder.
Supprimer ou réorganiser des photos dans un album
Dans l’app Photos
 sur votre Mac, cliquez deux fois sur un album pour l’ouvrir.
sur votre Mac, cliquez deux fois sur un album pour l’ouvrir.Effectuez l’une des opérations suivantes :
Pour organiser les photos par date : Choisissez Présentation > Trier, puis choisissez Conserver le classement avec les éléments les plus anciens en premier ou Conserver le classement avec les éléments les plus récents en premier.
Pour réorganiser les photos manuellement : Faites glisser les photos dans l’ordre souhaité.
Pour trier les photos dans l’ordre alphabétique, en fonction de leur titre : Choisissez Présentation > Trier, puis choisissez Conserver le classement par titre.
Pour déplacer des photos vers un album différent : Sélectionnez les photos, puis faites-les glisser vers un autre album dans la barre latérale. Vous pouvez également cliquer sur les photos tout en maintenant la touche Contrôle enfoncée et choisir Ajouter à > [nom de l’album].
Pour supprimer des photos d’un album : Sélectionnez les photos, puis appuyez sur Supprimer, ou choisissez Image > Supprimer [nombre] photos de l’album.
Les photos sont supprimées de cet album uniquement, les autres albums de votre bibliothèque restent inchangés. Si vous supprimez une photo d’un album de façon accidentelle, choisissez Édition > Annuler pour la restaurer.
Remarque : vous ne pouvez pas supprimer les photos d’un album intelligent, si les photos des albums créés pour vous, tels que Vidéos ou Rafales. Les photos sont ajoutées à ces albums automatiquement, en fonction des critères de recherche de l’album. Vous pouvez supprimer des photos sélectionnées dans votre photothèque et dans Photos iCloud en appuyant sur Commande + Supprimer.
Réorganiser des albums
Dans l’app Photos
 sur votre Mac, cliquez sur Mes albums dans la barre latérale.
sur votre Mac, cliquez sur Mes albums dans la barre latérale.Effectuez l’une des opérations suivantes :
Pour renommer les albums : Cliquez sur un album tout en maintenant la touche Contrôle enfoncée, choisissez Renommer l’album, puis saisissez un nom pour l’album.
Pour dupliquer les albums : Cliquez sur un album en maintenant la touche Contrôle enfoncée, puis choisissez « Dupliquer l’album ».
Pour fusionner des albums : Faites glisser un album dans un autre album.
Pour organiser les albums par date : Choisissez Présentation > Trier, puis choisissez Plus ancien d’abord Plus récents d’abord.
Pour réorganiser les albums manuellement : Faites glisser les albums dans l’ordre souhaité.
Pour trier les albums par ordre alphabétique, en fonction de leur titre : Choisissez Présentation > Trier > Par nom.