Visionner des photos et des vidéos sur l’iPad
Utilisez l’app Photos ![]() pour consulter l’ensemble des photos et vidéos de votre photothèque ou les trier par jour, mois et année. Balayez vers la droite depuis le bord gauche de l’écran ou touchez
pour consulter l’ensemble des photos et vidéos de votre photothèque ou les trier par jour, mois et année. Balayez vers la droite depuis le bord gauche de l’écran ou touchez ![]() pour ouvrir la barre latérale et consulter vos photos organisées selon différentes catégories. Vous pouvez également utiliser Photos pour créer des albums et les partager avec vos amis et les membres de votre famille.
pour ouvrir la barre latérale et consulter vos photos organisées selon différentes catégories. Vous pouvez également utiliser Photos pour créer des albums et les partager avec vos amis et les membres de votre famille.

Parcourir votre photothèque
Les photos et les vidéos sur votre iPad sont organisées dans votre photothèque selon les options de présentation Années, Mois, Jours et « Toutes les photos ». Vous pouvez redécouvrir vos meilleurs clichés dans Années, revivre des événements importants dans Mois, vous concentrer sur des photos uniques dans Jours et tout afficher dans « Toutes les photos ».
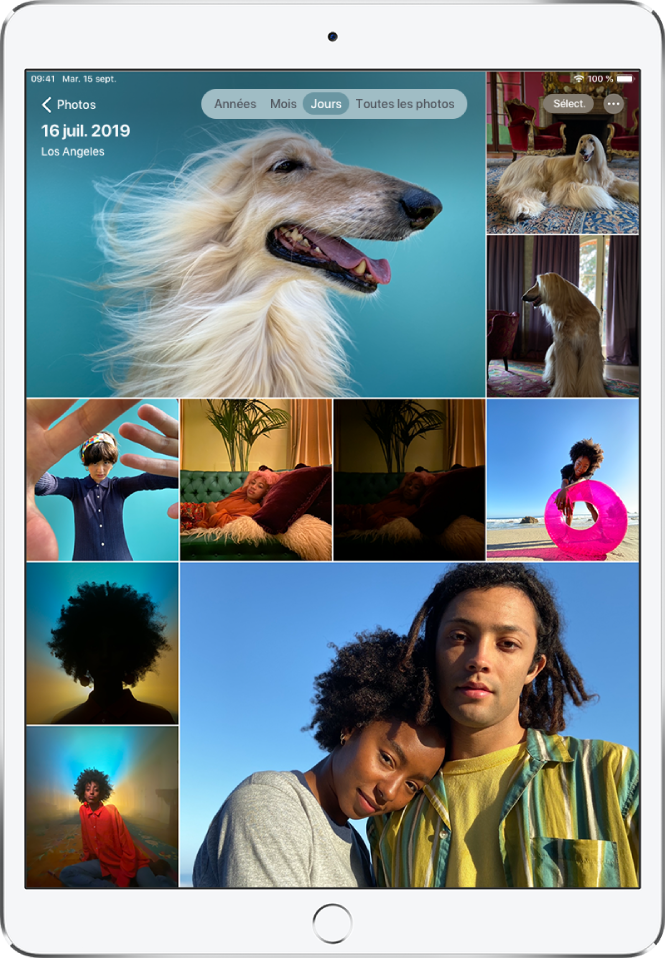
Pour parcourir votre photothèque, touchez les boutons situés en haut de l’écran afin de choisir une présentation :
Années : Mettez en avant vos meilleurs clichés d’une année particulière dans votre photothèque.
Mois : Présentez des collections de photos que vous avez prises au cours d’un mois, organisées par événements importants, comme une sortie en famille, une fête d’anniversaire ou un voyage.
Jours : Affichez vos meilleurs clichés, regroupés selon l’heure ou le lieu auquel ils ont été pris.
Toutes les photos : Affichez toutes vos photos et vidéos ; touchez
 pour effectuer un zoom avant ou arrière, afficher les photos Carré ou avec certaines proportions, filtrer les photos ou afficher les photos sur un plan.
pour effectuer un zoom avant ou arrière, afficher les photos Carré ou avec certaines proportions, filtrer les photos ou afficher les photos sur un plan.
L’app Photos supprime les doublons de photos et les éléments superflus (comme les captures d’écran, les tableaux blancs et les reçus) des présentations Jours, Mois et Années. Toutes les photos sont affichées dans la présentation « Toutes les photos ».
Afficher une photo
Touchez la vignette d’une photo pour l’afficher en plein écran, puis effectuez l’une des opérations suivantes :
Pour effectuer un zoom avant ou arrière : Touchez deux fois ou écartez les doigts pour effectuer un zoom avant ; lorsque la photo est agrandie, faites glisser pour voir d’autres parties de celle-ci. Touchez deux fois ou pincez pour effectuer un zoom arrière.
Pour la partager : Touchez
 , puis choisissez le mode de partage. Consultez la rubrique Partager des photos et des vidéos sur l’iPad.
, puis choisissez le mode de partage. Consultez la rubrique Partager des photos et des vidéos sur l’iPad.Pour ajouter la photo aux favoris : Touchez
 pour ajouter la photo à votre album Favoris.
pour ajouter la photo à votre album Favoris.
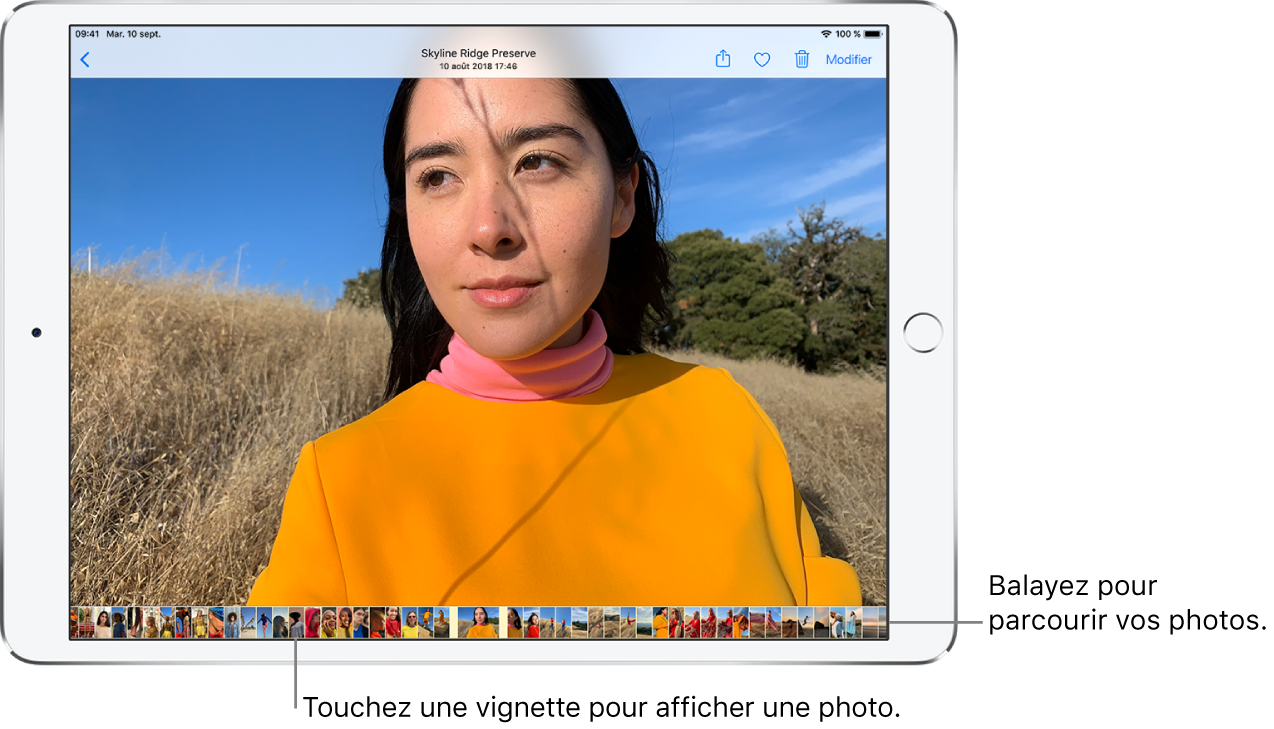
Touchez ![]() ou faites glisser la photo vers le bas pour continuer à parcourir les photos ou revenir aux résultats de la recherche.
ou faites glisser la photo vers le bas pour continuer à parcourir les photos ou revenir aux résultats de la recherche.
Ajouter des légendes et afficher les détails des photos et vidéos
Les légendes précisent le contexte de vos photos et vidéos. Vous pouvez rechercher des photos et vidéos en fonction de leurs légendes dans l’onglet Rechercher. Sélectionnez une photo ou une vidéo, puis balayez vers le haut pour ajouter une légende ou afficher une légende dans le champ de texte sous l’image.
Lorsque vous balayez vers le haut sur une photo ou vidéo, les informations suivantes s’affichent également :
Les effets que vous pouvez ajouter à une Live Photo ; consultez la rubrique Modifier une Live Photo.
Les personnes identifiées dans votre photo ; consultez la rubrique Trouver des personnes dans Photos sur l’iPad.
L’endroit où la photo a été prise ; consultez la rubrique Parcourir les photos par lieu sur l’iPad.
Un lien permettant d’afficher des photos prises à proximité.
Dans les albums partagés, vous pouvez ajouter des commentaires et des coups de cœur aux photos et vidéos. Vos commentaires et coups de cœur sont partagés avec les personnes abonnées à l’album. Consultez la rubrique Partager des photos de l’iPad sur iCloud à l’aide de la fonctionnalité « Albums partagés ».
Faire s’animer une Live Photo
Une Live Photo ![]() , qui peut être prise sur les modèles pris en charge, est une image en mouvement qui capture les instants juste avant et après la prise d’une photo.
, qui peut être prise sur les modèles pris en charge, est une image en mouvement qui capture les instants juste avant et après la prise d’une photo.
Ouvrez une Live Photo.
Touchez la photo et maintenez le doigt dessus pour qu’elle s’anime.
Astuce : pour afficher toutes vos Live Photos, balayez vers la droite depuis le bord gauche de l’écran ou touchez ![]() afin d’afficher la barre latérale, puis touchez « Live Photos » sous « Types de média ».
afin d’afficher la barre latérale, puis touchez « Live Photos » sous « Types de média ».
Consultez la rubrique Prendre une Live Photo.
Afficher les photos d’une rafale
Le mode Rafale de l’appareil photo prend un grand nombre de photos dans un très court intervalle, ce qui vous permet de choisir parmi un ensemble de photos. Dans Photos, les photos d’une rafale sont enregistrées ensemble et présentées sous la forme d’une vignette unique. Vous pouvez afficher chaque photo de la rafale, puis choisir vos préférées pour les enregistrer séparément.
Ouvrez une photo d’une rafale.
Touchez Sélectionner, puis balayez la collection de photos.
Pour enregistrer des photos, touchez ces dernières pour les sélectionner, puis touchez OK.
Touchez « Tout conserver » pour conserver la rafale et les photos que vous avez sélectionnées, ou « N’en conserver que [nombre de photos] » pour ne conserver que celles que vous avez sélectionnées.
Astuce : pour afficher toutes vos photos en rafale, balayez vers la droite depuis le bord gauche de l’écran ou touchez ![]() afin d’afficher la barre latérale, puis touchez Rafales sous « Types de média ».
afin d’afficher la barre latérale, puis touchez Rafales sous « Types de média ».
Consultez la rubrique Prendre des clichés en action avec le mode Rafale.
Visionner une vidéo
Lorsque vous parcourez votre photothèque, les vidéos se lisent automatiquement lorsque vous faites défiler. Touchez une vidéo pour commencer à la lire en plein écran sans le son, puis effectuez l’une des opérations suivantes :
Touchez les commandes du lecteur en dessous de la vidéo pour mettre en pause, lire, réactiver le son ou désactiver le son. Touchez l’écran pour masquer les commandes du lecteur.
Touchez deux fois l’écran pour basculer entre la présentation plein écran et la présentation adaptée à la taille de l’écran.
Visionner et personnaliser un diaporama
Un diaporama est une collection de photos mises en forme et en musique.
Affichez les photos en choisissant la présentation « Toutes les photos » ou Jours, puis touchez Sélectionner.
Touchez chacune des photos que vous souhaitez inclure dans le diaporama, puis touchez
 .
.Dans la liste d’options, touchez Diaporama.
Touchez l’écran, puis touchez Options pour modifier le thème, la musique et d’autres éléments de personnalisation pour le diaporama.
Pour visionner un diaporama ou une vidéo sur un téléviseur, consultez la rubrique Diffuser sans fil des vidéos et des photos vers une Apple TV ou une smart TV à partir de l’iPad.