
Ajouter des marqueurs à l’aide de Compressor
Un marqueur indique un emplacement de synchronisation précis dans un fichier source. Vous pouvez utiliser Compressor pour ajouter un marqueur associé à des notes de montage ou autres informations de description. De plus, lorsque vous générez le fichier source au format vidéo H.264, MPEG-2 ou MPEG-4, chaque marqueur force la création d’une I-frame. Les I-frames ajoutées améliorent la qualité de la compression, mais sont susceptibles d’augmenter la taille globale du fichier. Compressor peut créer des marqueurs des types suivants :
Marqueurs de chapitre : génèrent des points d’index identifiés et des vignettes pour les DVD, les séquences QuickTime ou les podcasts vidéo. Vous pouvez aussi attribuer une URL à un marqueur de chapitre pour que celle-ci apparaisse au cours de la lecture d’un podcast. Des marqueurs de chapitre sont également inclus dans le contenu soumis à l’iTunes Store dans le cadre d’un paquet iTunes Store. Les marqueurs de chapitre orange s’affichent dans la zone d’aperçu de Compressor.
Marqueurs de compression : génèrent une I-frame, mais sans les vignettes, les entrées des pistes de chapitre et autres métadonnées. Ajoutez ceux-ci à une vidéo si une section présente une qualité d’image moindre que les images alentour. Les marqueurs de compression bleus s’affichent dans la zone d’aperçu de Compressor.
Marqueurs de montage : fonction identique aux marqueurs de compression. Ils sont couramment utilisés par les techniciens de compression pour forcer une I-frame sur un point de montage afin d’assurer une meilleure qualité de l’image à cet instant précis de la vidéo. Les marqueurs de montage rouges s’affichent dans la zone d’aperçu de Compressor.
Marqueurs de podcast : comme pour les marqueurs de chapitre, il est possible d’assigner des illustrations et une URL aux marqueurs de podcast. Les marqueurs de podcast servent généralement à créer un diaporama (contenant des URL) que les utilisateurs peuvent regarder pendant la retransmission d’un podcast audio. Cependant, le nom des marqueurs de podcast n’apparaît pas dans le diaporama, et les utilisateurs ne peuvent pas accéder à un marqueur de podcast dans le fichier transcodé. Les marqueurs de podcast violets s’affichent dans la zone d’aperçu de Compressor.
Vous pouvez générer des marqueurs si vous utilisez des réglages d’après les formats suivants :
H.264 pour appareils Apple (consultez Réglages d’appareils Apple dans Compressor)
MPEG-2 (consultez Réglage MPEG-2 dans Compressor)
MPEG-4, en cas de configuration pour la diffusion de podcasts audio (consultez Réglages MPEG-4 dans Compressor)
Séquence QuickTime (consultez Réglages de séquence QuickTime dans Compressor)
Important : Bien que vous puissiez définir et configurer des marqueurs pour toutes les tâches, seules les tâches faisant appel aux formats de fichiers en sortie mentionnés ci-dessus génèrent des fichiers incluant des marqueurs.
Ajouter un marqueur à un fichier de média
Dans la zone du lot de Compressor, sélectionnez la tâche qui contient le fichier source auquel vous souhaitez ajouter des marqueurs.
Astuce : pour sélectionner la tâche, plutôt qu’une rangée de sortie située sous la tâche, cliquez sur le nom de fichier source mentionné en haut de la zone de tâche.
Dans la zone d’aperçu, indiquez où placer le marqueur en procédant de l’une des manières suivantes :
Faites glisser la tête de lecture
 à l’endroit où vous souhaitez ajouter un marqueur.
à l’endroit où vous souhaitez ajouter un marqueur.Saisissez une valeur de timecode dans le champ de timecode de la tête de lecture.
Pour ajouter un marqueur, cliquez sur le bouton Ajouter un marqueur
 (ou appuyez sur la touche M).
(ou appuyez sur la touche M).Un marqueur de chapitre orange s’affiche au niveau de la timeline du fichier source dans la zone d’aperçu.
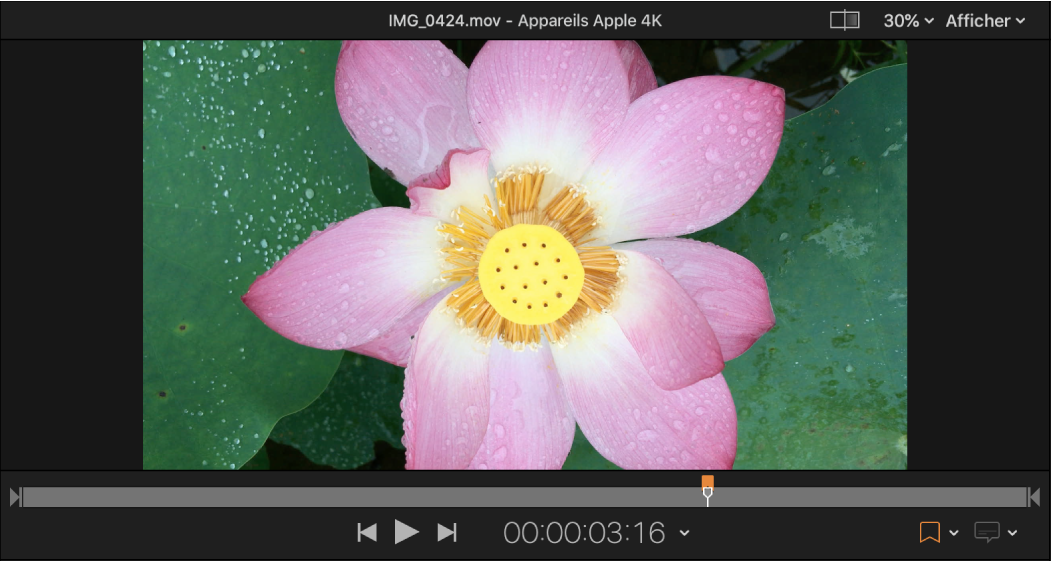
Pour changer de type de marqueur, cliquez sur le menu local Type dans l’inspecteur de marqueur, puis choisissez un autre type de marqueur.
Remarque : Si l’inspecteur de marqueur n’est pas affiché, assurez-vous que le marqueur est sélectionné dans la zone d’aperçu et que le bouton Inspecteur
 dans le coin supérieur droit de la fenêtre de Compressor est activé.
dans le coin supérieur droit de la fenêtre de Compressor est activé.
Changer le type de marqueur par défaut
Lorsque vous ajoutez un nouveau marqueur, celui-ci est automatiquement défini comme marqueur de chapitre. Vous pouvez modifier cette valeur par défaut afin que les nouveaux marqueurs soient toujours ajoutés comme l’un des autres types de marqueurs.
Cliquez sur le menu local « Modifier les réglages de marqueur » dans la zone d’aperçu de Compressor, puis choisissez un élément dans le sous-menu Définir le marqueur par défaut.
Indiquer les propriétés pour les marqueurs de chapitre et de podcast
Vous pouvez indiquer les propriétés d’un marqueur de chapitre ou de podcast dans l’inspecteur de marqueur.
Remarque : Un podcast peut contenir des marqueurs de chapitre et des marqueurs de podcast. La seule différence est qu’une personne qui visualise le plan peut accéder directement à un marqueur de chapitre, mais ne peut pas accéder à un marqueur de podcast.
Sélectionnez une tâche dans la zone du lot de Compressor, puis sélectionnez un marqueur dans la zone d’aperçu.
Dans l’inspecteur de marqueur, cliquez sur le menu local Type, puis choisissez soit Chapitre, soit Podcast.
Attribuez un nom au marqueur à travers le champ Nom.
Lors du visionnage d’un fichier transcodé, le nom des marqueurs s’affiche sur les reproducteurs Apple, dans QuickTime Player et dans les menus de DVD. Le nom des marqueurs de podcasts ne s’affiche pas.
saisissez une adresse web dans le champ URL.
Lors du visionnage du fichier transcodé, vous pouvez cliquer sur l’URL pour ouvrir accéder au site web dans un navigateur web.
Sélectionnez une image à afficher au point du marqueur en choisissant une option dans le menu local Image :
Image : utilise l’image sur laquelle le marqueur est placé en tant qu’image d’affichage. Pour utiliser une autre image dans le fichier source, saisissez une autre valeur de timecode dans le visualiseur qui s’affiche dans le bas de l’inspecteur de marqueur.
Fichier : fait appel à un fichier image que vous sélectionnez à travers la fenêtre qui s’affiche. Pour modifier le fichier image après l’avoir ajouté à l’inspecteur de marqueur, cliquez sur Choisir, puis sélectionnez un autre fichier image.
Ajouter des marqueurs à l’aide d’une liste de marqueurs de chapitre
Vous pouvez utiliser Compressor pour créer la liste des points de timecode (par le biais des valeurs correspondant au timecode sur le plan vidéo de la piste) et importer cette liste pour créer des marqueurs de chapitre.
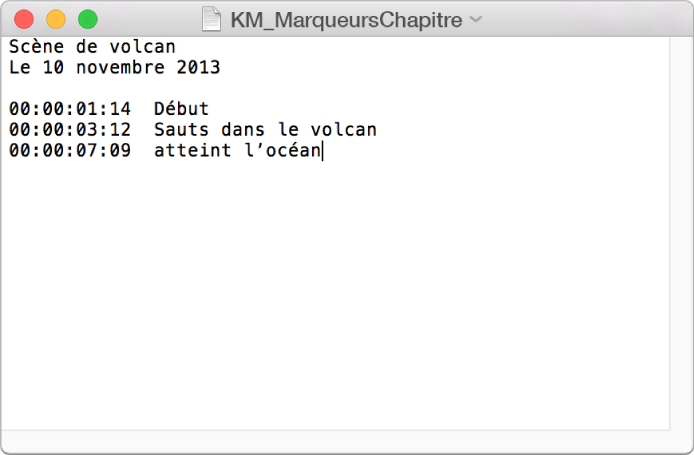
Le fichier contenant la liste des points de timecode doit suivre ces règles :
La liste des valeurs de timecode doit être compilée dans un fichier texte simple. Pour obtenir les meilleurs résultats possibles, créez la liste à l’aide de TextEdit et enregistrez le fichier avec l’extension .chp ou .txt.
Chaque marqueur doit se trouver sur une nouvelle ligne qui commence avec une valeur de timecode au format 00:00:00:00.
À la suite de la valeur de timecode, vous pouvez insérer le nom du marqueur. Vous pouvez utiliser un espace ou une tabulation pour séparer la valeur du timecode du nom du marqueur.
Toutes les lignes qui ne commencent pas par une valeur de timecode sont ignorées. Cela vous permet d’ajouter facilement des commentaires à la liste.
Il est inutile d’établir la liste des valeurs de timecode selon l’ordre chronologique.
Après avoir créé la liste, importez-la dans Compressor :
Dans la zone du lot de Compressor, sélectionnez la tâche à laquelle ajouter des marqueurs.
Dans la zone d’aperçu, cliquez sur le menu local « Modifier les réglages de marqueur », puis sélectionnez Importer la liste de chapitres.
Dans la fenêtre qui s’affiche, sélectionnez le fichier des marqueurs de chapitre, puis cliquez sur Ouvrir.
Les marqueurs sont alors ajoutés au fichier source sous forme de marqueurs de chapitre. Vous pouvez les afficher dans la zone d’aperçu.
Vous pouvez changer manuellement les marqueurs en marqueurs de podcasts ou de compression. Vous pouvez aussi leur ajouter des URL et des illustrations si vous le souhaitez. Pour en savoir plus, voir les tâches précédentes.
Masquer les marqueurs
Vous pouvez configurer Compressor de façon à afficher ou masquer les différents types de marqueurs.
Cliquez sur le menu local « Modifier les réglages de marqueur », puis choisissez « Masquer les marqueurs de chapitre/podcast », « Masquer les marqueurs de compression » ou « Masquer les marqueurs de montage/coupe ».
Pour afficher un type de marqueur particulier, sélectionnez un élément identique dans le menu local.
Supprimer des marqueurs
Sélectionnez une tâche dans la zone du lot de Compressor, puis sélectionnez un marqueur dans la zone d’aperçu.
Vous pouvez également sélectionner des marqueurs en cliquant sur le bouton Suivant
 ou sur le bouton Précédent
ou sur le bouton Précédent  dans la zone d’aperçu.
dans la zone d’aperçu.Procédez de l’une des façons suivantes :
Supprimez tous les marqueurs du fichier source : cliquez sur le menu local « Modifier les réglages de marqueur », puis choisissez « Supprimer tous les marqueurs ».
Supprimer un marqueur : sélectionnez un marqueur en cliquant dessus ou sur le bouton Suivant
 ou Précédent
ou Précédent  dans la zone d’aperçu. Cliquez ensuite sur le bouton Marqueur
dans la zone d’aperçu. Cliquez ensuite sur le bouton Marqueur  .
.
Télécharger ce guide : Apple Books