Importation de notes et de fichiers dans l’app Notes
Vous pouvez importer dans l’app Notes les fichiers texte que vous avez créés dans d’autres apps. Vous pouvez ainsi conserver toutes vos notes dans un seul et même endroit.
Avant de commencer
Mettez à jour votre iPhone, iPad ou iPod touch vers la dernière version d’iOS ou d’iPadOS et votre Mac vers la dernière version de macOS.
Formats de fichiers texte que vous pouvez importer
Sur votre Mac, vous pouvez importer de nombreux types de fichiers texte dans Notes. Lors de l’importation, chaque fichier texte est converti en une nouvelle note.
Notes peut importer les types de fichiers suivants :
.txt
.rtf
.rtfd
.html
Importation à partir d’Evernote
Sur votre Mac, iPhone, iPad ou iPod touch, vous pouvez importer des fichiers Evernote Export (fichiers .enex). Chaque fichier .enex peut inclure une ou plusieurs notes. Lors de l’importation d’un fichier .enex, chaque note d’Evernote est convertie en une nouvelle note dans Notes.
Si une note Evernote comporte une pièce jointe ou une fonctionnalité que l’app Notes ne prend pas en charge, elle est importée sans la pièce jointe ou la fonctionnalité en question.
Importation de notes sur votre Mac
Lorsque vous importez des fichiers texte ou .enex, vous pouvez les ajouter aux notes sauvegardées sur votre compte iCloud ou sur votre compte Sur mon Mac. Si vous stockez vos notes dans iCloud, elles sont toutes disponibles sur tout appareil connecté à votre identifiant Apple.
Ouvrez l’app Notes.
Dans la barre latérale Notes, choisissez de stocker vos notes dans iCloud ou Sur mon Mac en cliquant sur un dossier du compte que vous souhaitez utiliser.
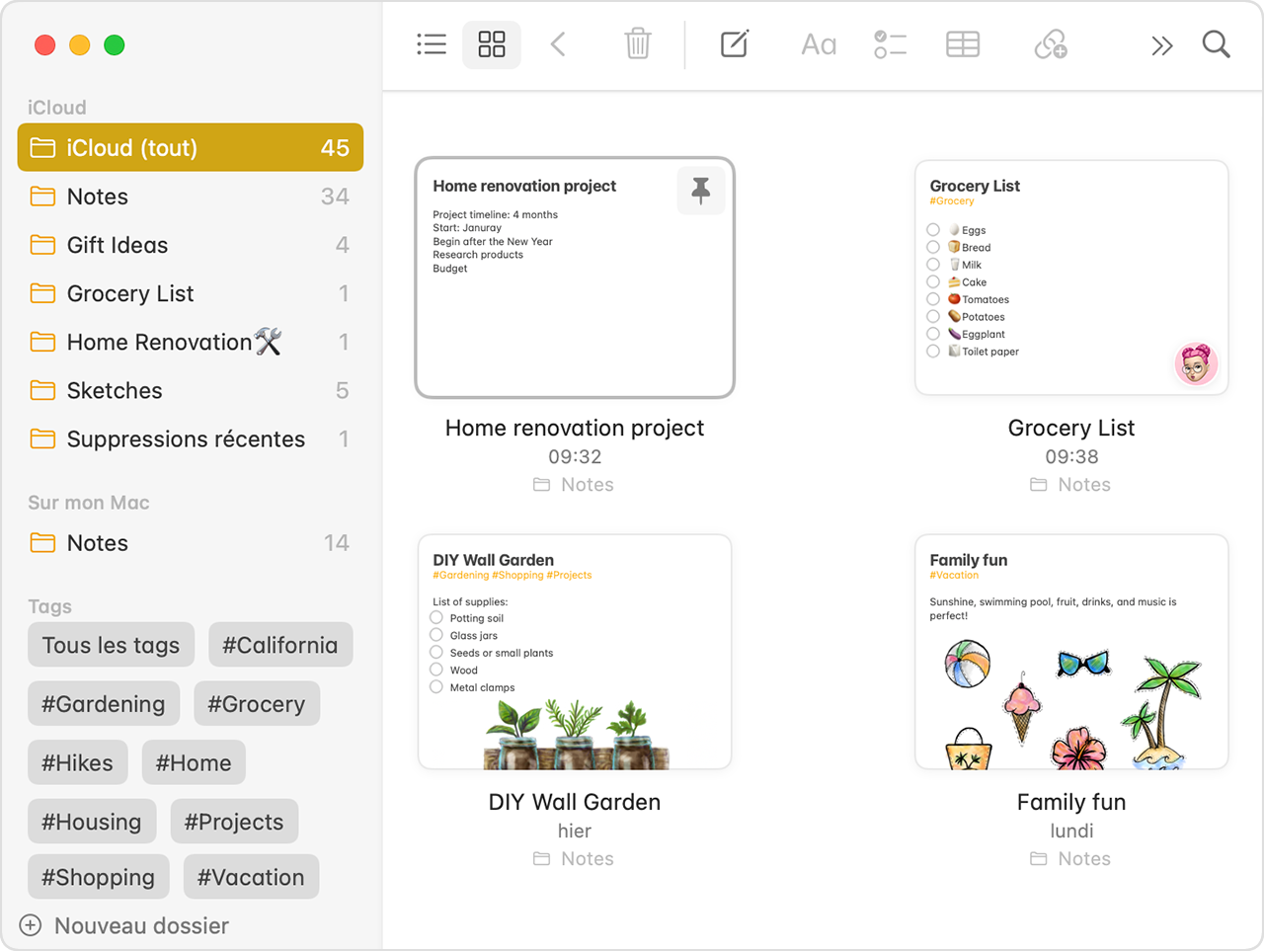
Dans la barre de menus, choisissez Fichier > Importer dans Notes.
Sélectionnez le fichier ou le dossier à importer. Si les notes que vous importez sont organisées en dossiers, assurez-vous que le réglage « Conserver la structure des dossiers lors de l’importation » est sélectionné. Si vous ne trouvez pas ce réglage, cliquez sur Options dans le coin inférieur gauche.
Cliquez sur Importer. Lorsque vous recevez un message de confirmation, cliquez une nouvelle fois sur Importer.
Une fois l’importation des fichiers terminée, un nouveau dossier intitulé Notes importées s’affiche dans l’app Notes. Vous pouvez ensuite classer les notes dans le dossiers Notes de votre choix.
Importation de notes sur votre iPhone, iPad ou iPod touch
Vous pouvez importer des fichiers Evernote Export (fichiers .enex) dans Notes sur votre iPhone, iPad ou iPod touch. Chaque fichier .enex peut inclure une ou plusieurs notes.
Lors de l’importation d’un fichier .enex, chaque note d’Evernote est convertie en une nouvelle note dans Notes. Avant de procéder à l’importation dans l’app Notes, envoyez le fichier .enex à votre propre adresse e-mail ou enregistrez-le sur iCloud Drive à partir de votre ordinateur.
Utilisation de l’app Mail
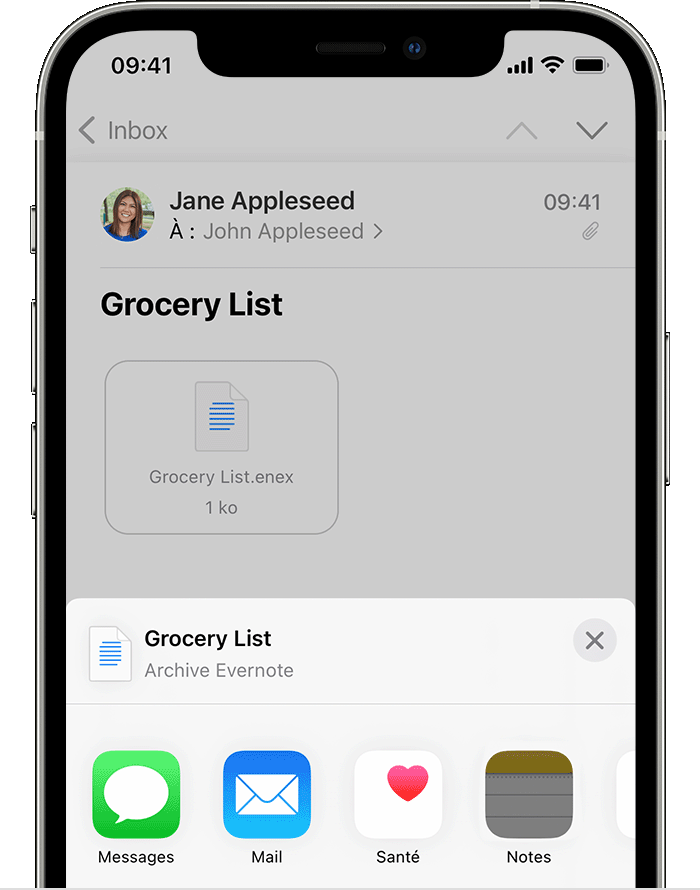
Ouvrez l’app Mail, puis touchez l’e-mail contenant le fichier à importer dans Notes.
Touchez longuement le fichier et touchez Partager, puis Notes.
Un message de confirmation apparaît une fois le téléchargement du fichier terminé. Touchez Importer les notes.
Utilisation de l’app Fichiers
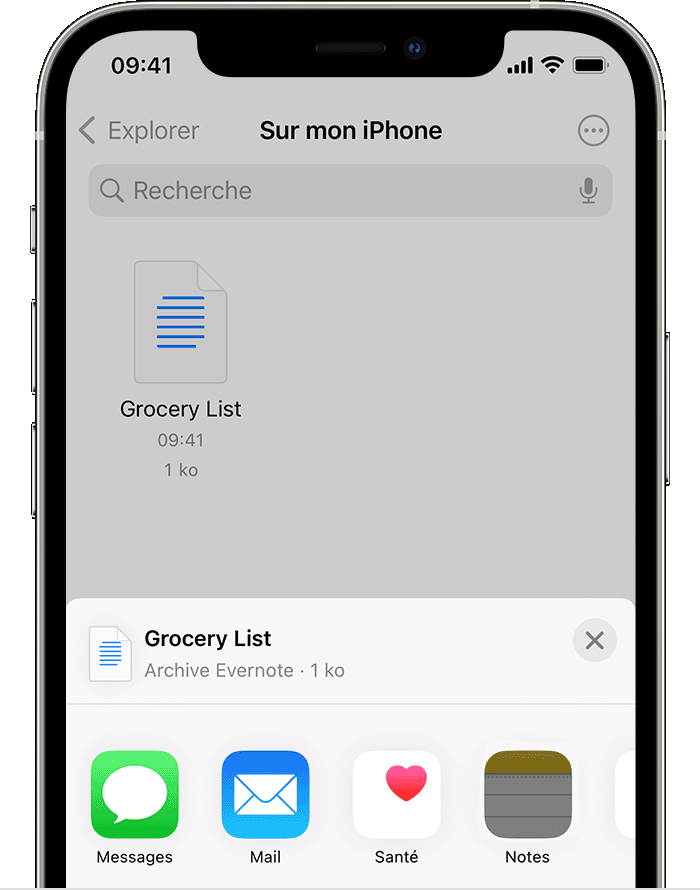
Ouvrez l’app Fichiers et accédez au fichier à importer dans Notes.
Touchez longuement le fichier et touchez Partager, puis Notes.
Un message de confirmation apparaît une fois le téléchargement du fichier terminé. Touchez Importer les notes.
Lorsque vous ouvrez l’app Notes et sélectionnez vos notes iCloud, un nouveau dossier intitulé Notes importées s’affiche. Si vous n’utilisez pas Notes avec iCloud, ce nouveau dossier s’affiche dans les notes Sur mon appareil.
Si vous n’utilisez pas iCloud et que l’option Sur mon appareil n’est pas disponible, une alerte apparaît lorsque vous touchez Ajouter à Notes.
Informations supplémentaires
Les informations se rapportant à des produits non fabriqués par Apple, ou à des sites Web indépendants qui ne sont ni contrôlés ni testés par Apple, sont fournies uniquement à titre indicatif et ne constituent aucune recommandation. Apple ne saurait être tenu responsable de problèmes liés à l’utilisation de tels sites ou produits tiers, ou à leurs performances. Apple ne garantit en aucune façon la fiabilité d’un site Web tiers ni l’exactitude des informations que ce dernier propose. Contactez le fournisseur pour plus d’informations.