
Créer les listes intelligentes dans Rappels sur Mac
Dans Rappels sur Mac, vous pouvez créer des listes intelligentes personnalisées qui offrent une autre façon de consulter vos rappels. Les listes intelligentes regroupent les rappels de l’ensemble de vos listes suivant des critères définis par vos soins (tags, date, heure, priorité, « avec drapeau » ou lieu, par exemple). Lorsque vous sélectionnez votre liste intelligente personnalisée dans la barre latérale, les rappels qui correspondent à ses critères sont affichés. Les rappels restent dans leur liste d’origine.
Vous pouvez créer une liste intelligente à l’étape de création d’une liste. Vous pouvez également convertir une liste standard en liste intelligente ou créer une liste intelligente à partir dʼun tag.
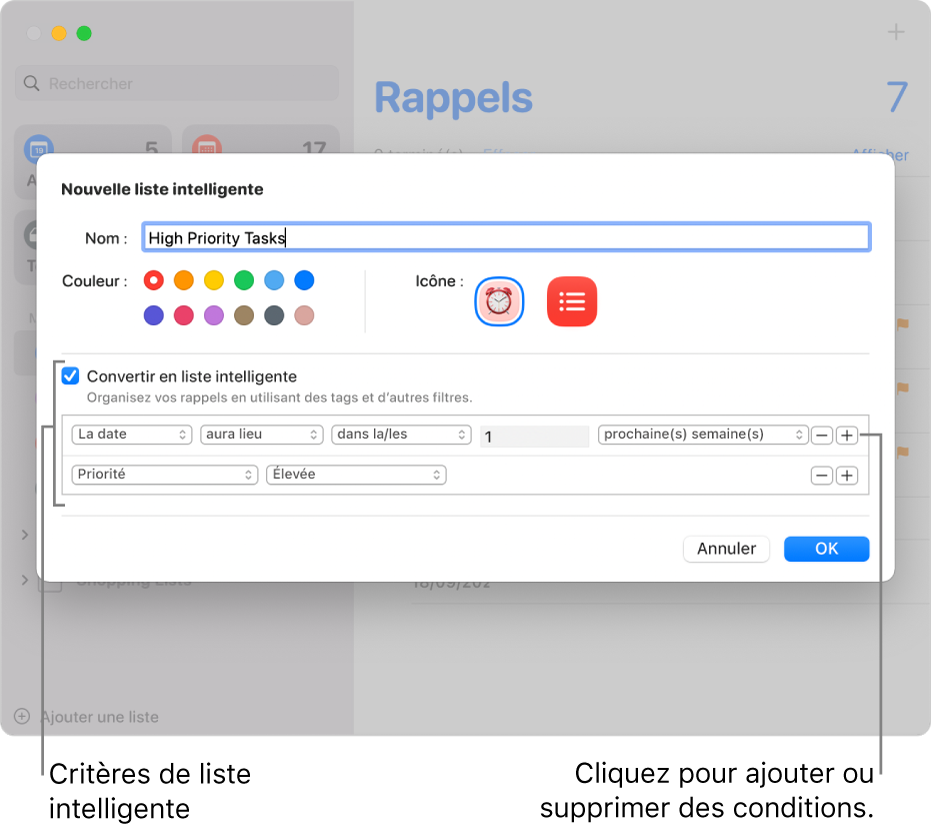
Créer une liste intelligente personnalisée
Dans l’app Rappels
 sur votre Mac, sélectionnez une liste sous le compte auquel vous souhaitez ajouter la liste.
sur votre Mac, sélectionnez une liste sous le compte auquel vous souhaitez ajouter la liste.Cliquez sur le bouton « Ajouter une liste »
 dans le coin inférieur gauche de la barre latérale.
dans le coin inférieur gauche de la barre latérale.Dans la zone de dialogue « Nouvelle liste », saisissez un nom pour votre nouvelle liste de rappels.
Cliquez sur un échantillon de couleur pour choisir une couleur pour la liste.
Effectuez l’une des opérations suivantes afin de choisir une icône pour la liste :
Utiliser une icône de Rappels : Cliquez sur le bouton Icône de Rappels, puis cliquez sur une icône.
Utiliser un Emoji : Cliquez sur le bouton Icône Emoji
 , puis cliquez sur un Emoji.
, puis cliquez sur un Emoji.
Cochez la case « Convertir en liste intelligente ».
Indiquez les critères.
Pour définir la première condition : Cliquez sur le premier menu local, choisissez une option (Tags, Date, Heure, Priorité, « Avec drapeau » ou Lieu), puis remplissez la condition à l’aide des autres menus ou champs affichés (ils changent en fonction de votre choix dans le premier menu local).
Par exemple, si vous choisissez Date, vous pouvez choisir Quelconque, « Plage spécifiée » ou « Plage relative » dans le deuxième menu local. Si vous choisissez « Plage spécifiée » dans le deuxième menu local, cliquez sur les dates qui s’affichent pour saisir les dates de début et de fin. Si vous choisissez « Plage relative » dans le deuxième menu local, choisissez Prochain ou Dernier dans le troisième menu local, saisissez un chiffre dans le champ suivant, puis choisissez une unité de temps dans le dernier menu local.
Pour ajouter ou supprimer des conditions : Pour définir des conditions supplémentaires, cliquez sur le bouton Ajouter


Cliquez sur OK.
Convertir une liste standard en liste intelligente personnalisée
Dans lʼapp Rappels
 sur votre Mac, sélectionnez la liste que vous souhaitez convertir dans la barre latérale.
sur votre Mac, sélectionnez la liste que vous souhaitez convertir dans la barre latérale.Choisissez Fichier > Convertir en liste intelligente.
Cliquez sur Convertir.
Tenez compte de ce qui suit quand vous convertissez une liste :
Les rappels déjà présents dans la liste sont associés à un tag portant le nom de la nouvelle liste intelligente et déplacés vers la liste de rappels par défaut.
Si la liste que vous convertissez comporte des sous-tâches, ces dernières sont déplacées au niveau supérieur de la liste de rappels par défaut et ne sont plus liées à la tâche parente.
Vous ne pouvez pas convertir une liste partagée en liste intelligente.
Vous ne pouvez pas convertir la liste de rappels par défaut en liste intelligente.
Créer une liste intelligente personnalisée à partir d’un tag
Après avoir créé un ou plusieurs tags, vous pouvez les utiliser pour créer des listes intelligentes personnalisées.
Dans lʼapp Rappels
 sur votre Mac, faites défiler la barre latérale jusquʼen bas, puis sélectionnez les tags que vous souhaitez utiliser comme base pour une liste intelligente.
sur votre Mac, faites défiler la barre latérale jusquʼen bas, puis sélectionnez les tags que vous souhaitez utiliser comme base pour une liste intelligente.Si vous sélectionnez plusieurs tags, la liste intelligente regroupe les rappels incluant tous les tags.
Choisissez Fichier > Créer une liste intelligente.
La nouvelle liste intelligente porte le nom du tag dont elle est issue et chaque rappel ajouté à la liste porte un tag.
Pour en savoir plus sur les listes intelligentes, choisissez Aide > Création de listes intelligentes.