Création de plans multicam dans Final Cut Pro pour iPad
Après avoir importé la vidéo de votre prise multicaméra, vous pouvez combiner des plans provenant de quatre angles de caméra différents dans un plan multicam unique.
Remarque : les caméras et appareils d’enregistrement les plus récents (notamment tous les appareils iOS et iPadOS) enregistrent une balise d’identifiant de caméra. Final Cut Pro importe les métadonnées d’identifiant de caméra lorsque vous importez des plans vidéo et peut utiliser ces informations pour construire des plans multicam et nommer des angles de caméra automatiquement.
Création d’un plan multicam
Ouvrez un projet dans Final Cut Pro pour iPad, puis touchez
 dans la barre d’outils.
dans la barre d’outils.Importez des plans vidéo filmés sous plusieurs angles à la fois.
Dans le navigateur, sélectionnez jusqu’à quatre plans (angles de caméra) que vous voulez combiner dans un plan multicam, puis effectuez l’une des opérations suivantes :
Touchez
 au bas du navigateur.
au bas du navigateur.Touchez l’un des plans sélectionnés dans le navigateur en maintenant le doigt dessus, puis touchez « Créer multicam ».
Si
 est estompé ou si le bouton « Créer multicam » n’est pas visible, c’est que vous avez sélectionné plus de quatre plans (maximum autorisé).
est estompé ou si le bouton « Créer multicam » n’est pas visible, c’est que vous avez sélectionné plus de quatre plans (maximum autorisé).Astuce : vous pouvez aussi créer un nouveau plan multicam à partir de la timeline. Touchez « Nouveau multicam » sur le côté gauche du sélecteur d’angle, sélectionnez jusqu’à quatre plans, puis touchez Suivant.
Saisissez un nom pour votre plan multicam.
Pour synchroniser des angles de manière précise en utilisant des formes d’onde audio dans chaque angle, laissez l’option « Synchroniser avec l’audio » activée, sinon désactivez-la.
Remarque : certains enregistrements audio ne sont pas adaptés à l’usage de cette fonctionnalité. Cette option peut entraîner des temps de traitement longs pendant lesquels Final Cut Pro est indisponible et bloque ainsi le montage.
Pour spécifier des réglages destinés au plan multicam, effectuez l’une des opérations suivantes :
Utilisez les réglages automatiques : Touchez
 à droite de Format, puis touchez Automatique (si l’option n’est pas déjà sélectionnée).
à droite de Format, puis touchez Automatique (si l’option n’est pas déjà sélectionnée).Les réglages sont appliqués automatiquement en fonction de propriétés de plan courantes telles que la résolution, l’orientation, la fréquence d’images et l’espace colorimétrique.
Choisissez des réglages personnalisés : Touchez
 à droite de Format, touchez Personnaliser, puis choisissez les réglages suivants :
à droite de Format, touchez Personnaliser, puis choisissez les réglages suivants :Résolution : choisissez une taille d’image (4K, 1080p HD ou 720p HD) ou saisissez une taille d’image personnalisée.
La taille d’image maximum est de 4 096 pixels dans l’une ou l’autre dimension. La taille d’image minimum est de 2 pixels dans l’une ou l’autre dimension.
Orientation : Choisissez Paysage (horizontal) ou Portrait (vertical).
Espace colorimétrique : Choisissez HDR (HLG) ou SDR (Rec. 709). Choisissez « HDR (HLG) » si votre appareil est équipé d’un écran HDR (tel que l’écran Liquid Retina XDR de 12,9 pouces). Sur les appareils ne disposant pas de ce type d’écran, les couleurs des plans dans la timeline risquent de ne pas être fidèles.
Fréquence d’images : Faites un choix dans la liste des fréquences d’images vidéo courantes.
Touchez Créer.
Final Cut Pro crée dans le navigateur un plan multicam contenant des copies des plans sélectionnés. Les plans multicam sont affichés avec une icône de plan multicam.
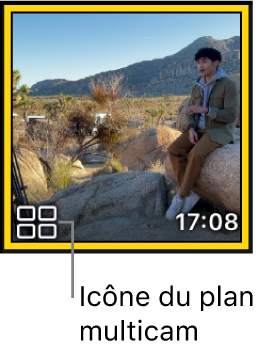
Lorsque vous touchez le plan multicam dans le navigateur, ses angles de prise de vue (quatre au maximum) sont affichés dans le visualiseur. Pour lancer la lecture du plan, touchez ![]() sous le visualiseur.
sous le visualiseur.
Changement de nom d’un plan multicam
Ouvrez un projet dans Final Cut Pro pour iPad.
Touchez
 dans la barre d’outils, puis touchez un plan multicam (avec l’icône
dans la barre d’outils, puis touchez un plan multicam (avec l’icône  ) dans le navigateur.
) dans le navigateur.Touchez Inspecter dans l’angle inférieur gauche de l’écran.
Dans l’inspecteur, touchez le champ de nom sous « Informations sur le support », saisissez un nouveau nom, puis touchez Terminé pour fermer le clavier à l’écran.
Après avoir créé un plan multicam, vous pouvez l’ajouter à la timeline de la même manière que vous ajoutez d’autres plans.