Guide d'utilisation de MainStage
- Bienvenue
-
- Vue d’ensemble du mode Édition
-
- Sélection de patchs et de sets dans la liste des patchs
- Copie, collage et suppression de patchs
- Réorganisation des patchs dans la liste des patchs
- Ajouter et renommer des patchs
- Création d’un patch à partir de plusieurs patchs
-
- Vue d’ensemble de l’inspecteur des réglages de patch
- Sélection des réglages de patch dans la bibliothèque de patchs
- Détermination du chiffrage de mesure des patchs
- Modification du tempo à la sélection d’un patch
- Réglage des numéros de changement de programme et de banque
- Changements de patch différés
- Désactivation instantanée du son du patch précédent
- Changement des icônes de patch
- Transposition de la tonalité des notes entrantes pour un patch
- Changement de l’accord d’un patch
- Ajout de texte à un patch
-
- Vue d’ensemble des tranches de console
- Ajout d’une tranche de console
- Modification d’un réglage de tranche de console
- Configuration des composants de tranche de console
- Affichage des tranches de console de cheminement de signal
- Masquage de la tranche de console du métronome
- Création d’un alias de tranche de console
- Ajout d’un bus de patchs
- Réglage des positions de panoramique ou de balance de tranche de console
- Réglage des volumes de tranche de console
- Désactivation ou lecture en solo du son des tranches de console
- Utilisation de plusieurs sorties d’instruments
- Utilisation d’instruments MIDI externes
- Réorganisation de tranches de console
- Suppression de tranches de console
-
- Vue d’ensemble de l’inspecteur de tranche de console
- Sélection de réglages de tranche de console
- Attribution d’un nouveau nom à des tranches de console
- Modification des couleurs de tranche de console
- Modification des icônes de tranche de console
- Utilisation de la protection contre l’effet Larsen avec les tranches de console
- Définition de l’entrée clavier d’une tranche de console d’instrument logiciel
- Transposition d’instruments logiciels précis
- Filtrage des messages MIDI
- Changement d’échelle de la vélocité de tranche de console
- Réglage de tranches de console afin qu’elles ignorent la méthode Hermode Tuning
- Remplacement de plages de notes de concert et de set
- Ajout de notes textuelles à une tranche de console dans l’inspecteur de tranche de console
-
- Vue d’ensemble de l’utilisation de modules
- Ajout et suppression de modules
- Recherche de modules dans la tranche de console
- Déplacement et copie de modules
- Utilisation du module Channel EQ
- Utilisation des réglages de module
- Réglage des paramètres de modules
- Utilisation d’autres commandes de fenêtre de module
- Acheminement de flux audio au moyen d’effets d’envoi
-
- Vue d’ensemble de la gestion des articulations
- Choix d’une articulation dans l’en-tête de la fenêtre du module
- Gestion des articulations à l’aide du menu Jeu d’articulations
- Gestion des articulations à l’aide de l’éditeur de jeux d’articulations
- Activation ou désactivation de toutes les articulations
-
- Vue d’ensemble de l’inspecteur de commande à l’écran
- Remplacement des étiquettes de paramètre
- Choix de couleurs personnalisées pour des commandes à l’écran
- Modification de l’apparence de l’arrière-plan ou d’un groupe de commandes à l’écran
- Réglage de commandes à l’écran en vue d’afficher la valeur matérielle
- Définition du comportement de changement de paramètre des commandes à l’écran
- Définition du comportement de concordance matérielle des commandes à l’écran
- Réinitialisation et comparaison des modifications apportées à un patch
- Remplacement de mappages de concert et de set
-
- Vue d’ensemble du mappage de commandes à l’écran
- Mappage de paramètres de tranche de console et de module
- Mappage de commandes à l’écran avec des actions
- Mappage d’une commande à l’écran à plusieurs paramètres
- Utilisation de commandes à l’écran pour afficher les pages d’un document PDF
- Modification de la valeur enregistrée d’un paramètre mappé
- Réglage de boutons ou de pads de batterie électronique en vue de l’utilisation de la vélocité de note
- Mappage de commandes à l’écran avec toutes les tranches de console d’un patch
- Annulation de mappages de paramètres de commande à l’écran
- Suppression de mappages de commandes à l’écran
- Utilisation de graphiques
- Création de transformations de contrôleur
-
- Vue d’ensemble de l’utilisation de sets
- Création de sets
- Attribution d’un autre nom à des sets
- Condensation de sets dans la liste des patchs
- Remplacement de plages de notes de concert pour un set
- Suppression de sets
- Ajout d’une tranche de console au niveau du set
-
- Vue d’ensemble de l’inspecteur des réglages de set
- Détermination du chiffrage de mesure des sets
- Modification du tempo à la sélection de sets
- Sélection d’une couleur pour le dossier du set dans la liste des patchs
- Transposition de la tonalité des notes entrantes pour un set
- Changement de l’accordage de sets
- Ajout de texte à un set
- Partage de patchs et de sets entre concerts
- Enregistrement de la sortie audio d’un concert
-
- Vue d’ensemble des concerts
- Création d’un concert
- Ouverture et fermeture des concerts
- Enregistrement de concerts
- Conséquences de l’enregistrement sur les valeurs de paramètres
- Nettoyage des concerts
- Consolidation des ressources dans un concert
- Renommage du concert actif
-
- Vue d’ensemble de l’inspecteur des réglages de concert
- Configuration du routage MIDI vers les tranches de console
- Transposition de la tonalité des notes entrantes pour un concert
- Définition de la source des messages de changement de programme
- Envoi des changements de programme non utilisés aux tranches de console
- Détermination du chiffrage de mesure d’un concert
- Changement de l’accord d’un concert
- Réglage du pan law d’un concert
- Ajout de texte à un concert
- Contrôle du métronome
- Désactivation du son des notes MIDI
- Désactivation de la sortie audio
-
- Vue d’ensemble du mode Présentation
-
- Vue d’ensemble des commandes à l’écran
- Copie et collage de commandes à l’écran
- Déplacement de commandes à l’écran
- Redimensionnement de commandes à l’écran
- Alignement et répartition des commandes à l’écran
- Ajustement de la tablette d’une commande de tablette
- Regroupement de commandes à l’écran
- Suppression de commandes à l’écran
-
- Vue d’ensemble de la modification des paramètres de commande à l’écran
- Prélèvement et application de paramètres de commande à l’écran
- Réinitialisation des paramètres de commande à l’écran
- Paramètres de commandes à l’écran courantes
- Paramètres de commandes à l’écran de clavier
- Paramètres de commandes à l’écran d’activité MIDI
- Paramètres de commandes à l’écran de pads de batterie
- Paramètres de commandes à l’écran de forme d’onde
- Paramètres de commandes à l’écran de sélecteur
- Paramètres de commandes à l’écran de texte
- Paramètres de commandes à l’écran d’arrière-plan
- Mode de transmission de messages MIDI adopté par MainStage
- Exportation et importation de présentations
- Modification des proportions d’une présentation
-
- Avant de commencer votre live
- Utilisation du mode Exécution
- Commandes à l’écran pendant une performance
- Changements de tempo au cours d’une performance
- Conseils d’utilisation de contrôleurs de clavier en live
- Conseils pour l’utilisation de guitares et d’autres instruments en live
- Accordage de guitares et d’autres instruments à l’aide de l’accordeur
- Utilisation du module Playback en live
- Enregistrement de vos performances
- Après la performance
- Conseils pour les configurations matérielles complexes
-
- Vue d’ensemble des raccourcis clavier et ensembles de commandes
-
- Raccourcis clavier pour les concerts et les présentations
- Raccourcis clavier pour les patchs et les sets (mode Édition)
- Raccourcis clavier d’édition
- Raccourcis clavier des actions
- Raccourcis clavier pour le mappage de paramètres (mode Édition)
- Raccourcis clavier pour les tranches de console (mode Édition)
- Raccourcis clavier pour les commandes à l’écran (mode Présentation)
- Raccourcis clavier pour le mode Exécuter en plein écran
- Raccourcis clavier pour les fenêtres et les présentations
- Raccourcis clavier pour l’aide et l’assistance
-
-
- Vue d’ensemble des amplificateurs et des pédales
-
- Vue d’ensemble de Bass Amp Designer
- Modèles d’amplis de basses
- Modèles d’enceinte de basses
- Création d’un combo personnalisé
- Flux du signal
- Flux du signal de préampli
- Utilisation de la boîte de direct
- Commandes d’ampli
- Vue d’ensemble des effets de Bass Amp Designer
- EQ
- Compressor
- Graphic EQ
- Parametric EQ
- Paramètres du microphone
-
- Vue d’ensemble des effets de retard
- Commandes Echo
-
- Vue d’ensemble de Loopback
- Ajout d’une instance de Loopback
- Interface de Loopback
- Affichage de la forme d’onde Loopback
- Commandes de transport et de fonction Loopback
- Affichage des informations de Loopback
- Paramètres Loopback Sync, Snap To et Play From
- Utilisation des fonctions de groupe Loopback
- Menu Action de Loopback
- Commandes Sample Delay
- Commandes Stereo Delay.
- Commandes Tape Delay
-
- Vue d’ensemble des effets de filtre
-
- Vue d’ensemble de l’EVOC 20 TrackOscillator
- Vue d’ensemble du vocoder
- Interface de l’EVOC 20 TrackOscillator
- Commandes Analysis In
- Paramètres U/V Detection
- Commandes Synthesis In
- Commandes d’oscillateur de suivi
- Commandes de tonalité de l’oscillateur de suivi
- Commandes de filtre à formant
- Commandes de modulation
- Commandes de sortie
- Paramètres étendus
-
- Utilisation des modules MIDI
-
- Vue d’ensemble d’Arpeggiator
- Paramètres de commande Arpeggiator
- Vue d’ensemble des paramètres d’ordre des notes
- Variations d’ordre des notes
- Inversions de l’ordre des notes
- Vue d’ensemble des paramètres de motif d’Arpeggiator
- Utilisation du mode Live
- Utilisation du mode Grid
- Paramètres des options d’Arpeggiator
- Paramètres du clavier d’Arpeggiator
- Utilisation des paramètres de clavier
- Assignation de contrôleurs
- Commandes de Modifier
- Commandes de Note Repeater
- Commandes de Randomizer
-
- Utilisation de Scripter
- Utilisation de l’éditeur de scripts
- Vue d’ensemble de l’API du module Scripter
- Vue d’ensemble des fonctions de traitement MIDI
- Fonction HandleMIDI
- Fonction ProcessMIDI
- Fonction GetParameter
- Fonction SetParameter
- Fonction ParameterChanged
- Fonction Reset
- Vue d’ensemble des objets JavaScript
- Utilisation de l’objet JavaScript Event
- Utilisation de l’objet JavaScript TimingInfo
- Utilisation de l’objet Trace
- Utilisation de la propriété beatPos d’évènement MIDI
- Utilisation de l’objet JavaScript MIDI
- Création de commandes Scripter
- Commandes Transposer
-
-
- Vue d’ensemble d’Alchemy
- Vue d’ensemble de l’interface d’Alchemy
- Barre de nom d’Alchemy
- Emplacements des fichiers d’Alchemy
-
- Vue d’ensemble des sources d’Alchemy
- Commandes de source principales
- Navigateur d’importation
- Commandes de sous-page de source
- Commandes de filtres de source
- Conseils d’utilisation des filtres de source
- Vue d’ensemble des éléments de source
- Commandes de l’élément additif
- Effets de l’élément additif
- Commandes de l’élément spectral
- Effets de l’élément spectral
- Commandes de correction de tonalité
- Commandes de filtre à formant
- Commandes de l’élément granulaire
- Commandes de l’élément d’échantillonneur
- Commandes de l’élément VA
- Mode d’unisson large
- Modulations de source
- Commandes de morphing
-
- Vue d’ensemble de la fenêtre d’édition de source d’Alchemy
- Commandes globales de l’inspecteur
- Commandes de groupe de l’inspecteur
- Commandes de zone de l’inspecteur
- Éditeur de disposition du clavier
- Éditeur de forme d’onde de zone
- Vue d’ensemble de la fenêtre d’édition additive d’Alchemy
- Affichage des barres de partiel
- Commandes d’enveloppe de partiels
- Fenêtre d’édition spectrale
- Section de la voix principale d’Alchemy
-
- Vue d’ensemble de la modulation d’Alchemy
- Commandes du rack de modulation
- Commandes de LFO
- Commandes d’enveloppe AHDSR
- Commandes d’enveloppes multi-segments
- Séquenceur
- Paramètres du suiveur d’enveloppe
- Paramètres de ModMap
- Modulateurs de commandes MIDI
- Modulateurs de propriétés de notes
- Modulateurs de commandes de performance
- Paramètres étendus d’Alchemy
-
- Vue d’ensemble de l’ES2
- Vue d’ensemble de l’interface ES2
-
- Vue d’ensemble des paramètres d’oscillateur
- Formes d’onde d’oscillateur de base
- Utilisation de la modulation de largeur d’impulsion
- Utilisation de la modulation de fréquence
- Utilisation de la modulation en anneau
- Utilisation des Digiwaves
- Utilisation du générateur de bruit
- Désaccordage des oscillateurs analogiques
- Étirement des octaves
- Balance des niveaux d’oscillateur
- Réglage des points de début d’oscillateur
- Synchronisation des oscillateurs
-
- Vue d’ensemble de la modulation ES2
- Utilisation des LFO
- Utilisation de l’enveloppe Vector
-
- Utilisation des points de l’enveloppe Vector
- Utilisation des points Solo et Sustain de l’enveloppe Vector
- Configuration des boucles de l’enveloppe Vector
- Comportement de relâchement de l’enveloppe Vector
- Formes de transition entre les points de l’enveloppe Vector
- Définition des durées d’enveloppe Vector
- Utilisation du redimensionnement temporel de l’enveloppe Vector
- Utilisation du menu contextuel de l’enveloppe Vector
- Utilisation du pavé planaire
- Référence des sources de modulation
- Référence des sources de modulation Via
- Commandes de processeur d’effets intégrés de l’ES2
- Paramètres étendus
-
-
- Vue d’ensemble du module Playback
- Ajout d’un module Playback
- Interface Playback
- Utilisation de l’affichage de forme d’onde dans Playback
- Boutons de transport et de fonction du module Playback
- Affichage des informations du module Playback
- Paramètres Synchro, Caler à et Lire depuis du module Playback
- Utilisation des fonctions de groupe de Playback
- Utilisation du menu Action et du champ Fichier de Playback
- Utilisation de marqueurs avec le module Playback
-
- Vue d’ensemble de Quick Sampler
- Ajout de contenu audio à Quick Sampler
- Affichage de la forme d’onde dans Quick Sampler
- Utilisation de Flex dans Quick Sampler
- Commandes de tonalité dans Quick Sampler
- Commandes de filtre dans Quick Sampler
- Types de filtre de Quick Sampler
- Commandes d’ampli dans Quick Sampler
- Paramètres étendus de Quick Sampler
-
- Vue d’ensemble de Sample Alchemy
- Vue d’ensemble de l’interface
- Ajout de matériel source
- Mode Édition
- Modes de lecture
- Vue d’ensemble des sources
- Modes de synthèse
- Commandes d’effets granulaires
- Effets additifs
- Commandes d’effets additifs
- Effet spectral
- Commandes d’effets spectraux
- Module Filter
- Filtres passe-bas, passe-bande et passe-haut
- Filtre Comb PM
- Filtre Downsampler
- Filtre FM
- Générateurs d’enveloppe
- Mod Matrix
- Routage de modulation
- Mode de mouvement
- Mode d’ajustement
- Menu More
-
- Vue d’ensemble de Sampler
- Chargement et enregistrement d’instruments dans Sampler
-
- Vue d’ensemble des sous-fenêtres Mapping et Zone de Sampler
- Utilisation de l’éditeur de mappage de touche
- Utilisation de la présentation Group
- Sélection de groupes avancée
- Fondu entre des groupes d’échantillons
- Utilisation de la présentation Zone
- Utilisation des commandes du menu de la sous-fenêtre Mapping
- Utilisation de la sous-fenêtre Zone
- Synchronisation d’audio avec Flex
- Gestion d’articulations de Sampler
- Gestion de la mémoire dans Sampler
- Paramètres étendus de Sampler
-
- Vue d’ensemble de Sculpture
- Interface de Sculpture
- Paramètres globaux
- Paramètres d’enveloppe d’amplitude
- Utilisation du Waveshaper
- Paramètres de filtrage
- Paramètres de sortie
- Définition de contrôleurs MIDI
- Paramètres étendus
-
-
- Vue d’ensemble de la programmation d’une basse électrique
- Programmation d’un son de basse élémentaire
- Raffinement du son de basse élémentaire
- Programmation d’un son de basse joué au médiator
- Programmation d’un son de basse frappée
- Programmation d’un son de basse fretless
- Ajout d’effets à votre son de basse
- Studio Piano
-
- Vue d’ensemble d’Ultrabeat
- Interface d’Ultrabeat
- Vue d’ensemble de la section Synthesizer
-
- Vue d’ensemble des oscillateurs
- Utilisation du mode d’oscillateur de phase de l’oscillateur 1
- Utilisation du mode FM de l’oscillateur 1
- Mode Side Chain de l’oscillateur 1
- Utilisation du mode d’oscillateur de phase de l’oscillateur 2
- Caractéristiques de formes d’onde
- Utilisation du mode Sample de l’oscillateur 2
- Utilisation du mode Model de l’oscillateur 2
- Commandes du modulateur en anneau (Ring Modulator)
- Commandes de générateur de bruit
- Commandes de la section de filtre
- Commandes du circuit de distorsion
-
- Vue d’ensemble des notions élémentaires sur les synthétiseurs
- Principes fondamentaux des synthétiseurs
-
- Vue d’ensemble des autres méthodes de synthèse
- Synthèse par échantillonnage
- Synthèse par modulation de fréquence (FM)
- Synthèse par modélisation des composantes
- Synthèse par table d’ondes, vectorielle et arithmétique linéaire (LA)
- Synthèse additive
- Synthèse spectrale
- Resynthesis
- Synthèse par distorsion de phase
- Synthèse granulaire
- Copyright

Création de zones par glisser-déposer dans MainStage
Une zone est un emplacement dans lequel un seul fichier audio, ou échantillon si vous préférez ce terme, peut être chargé. L’échantillon chargé dans la zone réside en mémoire, c’est-à-dire qu’il utilise la mémoire RAM de votre ordinateur. Vous pouvez définir autant de zones que vous le souhaitez.
Une zone offre des paramètres qui contrôlent la lecture des échantillons. Vous pouvez définir la plage de notes, à savoir celle sur laquelle porte l’échantillon, ainsi que la note fondamentale, c’est-à-dire la note à laquelle correspond l’échantillon à sa tonalité d’origine pour chaque zone. En outre, vous pouvez ajuster les points de début, de fin et de boucle de l’échantillon, le volume et plusieurs autres paramètres pour la zone.
Sampler propose plusieurs méthodes permettant de créer et d’ajouter des zones. Vous pouvez ajouter rapidement une simple zone à Sampler en faisant glisser un fichier audio ou une boucle Apple Loop sur la sous-fenêtre Mapping ou Zone. Vous pouvez créer plusieurs zones en faisant glisser différents fichiers audio ou boucles sur la sous-fenêtre Mapping de Sampler ou la barre de navigation. Vous avez également la possibilité de créer manuellement une zone et d’ajouter un fichier audio par le biais des options de menu. Il vous est également possible d’indiquer si la nouvelle zone mappe les échantillons dans l’ordre chromatique ou si elle s’appuie sur une analyse des éléments.
Important : quand vous faites glisser une région vers la zone de l’en-tête de piste ou une autre zone de déplacement pour créer un instrument logiciel basé sur un échantillon à l’aide de la région, celle-ci est bouncée à travers les modules sur la piste. Pour les pistes d’instruments logiciels, cela inclut tous les modules MIDI, l’instrument de la piste et tous les modules audio. Pour les pistes audio, cela inclut tous les modules audio et d’autres traitements, tels que Flex. Le fichier audio obtenu est utilisé dans l’instrument basé sur un échantillon. Ceci est différent du glissement d’un fichier audio vers une zone de déplacement, qui ne déclenche pas un bounce.
Création d’une zone par glissement de contenu sur la sous-fenêtre Zone
Dans MainStage au sein de Sampler, cliquez sur le bouton Zone dans la barre de navigation pour afficher une sous-fenêtre Zone vide.
Pour ajouter des éléments depuis le Finder :
faites glisser un fichier audio ou une boucle Apple Loop sur la sous-fenêtre Zone.
La note fondamentale de la zone correspond à la note à laquelle l’échantillon est joué à sa tonalité enregistrée.
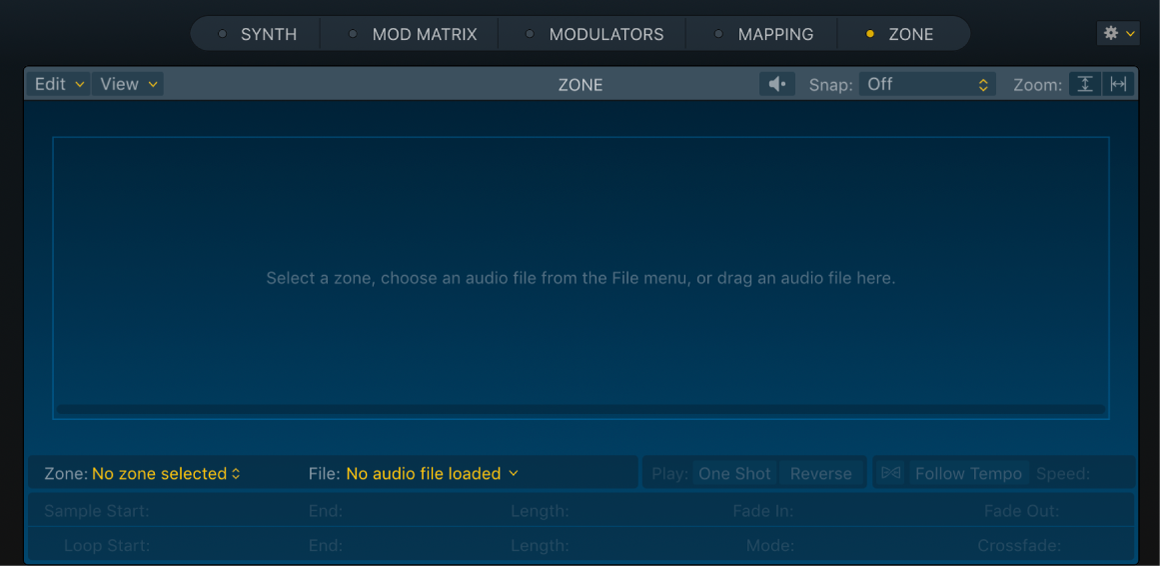
Création d’une zone par glissement de contenu sur des touches
Dans MainStage au sein de Sampler, cliquez sur le bouton Mapping dans la barre de navigation pour afficher une sous-fenêtre Mapping vide. Cliquez sur le bouton Éditeur de mappage de touche s’il n’est pas visible.
Depuis le Finder :
faites glisser un fichier audio ou une boucle Apple Loop directement sur une touche du clavier dans la sous-fenêtre Mapping.
La note fondamentale est indiquée d’une couleur dorée sur le clavier. La note de début, la note de fin et la note fondamentale sont toutes les trois accordées sur la note sur laquelle le fichier a été déposé.
Remarque : vous pouvez faire glisser plusieurs fichiers audio sur une touche présentée dans l’éditeur de mappage de touche. Cela permet de créer automatiquement un empilement de zones en couches, réparties en vélocités.
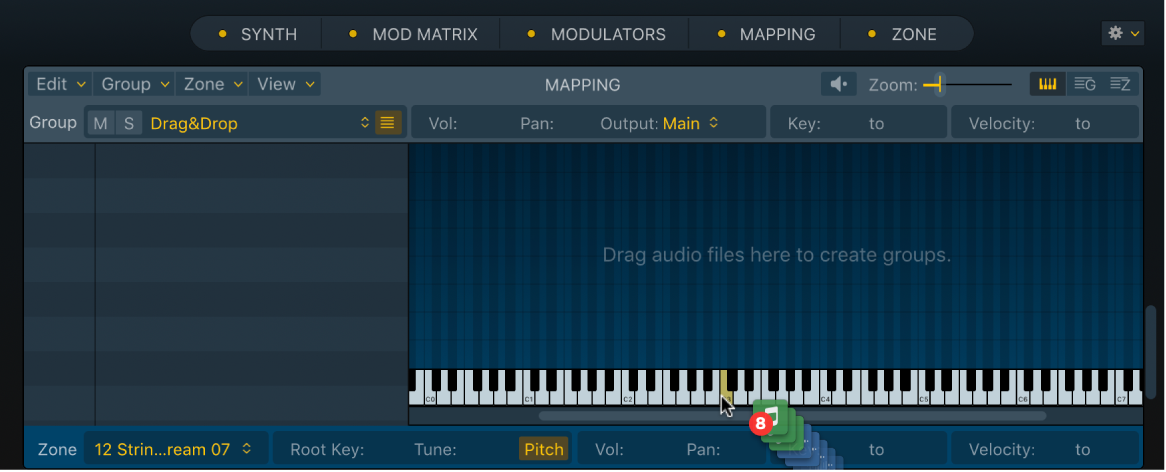
L’emplacement de dépôt change le comportement d’importation :
Lorsque vous déposez un fichier audio sur le clavier, il est mappé à la touche en question.
Lorsque vous déposez un fichier audio sur l’éditeur de mappage de touche situé au-dessus du clavier, il est mappé à une plage de notes. En faisant glisser vers le haut de l’éditeur de mappage de touche de la sous-fenêtre Mapping, la plage de notes s’étend.
La note fondamentale s’affiche en couleur dorée tandis que la plage de notes (contenant la note de début et la note de fin) s’affiche à travers le clavier.
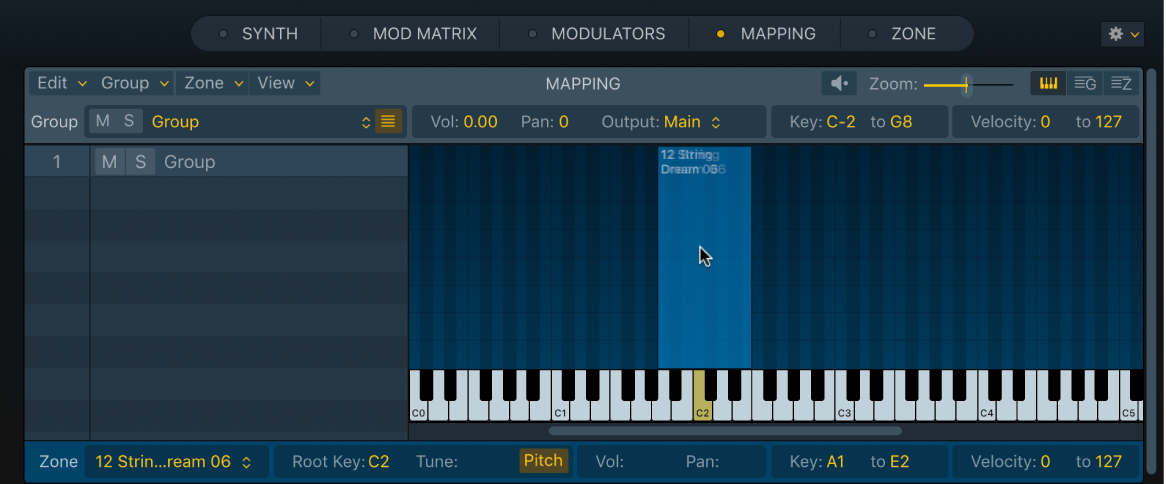
Ajout de plusieurs fichiers à l’éditeur de mappage de touche
Dans MainStage au sein de Sampler, vous avez la possibilité d’ajouter des fichiers audio à la sous-fenêtre Mapping de plusieurs façons et dans différentes présentations de l’éditeur.
Cliquez sur le bouton Mapping dans la barre de navigation pour afficher une sous-fenêtre Mapping vide. Cliquez sur le bouton Éditeur de mappage de touche s’il n’est pas visible.
Depuis le Finder :
Faites glisser des fichiers sur la sous-fenêtre Mapping, que ce soit directement sur le clavier ou sur l’éditeur de mappage de touche situé au-dessus du clavier. Pour sélectionner plusieurs fichiers à la fois, cliquez successivement sur chacun d’eux tout en maintenant la touche Majuscule ou Commande enfoncée.
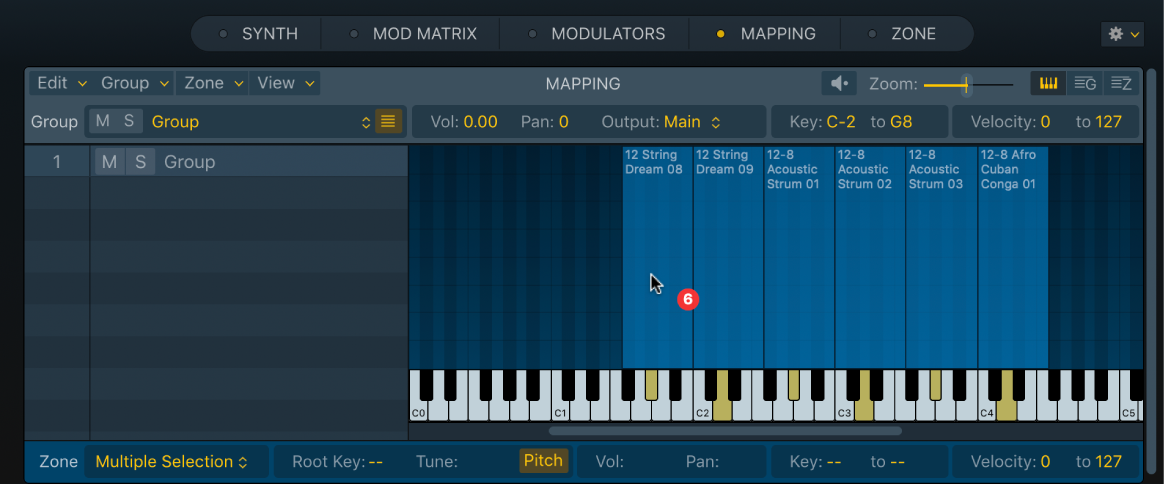
L’emplacement de dépôt change le comportement d’importation :
Lorsque vous déposez un fichier audio sur le clavier, il est mappé à la touche en question. Lorsque vous déposez plusieurs fichiers audio sur le clavier, chacun est mappé à sa propre touche.
La note fondamentale est indiquée d’une couleur dorée sur le clavier. Plusieurs touches dorées sont affichées lorsque vous faites glisser plus d’un fichier audio.
Lorsque vous déposez un fichier audio sur l’éditeur de mappage de touche situé au-dessus du clavier, il est mappé à une plage de notes. En faisant glisser vers le haut de l’éditeur de mappage de touche de la sous-fenêtre Mapping, la plage de notes s’étend.
La note fondamentale s’affiche en couleur dorée tandis que la plage de notes s’affiche à travers le clavier. Plusieurs touches dorées et plages de notes sont affichées lorsque vous faites glisser plus d’un fichier audio.
Ajout de plusieurs fichiers à la présentation Zone et création d’un groupe
Dans MainStage au sein de Sampler, vous avez la possibilité d’ajouter des fichiers audio à la sous-fenêtre Mapping de plusieurs façons et dans différentes présentations de l’éditeur.
Cliquez sur le bouton Mapping dans la barre de navigation pour afficher une sous-fenêtre Mapping vide. Cliquez sur le bouton de la présentation Zone si elle n’est pas déjà activée.
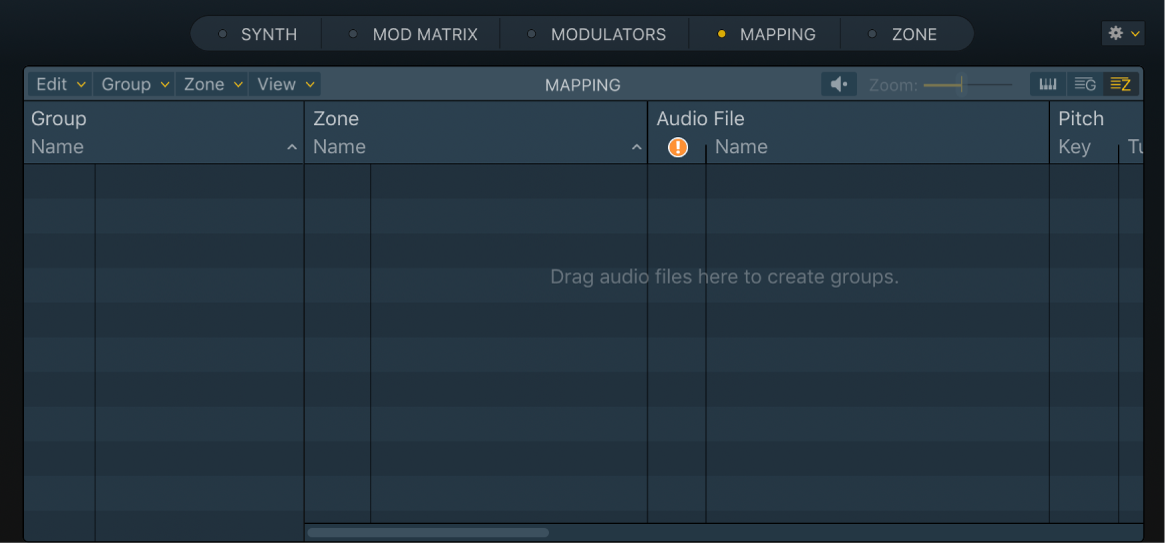
Depuis le Finder :
Faites glisser un ou plusieurs fichiers dans la présentation Zone. Pour sélectionner plusieurs fichiers à la fois, cliquez successivement sur chacun d’eux tout en maintenant la touche Majuscule ou Commande enfoncée.
Un groupe est automatiquement créé et le fichier audio est ajouté au groupe. Lorsque vous déposez plusieurs fichiers audio, tous sont ajoutés au groupe.
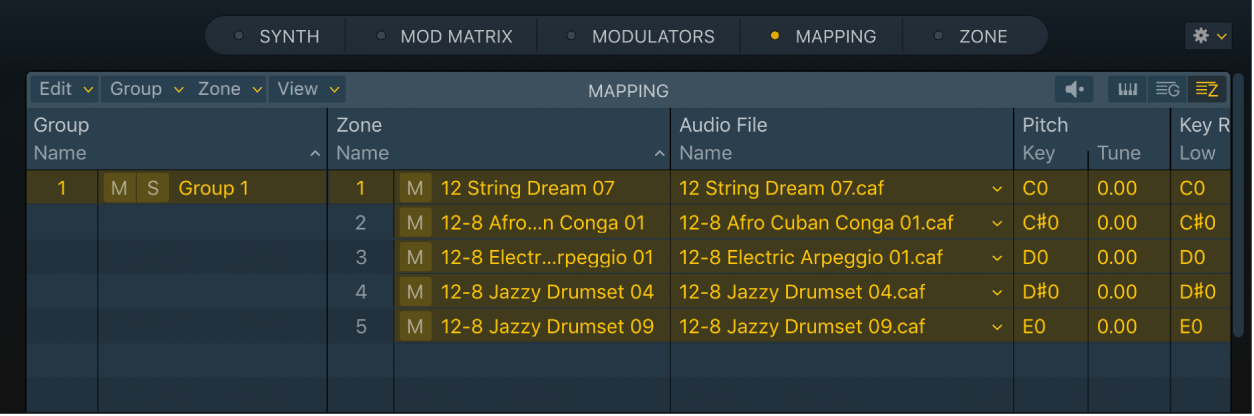
Création d’un instrument vierge
Dans MainStage, insérez Sampler dans une tranche de console d’instrument.
Cliquez sur le bouton Mapping ou Zone (ou les deux) dans la barre de navigation pour activer les sous-fenêtres correspondantes si elles ne sont pas affichées.

Cliquez sur le bouton Mapping dans la barre de navigation pour afficher une sous-fenêtre Mapping vide. La procédure consiste généralement à ajouter des fichiers audio soit dans l’éditeur de mappage de touche, soit dans la barre de navigation, soit dans la présentation Zone, mais vous pouvez également déposer des fichiers dans la présentation Group ou la sous-fenêtre Zone.
Cliquez sur le bouton de l’éditeur de mappage de touche pour ajouter des fichiers audio dans l’éditeur.
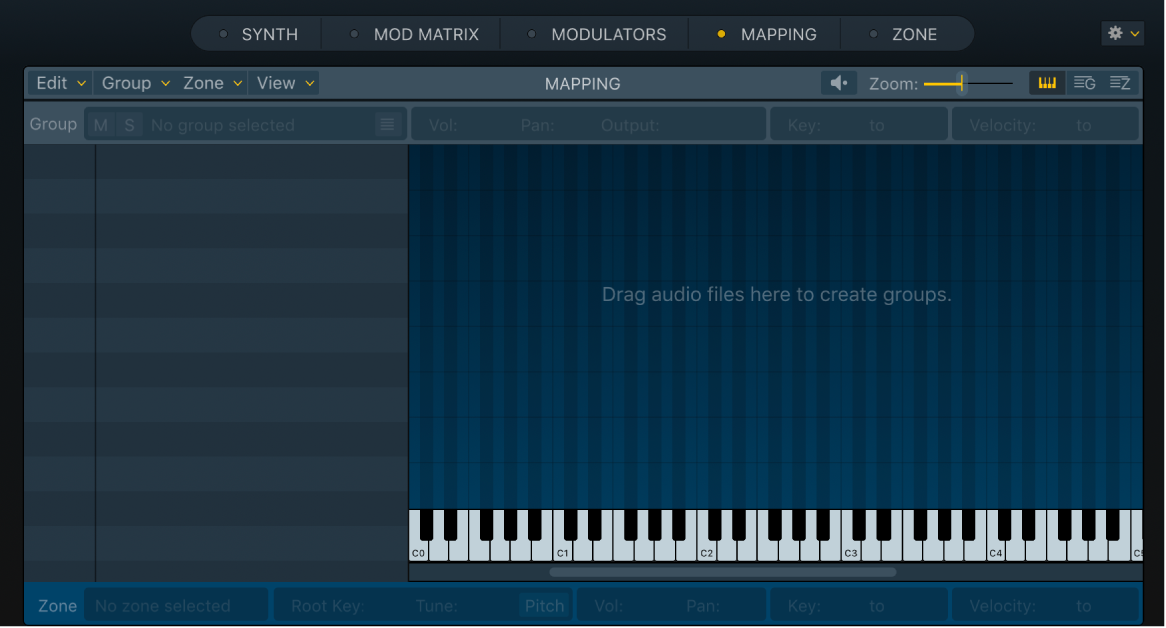
Cliquez sur le bouton de la présentation Zone pour ajouter les fichiers audio dans ce mode d’affichage.
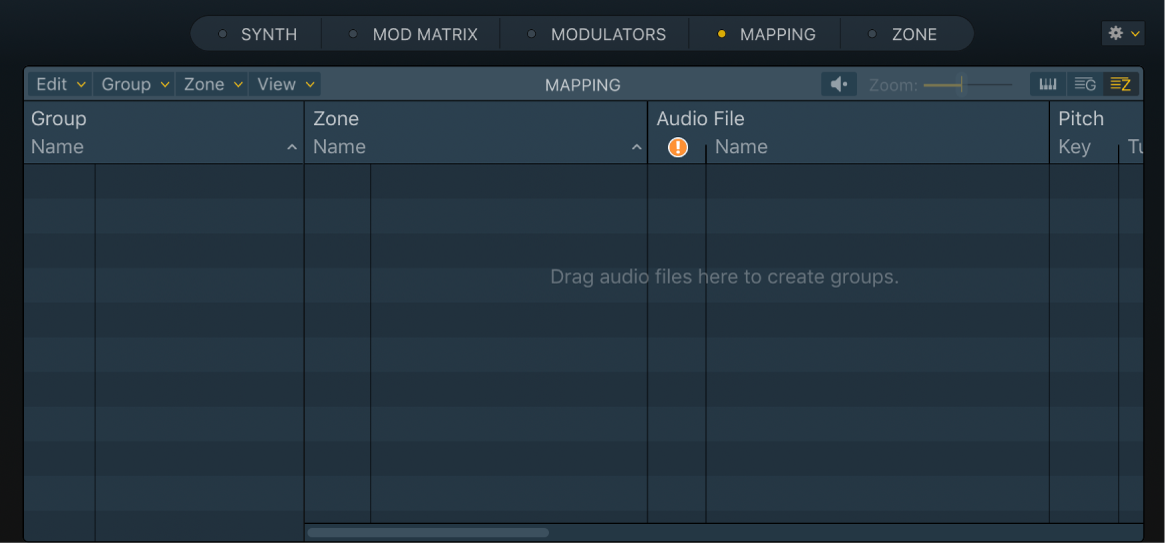
Création d’une zone vide à l’aide d’une commande de menu et assignation d’un échantillon à celle-ci
Dans MainStage au sein de la sous-fenêtre Mapping de Sampler, choisissez Zone > New.
Un nouveau groupe s’affiche dans la sous-fenêtre Mapping et une zone est automatiquement ajoutée au groupe.
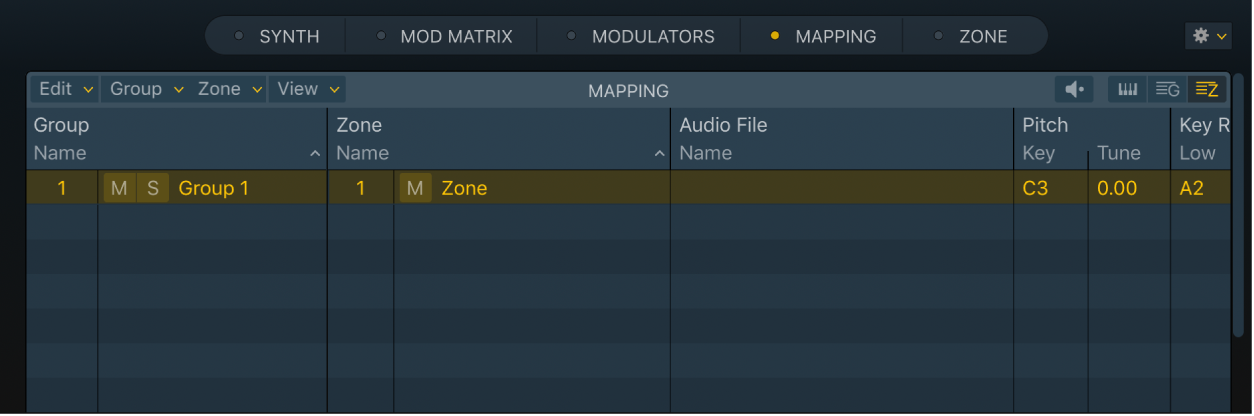
Effectuez l’une des opérations suivantes :
Dans la sous-fenêtre Zone, faites glisser un fichier audio dans la zone de l’écran de la forme d’onde.
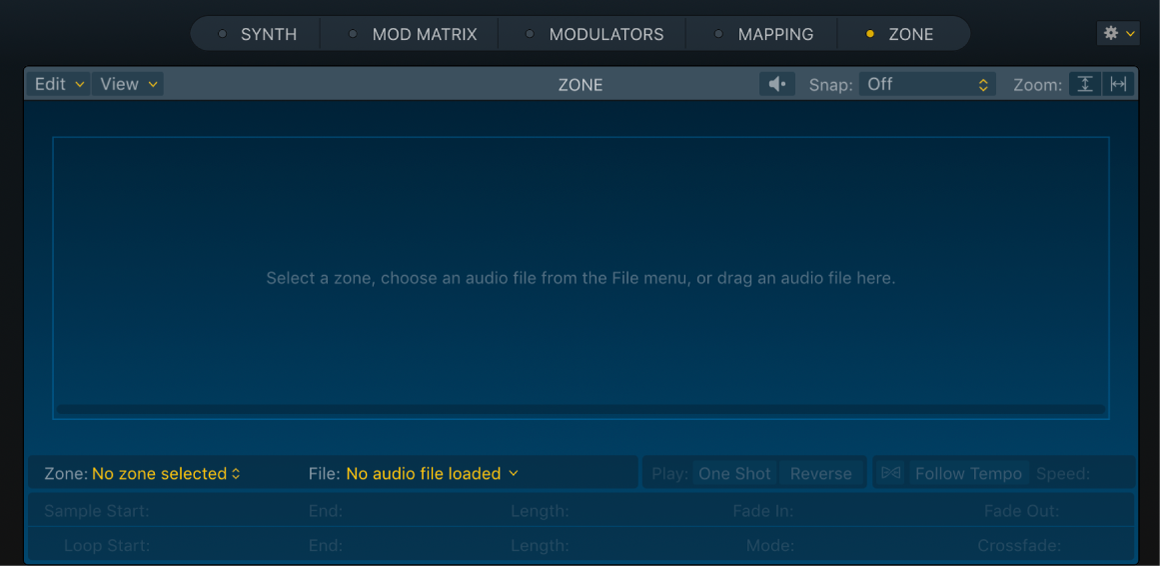
En présentation Zone, cliquez sur la colonne File, puis choisissez Load Audio File dans le menu local.
En présentation Zone, faites glisser un fichier audio au sein du champ Name vide correspondant à la zone dans la colonne Audio File.
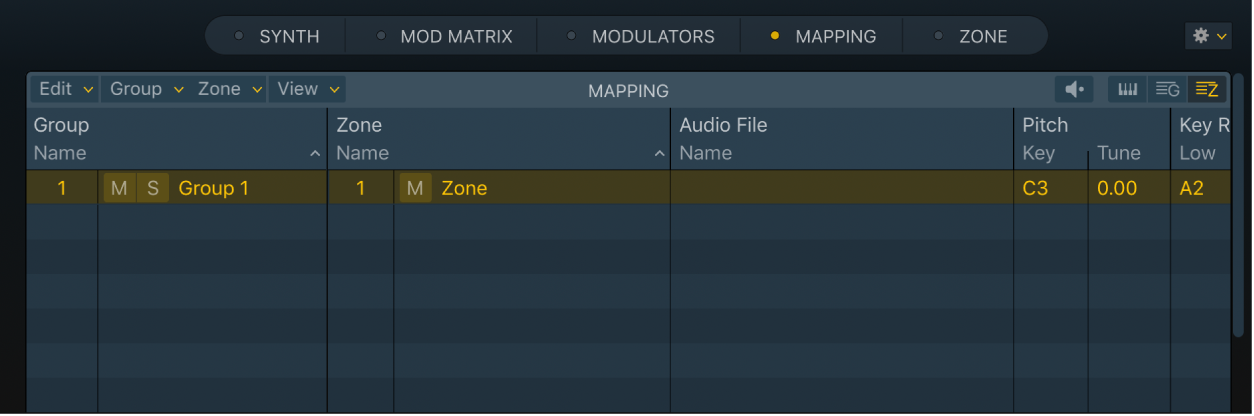
Dans l’éditeur de mappage de touche, maintenez les touches Commande + Majuscule enfoncées, puis faites glisser le pointeur pour créer une zone vierge. Vous avez la possibilité d’ajouter un échantillon à la zone en utilisant l’une des méthodes abordées.
Dans l’éditeur de mappage de touche, faites glisser un fichier audio directement dans la zone.
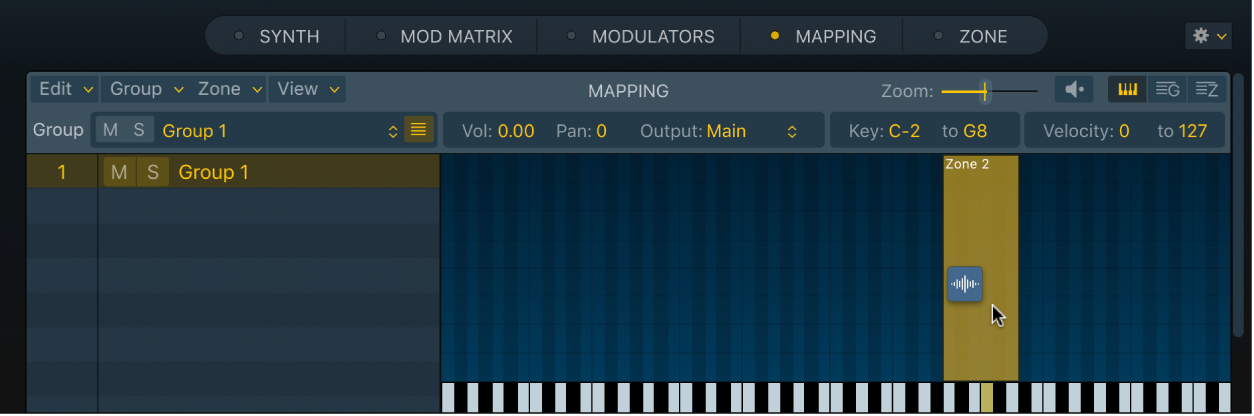
Si vous avez choisi l’option « Charger le fichier audio » à l’étape 2, recherchez le fichier audio voulu et sélectionnez-le dans la fenêtre du sélecteur de fichier.
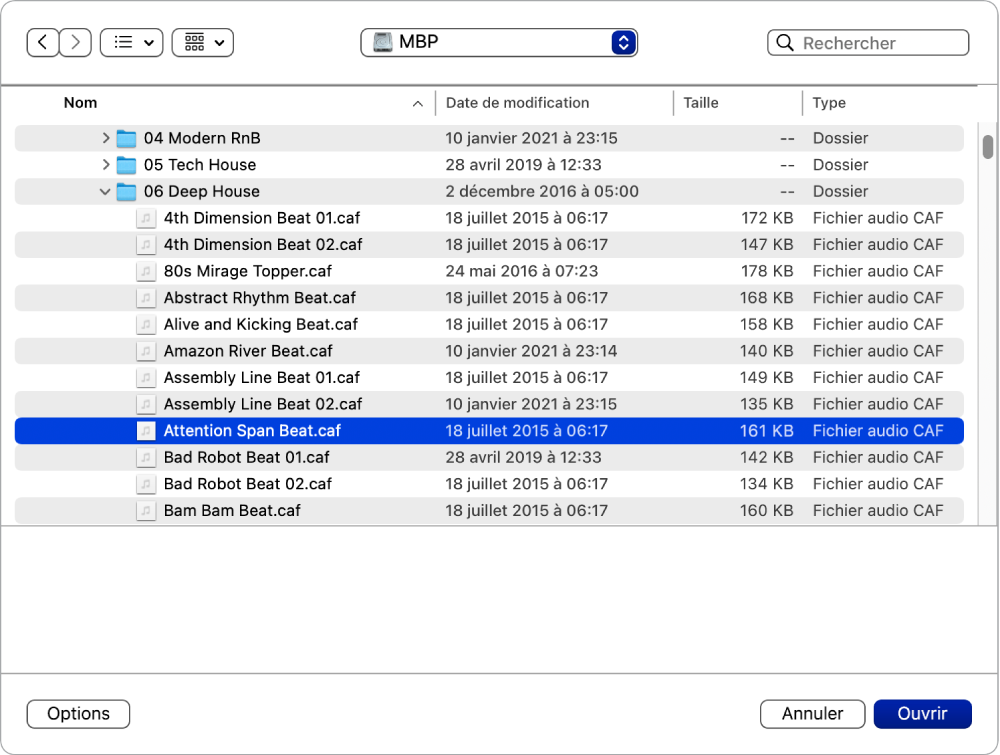
Cliquez sur le bouton Options situé en bas à gauche de la fenêtre du sélecteur de fichier pour afficher ou masquer les cases et le bouton de lecture.
Cochez l’option « Masquer les fichiers audio en cours d’utilisation » pour estomper le nom des fichiers utilisés dans l’instrument échantillonné chargé.
Cochez la case « Aperçu de l’échantillon dans l’instrument échantillonné » pour remplacer temporairement les fichiers d’échantillon dans la zone sélectionnée. La zone n’est pas directement déclenchée par cette option, mais peut l’être par des notes MIDI jouées lorsque la fenêtre du sélecteur de fichier est ouverte (et que plusieurs fichiers sont sélectionnés). L’échantillon sélectionné peut être écouté en tant que partie intégrante de la zone avec le traitement du synthétiseur appliqué dans son intégralité (c’est-à-dire incluant l’application de filtres, d’effets de modulation, etc.).
Pour obtenir un aperçu de la lecture en boucle du fichier audio sélectionné, cliquez sur le bouton de lecture situé en bas à droite de la fenêtre du sélecteur de fichier. Le texte sur le bouton Lecture change en Stop pendant la lecture.
Vous pouvez passer les fichiers en revue à l’aide de la touche Flèche vers le bas ou en cliquant dessus, afin de les écouter un à un.
Cliquez sur le bouton Stop pour arrêter la lecture.
Après avoir trouvé le fichier audio à utiliser, cliquez sur le bouton Ouvrir pour l’ajouter à la zone.
Une fois le fichier audio chargé, le nom de l’échantillon s’affiche dans le champ Name correspondant à la zone dans la colonne Audio File de la présentation Zone.