Vérifier la météo sur l’Apple Watch
Demander à Siri. Dites quelque chose comme : « Quel temps fera-t-il demain à Honolulu? »
Consulter les conditions météorologiques
Consulter la température actuelle et les conditions pour la journée : Ouvrez l’app Météo
 sur votre Apple Watch. Touchez une ville, puis touchez l’écran pour parcourir les prévisions par heure concernant la pluie, les conditions météo ou la température.
sur votre Apple Watch. Touchez une ville, puis touchez l’écran pour parcourir les prévisions par heure concernant la pluie, les conditions météo ou la température.
Consulter la qualité de l’air, l’indice UV, la vitesse du vent et les prévisions des 10 prochains jours : Touchez une ville, puis faites défiler l’écran vers le bas.
Touchez < en haut à gauche pour revenir à la liste de villes.
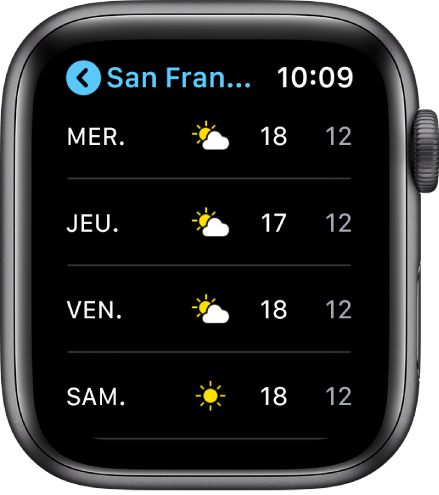
Remarque : Les mesures de la qualité de l’air ne sont pas disponibles dans certaines régions.
Ajouter une ville
Ouvrez l’app Météo
 sur votre Apple Watch.
sur votre Apple Watch.Faites défiler l’écran jusqu’au bas de la liste de villes, puis touchez Ajouter une ville.
Touchez Dictée, Griffonner ou Clavier, puis saisissez le nom de la ville.
Remarque : Griffonner n’est pas disponible dans toutes les langues.
Touchez OK, puis le nom de la ville dans la liste des résultats.
L’app Météo de votre iPhone montre les mêmes villes, dans le même ordre, que celles ajoutées à l’app Météo de votre Apple Watch. Consultez le Guide de l’utilisateur de l’iPhone pour en savoir plus sur la configuration de l’app Météo de votre iPhone.
Supprimer une ville
Ouvrez l’app Météo
 sur votre Apple Watch.
sur votre Apple Watch.Dans la liste des villes, balayez vers la gauche la ville que vous voulez supprimer, puis touchez X.
La ville est supprimée de votre Apple Watch et de votre iPhone.
Choisir la ville par défaut
Ouvrez l’app Réglages
 sur votre Apple Watch.
sur votre Apple Watch.Touchez Météo, Ville par défaut, puis choisissez une ville.
Vous pouvez aussi ouvrir l’app Watch sur votre iPhone, toucher Ma montre, puis accéder à Météo > Ville par défaut.
Les conditions météorologiques de cette ville s’affichent sur le cadran de la montre, si vous avez ajouté Météo au cadran.