Acheter ou louer des films et des émissions dans l’app Apple TV
L’écran Boutique dans l’app Apple TV est votre destination tout-en-un pour parcourir, acheter et louer une grande variété de films et d’émissions de télévision.
Une fois que vous avez trouvé un contenu qui vous intéresse, vous pouvez l’acheter, le louer (s’il s’agit d’un film) ou choisir comment le regarder s’il est disponible sur plusieurs chaînes et apps. Si le contenu peut être regardé immédiatement, il sera lu dans la chaîne ou l’app par défaut qui offre la version de meilleure qualité.
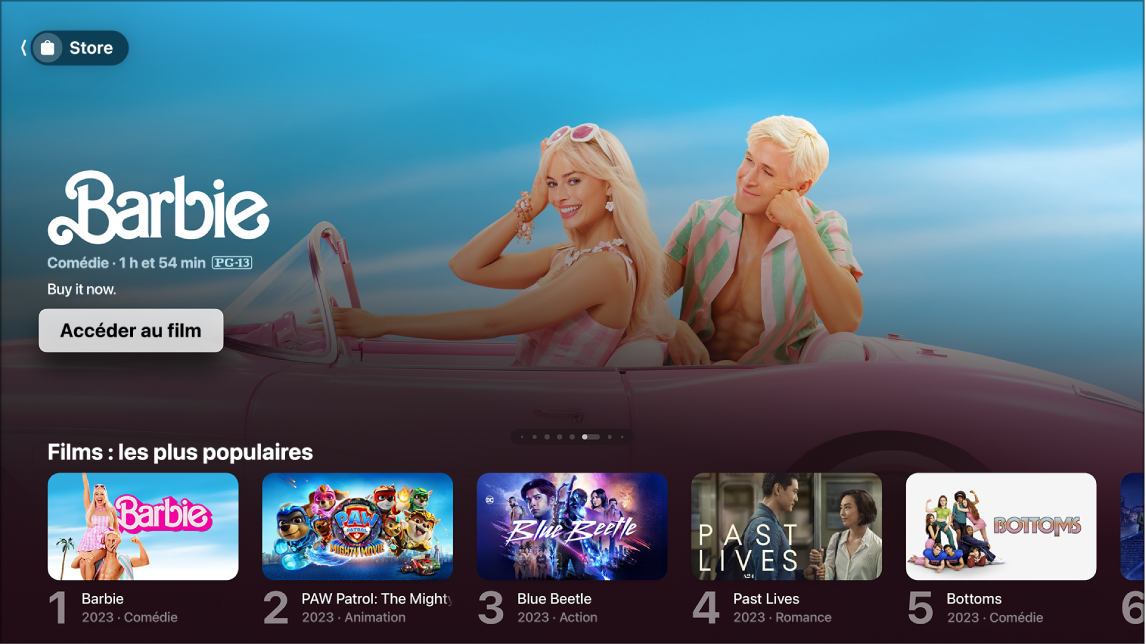
Remarque : Les appareils ne prennent pas tous en charge les transactions sur l’appareil; il se peut dès lors que vous ne puissiez pas acheter, louer ou vous abonner directement à des émissions ou à des chaînes. Cependant, vous pouvez regarder du contenu que vous avez déjà acheté ou loué, ou pour lequel vous disposez déjà d’un abonnement sur un autre appareil connecté au même compte Apple.
Parcourir les films et les émissions dans la Boutique
Accédez à l’app Apple TV
 sur votre télévision intelligente, votre appareil de diffusion ou votre console de jeux.
sur votre télévision intelligente, votre appareil de diffusion ou votre console de jeux.Ouvrez la barre latérale, puis sélectionnez Boutique.
Naviguez vers le bas pour voir les palmarès, les nouveautés, les offres intéressantes et plus encore, puis naviguez vers la gauche ou vers la droite pour afficher les options disponibles.
Sélectionnez un contenu pour en voir des extraits, le classement, les descriptions et les informations de visionnement.
Acheter ou louer un film
Lorsque vous sélectionnez un film ou une émission de télévision, un nouvel écran s’affiche indiquant le classement, les descriptions et les informations de visionnement, y compris toutes les façons de regarder le film ou l’émission de télévision dans l’app Apple TV.
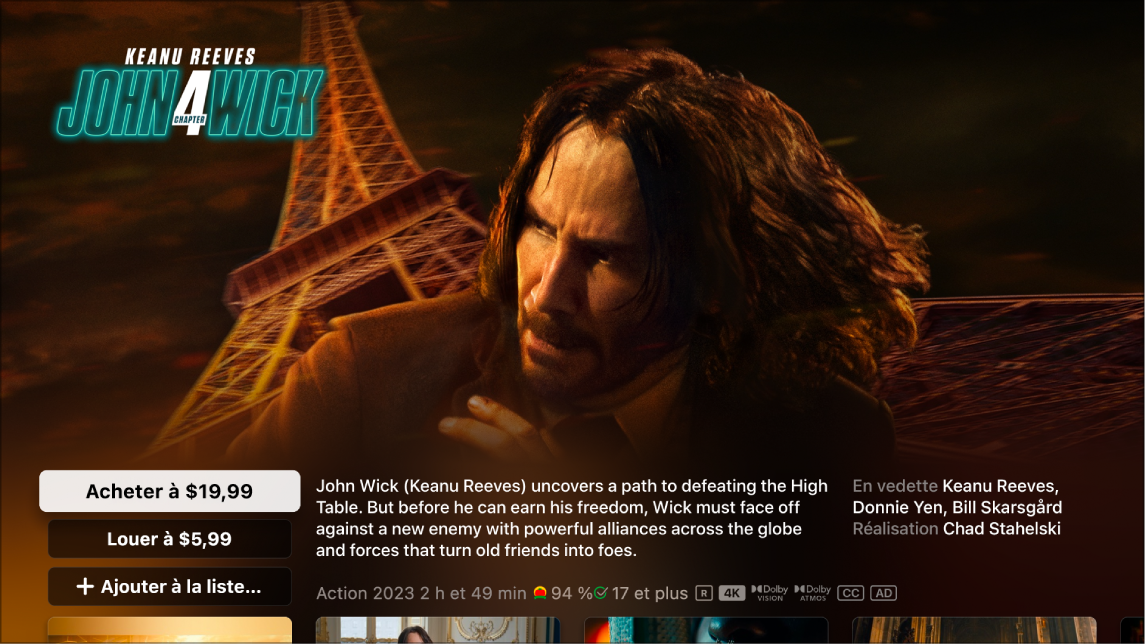
Accédez à l’app Apple TV
 sur votre télévision intelligente, votre appareil de diffusion ou votre console de jeux.
sur votre télévision intelligente, votre appareil de diffusion ou votre console de jeux.Ouvrez la barre latérale, puis sélectionnez Boutique.
Sélectionnez un film, puis effectuez l’une des opérations suivantes :
Regarder l’extrait gratuit d’un film en plein écran : Si un extrait est disponible, il commence automatiquement à jouer en arrière-plan. Pour regarder l’extrait en mode plein écran, appuyez sur le bouton du haut de la télécommande de la télévision intelligente ou de l’appareil.
Voir le film : Si vous avez déjà accès au film, sélectionnez Lecture pour commencer immédiatement le visionnement.
Acheter ou louer le film : Sélectionnez Acheter ou Louer, puis sélectionnez l’option souhaitée et confirmez l’achat ou la location.
Remarque : Après avoir loué un film, vous disposez de 30 jours pour commencer à le regarder. Une fois que vous avez commencé à le regarder, vous pouvez le visionner autant de fois que vous souhaitez pendant 48 heures. Pendant la période de location, vous pouvez télécharger un film loué sur un appareil à tout moment et le diffuser sur un autre appareil. Par exemple, vous pouvez commencer à visionner un film téléchargé sur votre iPhone et finir de le visionner plus tard sur votre télévision intelligente. Une fois la période de location terminée, le film n’est plus disponible.
Ajouter un élément à la liste de suivi : Si vous souhaitez regarder le film plus tard, sélectionnez Ajouter à la liste de suivi. Pour supprimer l’élément de la liste de suivi, sélectionnez Dans la liste de suivi. Les éléments ajoutés à la liste de suivi s’affichent dans les rangées Continuer à regarder et Liste de suivi.
Accéder à l’élément suivant dans la catégorie consultée : Naviguez vers la gauche ou la droite.
Naviguez vers le bas pour regarder d’autres bandes-annonces, parcourir des éléments similaires, visionner des extras, découvrir la distribution et l’équipe, voir les options de visionnement ou obtenir plus d’informations.
Appuyez sur le bouton de retour sur la télécommande de la télévision intelligente ou de l’appareil pour revenir à l’écran Boutique.
Lorsque vous achetez ou louez un film dans l’app Apple TV, il est automatiquement lu dans le meilleur format disponible, y compris les formats haute définition (HD) et 4K. Ces vidéos peuvent aussi être disponibles en HDR10 (grande plage dynamique) ou en Dolby Vision. Pour plus d’informations, consultez l’article de l’assistance Apple Rechercher des films en 4K, HDR, Dolby Vision ou Dolby Atmos dans l’app Apple TV.
Acheter un épisode ou une saison d’une émission de télévision
Accédez à l’app Apple TV
 sur votre télévision intelligente, votre appareil de diffusion ou votre console de jeux.
sur votre télévision intelligente, votre appareil de diffusion ou votre console de jeux.Ouvrez la barre latérale, puis sélectionnez Boutique.
Sélectionnez une émission, puis effectuez l’une des opérations suivantes :
Acheter un épisode, une saison, une série complète ou un passe saisonnier : Sélectionnez Acheter, puis sélectionnez l’option souhaitée et confirmez l’achat.
Lire l’émission de télévision : Si vous avez déjà accès à l’émission, sélectionnez Lecture pour commencer immédiatement le visionnement.
Ajouter un élément à la liste de suivi : Si vous souhaitez regarder l’émission de télévision plus tard, sélectionnez Ajouter à la liste de suivi pour l’ajouter à la rangée Continuer à regarder de l’écran d’accueil. Pour supprimer l’élément de la liste de suivi, sélectionnez Dans la liste de suivi.
Accéder à l’élément suivant dans la catégorie consultée : Naviguez vers la gauche ou la droite.
Naviguez vers le bas pour parcourir les saisons et les épisodes, voir des éléments similaires, découvrir la distribution et l’équipe, afficher les options de visionnement ou obtenir plus d’informations.
Appuyez sur le bouton de retour sur la télécommande de la télévision intelligente ou de l’appareil pour revenir à l’écran Boutique.
S’abonner à des chaînes Apple TV
Accédez à l’app Apple TV
 sur votre télévision intelligente, votre appareil de diffusion ou votre console de jeux.
sur votre télévision intelligente, votre appareil de diffusion ou votre console de jeux.Ouvrez la barre latérale, puis sélectionnez Boutique.
Naviguez vers le bas jusqu’à Chaînes pour afficher les chaînes Apple TV, puis vers la gauche ou vers la droite pour parcourir les options disponibles.
Sélectionnez une chaîne pour afficher des extraits de contenus et les options d’abonnement.
Sélectionnez le bouton d’abonnement, puis suivez les instructions à l’écran.