
Utiliser des profils pour changer l’aspect des fenêtres de Terminal sur Mac
Servez-vous de profils pour personnaliser les couleurs, la police, le style de curseur, l’arrière-plan et d’autres éléments des fenêtres de Terminal. Un profil est une collection de réglages de style et de comportement pour une fenêtre de Terminal.
Terminal est fourni avec un jeu de profils prédéfinis, et vous pouvez aussi créer vos propres profils personnalisés.
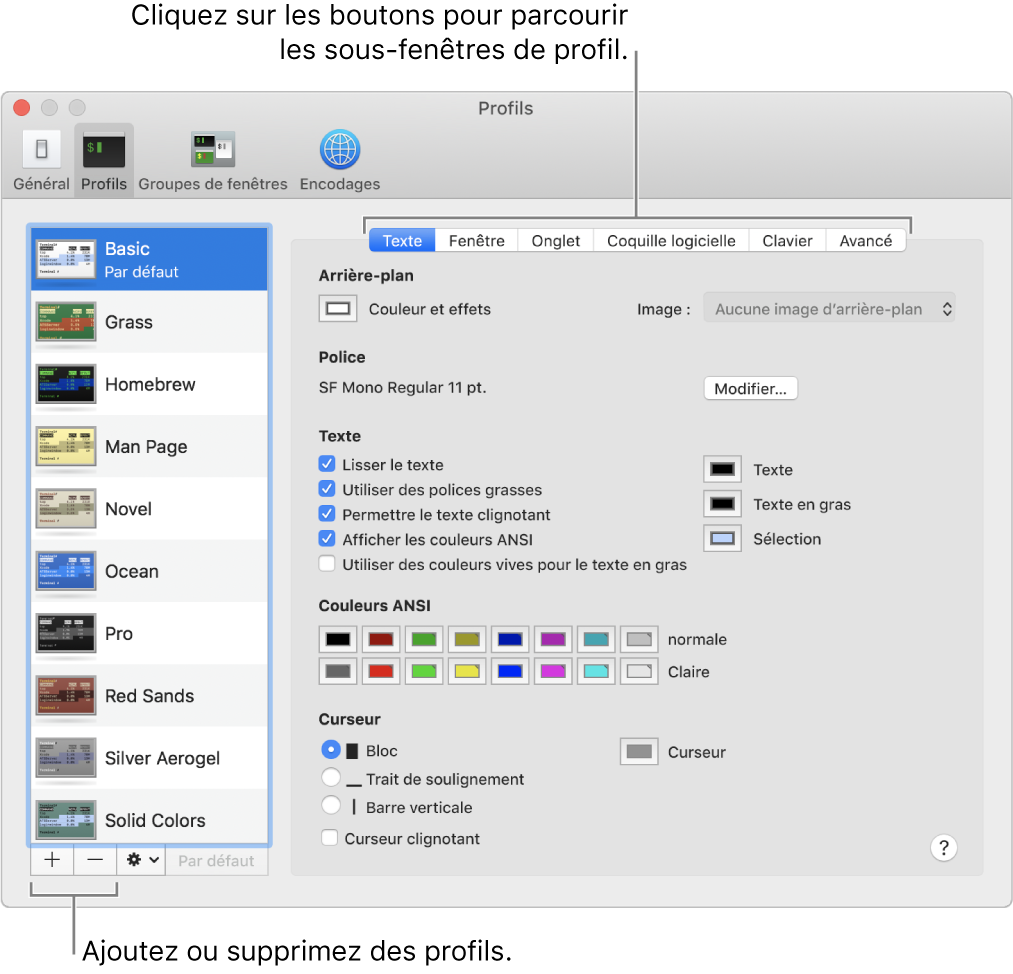
Créer un nouveau profil ou modifier un profil existant
Dans l’app Terminal
 sur votre Mac, choisissez Terminal > Préférences, puis cliquez sur Profils.
sur votre Mac, choisissez Terminal > Préférences, puis cliquez sur Profils.Procédez de l’une des façons suivantes :
Créer un nouveau profil : Cliquez sur le bouton Ajouter
 dans la liste de profils, puis entrez le nom du nouveau profil.
dans la liste de profils, puis entrez le nom du nouveau profil.Modifier un profil existant : Sélectionnez le profil que vous voulez modifier.
Choisissez les réglages du profil :
Texte : Modifiez les couleurs, la police, le texte, l’arrière-plan et le style de curseur.
Fenêtre : Modifiez les réglages d’affichage des fenêtres, notamment le titre, la taille et le défilement arrière.
Tabulation : Modifier les réglages d’affichage de tabulation, y compris le titre et le nom du processus.
Système essentiel (shell) : Modifiez les réglages de comportement au démarrage et à la fermeture.
Clavier : Modifiez les réglages des touches de fonction, de la touche option et de l’écran secondaire.
Avancé : Modifiez les réglages liés au type de terminal (terminfo), aux entrées, au comportement d’appel et aux codages internationaux.
Renommer un profil
Dans l’app Terminal
 sur votre Mac, choisissez Terminal > Préférences, puis cliquez sur Profils.
sur votre Mac, choisissez Terminal > Préférences, puis cliquez sur Profils.Cliquez deux fois sur le nom du profil que vous voulez renommer.
Saisissez un nouveau nom, puis appuyez sur Retour.
Copier un profil
Dans l’app Terminal
 sur votre Mac, choisissez Terminal > Préférences, puis cliquez sur Profils.
sur votre Mac, choisissez Terminal > Préférences, puis cliquez sur Profils.Sélectionnez le profil que vous voulez copier.
Cliquez sur le menu contextuel Action
 , puis choisissez Dupliquer le profil.
, puis choisissez Dupliquer le profil.Attribuez un nom au profil copié, puis appuyez sur Retour.
Supprimer un profil
Dans l’app Terminal
 sur votre Mac, choisissez Terminal > Préférences, puis cliquez sur Profils.
sur votre Mac, choisissez Terminal > Préférences, puis cliquez sur Profils.Sélectionnez le profil que vous voulez supprimer.
Cliquez sur le bouton Supprimer
 sous la liste des profils.
sous la liste des profils.
Rétablir les profils prédéfinis des fenêtres de Terminal
Si vous avez supprimé ou modifié l’un des profils par défaut qui sont fournis avec Terminal, vous pouvez les rajouter à la liste des profils avec leurs réglages originaux. Vous pouvez restaurer uniquement l’ensemble des profils prédéfinis (vous ne pouvez pas les restaurer individuellement).
Si vous avez personnalisé un des profils prédéfinis et souhaitez enregistrer vos personnalisations, vous devez renommer le profil avant de restaurer les profils prédéfinis. L’opération de restauration écrase les réglages de chacun des profils prédéfinis.
Dans l’app Terminal
 sur votre Mac, choisissez Terminal > Préférences, puis cliquez sur Profils.
sur votre Mac, choisissez Terminal > Préférences, puis cliquez sur Profils.Cliquez sur le menu contextuel Action
 , puis choisissez Rétablir les profils par défaut.
, puis choisissez Rétablir les profils par défaut.