
Utiliser l’action « Exécuter JavaScript sur une page Web » dans Raccourcis sur l’iPhone ou l’iPad
Utilisez l’action « Exécuter JavaScript sur une page Web » pour récupérer des données spécifiques d’un site Web ou pour modifier le contenu de ce dernier.
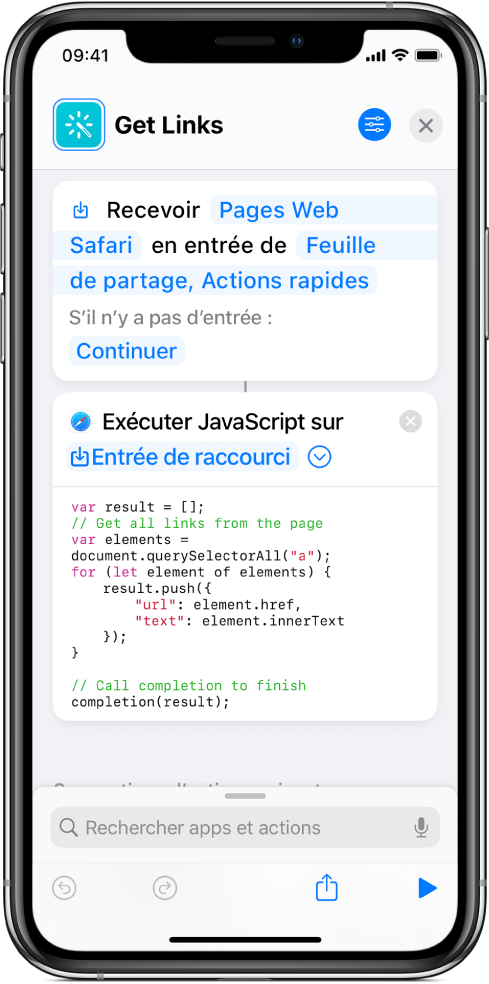
L’action « Exécuter JavaScript sur une page Web » contient un champ de texte où écrire votre propre script. Vous exécutez le raccourci à partir de l’app Safari. Avant de pouvoir exécuter JavaScript à partir d’un raccourci, vous devez activer « Autoriser l’exécution de scripts ». Consultez la section Réglages avancés de confidentialité et de sécurité dans Raccourcis sur l’iPhone ou l’iPad.
Remarque : Vous pouvez également utiliser l’action « Exécuter JavaScript sur une page Web » dans SFSafariViewController. Pour en savoir plus, rendez-vous au https://developer.apple.com/documentation/safariservices/sfsafariviewcontroller.
Créer un raccourci JavaScript
À partir de Mes raccourcis
 dans l’app Raccourcis sur votre appareil iOS ou iPadOS, touchez Créer un raccourci.
dans l’app Raccourcis sur votre appareil iOS ou iPadOS, touchez Créer un raccourci.Dans l’éditeur de raccourcis, touchez
 en haut de la liste d’actions, commencez à saisir « Exécuter JavaScript… » dans le champ de recherche, puis touchez l’action « Exécuter JavaScript sur une page Web » pour l’ajouter à l’éditeur de raccourcis.
en haut de la liste d’actions, commencez à saisir « Exécuter JavaScript… » dans le champ de recherche, puis touchez l’action « Exécuter JavaScript sur une page Web » pour l’ajouter à l’éditeur de raccourcis.Écrivez votre script dans le champ de texte de l’action « Exécuter JavaScript sur une page Web ».
Important : Dans votre script, assurez-vous d’appeler le gestionnaire d’achèvement. Pour en savoir plus, consultez la rubrique Sortie de l’action « Exécuter JavaScript sur une page Web ».
Ajoutez toute autre action que vous souhaitez inclure dans le raccourci.
Astuce : Pour utiliser plusieurs actions « Exécuter JavaScript sur une page Web » dans un même raccourci, vérifiez que chaque instance de l’action contient la page Web de Safari en tant qu’entrée.
Touchez
 pour ouvrir Détails, puis activez « Dans la feuille de partage ».
pour ouvrir Détails, puis activez « Dans la feuille de partage ».Une nouvelle rangée intitulée « Types acceptés » s’affiche. Pour faire en sorte que le raccourci ne s’affiche que dans Safari, désélectionnez tous les types d’entrée, sauf « Pages Web Safari ».
Pour en savoir plus, consultez la rubrique Comprendre les types d’entrée dans Raccourcis sur l’iPhone ou l’iPad.
Touchez OK pour revenir à l’éditeur de raccourcis, puis touchez à nouveau OK pour enregistrer le raccourci dans votre collection de raccourcis.
Pour en savoir plus sur l’utilisation de JavaScript dans Raccourcis, consultez la rubrique Introduction à l’action « Exécuter JavaScript sur une page Web » dans Raccourcis sur l’iPhone ou l’iPad.
Exécuter un raccourci JavaScript sur une page Web
Dans Safari sur votre appareil iOS ou iPadOS, touchez
 .
.Touchez un raccourci comprenant l’action « Exécuter JavaScript sur une page Web ».
Remarque : Vous pouvez également exécuter le raccourci dans SFSafariViewController.