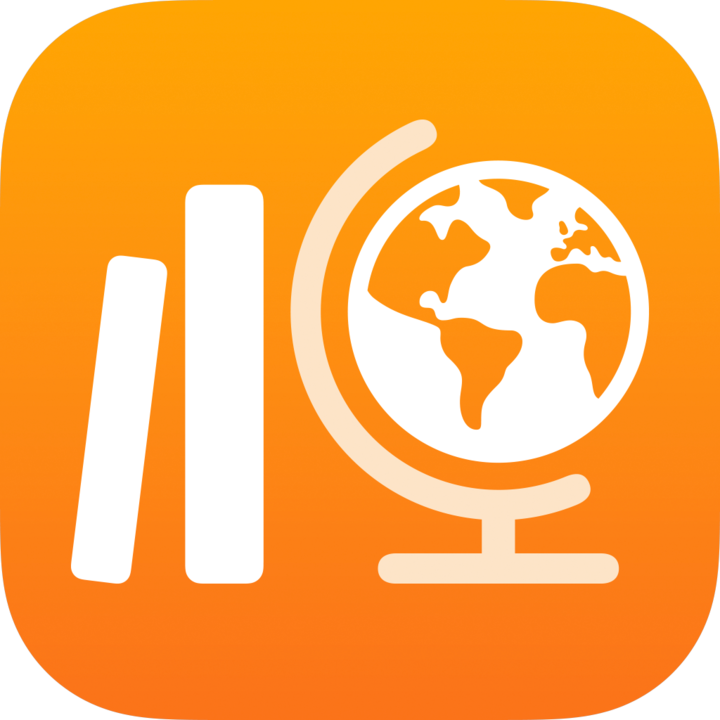
Afficher les résultats des évaluations dans Pour l’école
Utilisez l’affichage de l’information afin de consulter les résultats de évaluation pour chaque élève, ainsi que les moyennes de la classe. Grâce à ces renseignements, vous pouvez mieux comprendre où en sont vos élèves par rapport à un concept, un sujet ou une leçon, et ainsi valider rapidement vos stratégies d’enseignement.
Afficher les résultats des évaluations
Dans l’app Pour l’école
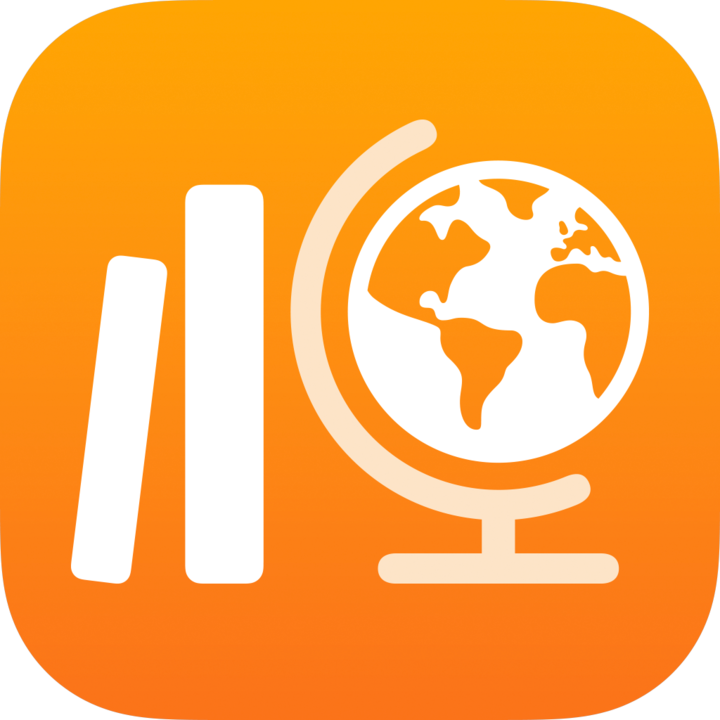 , touchez Activité récente, Évaluations ou une classe dans la barre latérale.
, touchez Activité récente, Évaluations ou une classe dans la barre latérale.Touchez l’évaluation que vous souhaitez afficher.
Pour l’école affiche l’information sur l’évaluation, dont l’état du travail des élèves (Non commencé, En cours, Prêt à être examiné, Continuer à examiner, Examiné, Retourné), combien de temps ils ont passé sur leur travail, quand ils l’ont remis et leur note. Pour l’école affiche en outre la note et le temps moyens pour toute la classe.
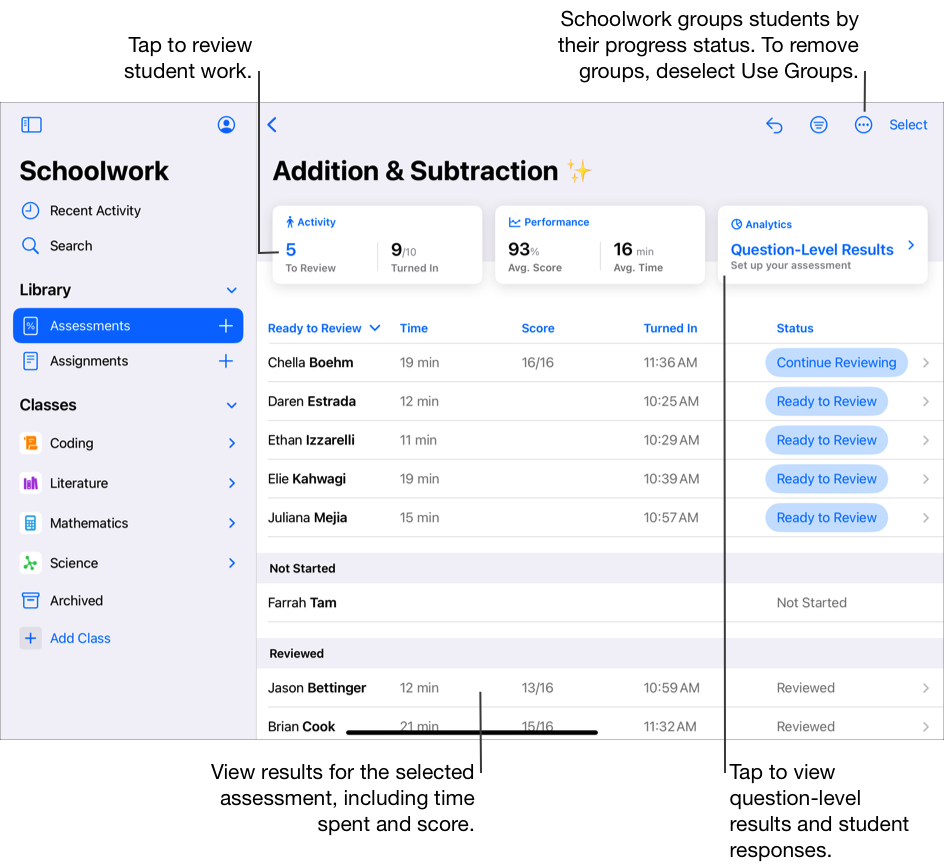
Utilisez les détails en haut de l’affichage pour voir :
Les données d’activités : Y compris le nombre d’évaluations qu’il vous reste à examiner et le nombre d’évaluations remises par les élèves.
Les données de performance : Y compris la note moyenne de la classe et le temps moyen qu’il lui a fallu pour terminer l’évaluation
Pour obtenir les résultats par question et consulter les réponses individuelles des élèves, touchez Analyse en haut de l’affichage de l’information sur l’évaluation.
Remarque : Vous devez toucher Marquer comme terminé pour au moins une évaluation d’élève afin de pouvoir consulter les résultats par question.
Pour filtrer les résultats, touchez
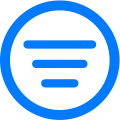 , puis choisissez comment vous souhaitez filtrer les résultats des évaluations.
, puis choisissez comment vous souhaitez filtrer les résultats des évaluations.Pour visualiser l’état général, touchez
 , puis touchez Utiliser groupes.
, puis touchez Utiliser groupes.Pour l’école organise le travail des élèves par groupes (Prêt à être examiné, En cours, Pas commencé, Noté, Rendu).
Remarque : Lorsque vous affichez la progression dans l’affichage de l’information sur l’évaluation, si la fonctionnalité de suivi de la progression n’est pas activée pour l’élève, Pour l’école indique![]() et inclut un message dans le volet contextuel de l’élève. Les élèves dont la fonctionnalité de suivi de la progression est désactivée doivent tout de même rendre leur travail lorsqu’ils ont terminé l’évaluation.
et inclut un message dans le volet contextuel de l’élève. Les élèves dont la fonctionnalité de suivi de la progression est désactivée doivent tout de même rendre leur travail lorsqu’ils ont terminé l’évaluation.