
Ouvrir et lire un fichier dans QuickTime Player sur Mac
QuickTime Player possède des commandes de lecture à l’écran qui permettent de lire et de mettre en pause un fichier audio ou vidéo, ainsi que d’effectuer un retour ou une avance rapide.
Vous pouvez également utiliser les commandes de lecture pour lire un fichier sur un appareil compatible AirPlay, afficher une vidéo dans une fenêtre d’image dans l’image, partager un fichier et modifier la vitesse de lecture.
Ouvrir un fichier
Pour ouvrir un fichier audio ou vidéo dans l’app QuickTime Player ![]() sur votre Mac, effectuez l’une des opérations suivantes :
sur votre Mac, effectuez l’une des opérations suivantes :
Double-cliquez sur le fichier dans le Finder.
Si vos fichiers audio ou vidéo se trouvent dans iCloud Drive, cliquez sur iCloud Drive dans la barre latérale du Finder, puis cliquez deux fois sur votre fichier. Consultez Utiliser iCloud Drive pour stocker des documents sur un Mac, un iPhone et un iPad.
Choisissez Fichier > Ouvrir un fichier, puis sélectionnez un fichier et cliquez sur Ouvrir.
Si le format du fichier est plus ancien ou s’il s’agit d’un format tiers, QuickTime Player peut le convertir avant de le lire.
Astuce : Vous pouvez également ouvrir un fichier sur lequel vous avez travaillé récemment en choisissant Fichier > Ouvrir un élément récent.
Lire un fichier
Vous pouvez lire et contrôler un fichier à l’aide des commandes de lecture qui apparaissent lorsque le pointeur se trouve sur l’écran. Vous pouvez effectuer une avance rapide et inverser la lecture, ainsi que modifier la vitesse de lecture.
Dans l’app QuickTime Player
 sur votre Mac, ouvrez un fichier audio ou vidéo.
sur votre Mac, ouvrez un fichier audio ou vidéo.Déplacez le pointeur n’importe où sur la vidéo pour faire apparaître les commandes de lecture. (Les commandes sont toujours visibles pour les fichiers audio.)
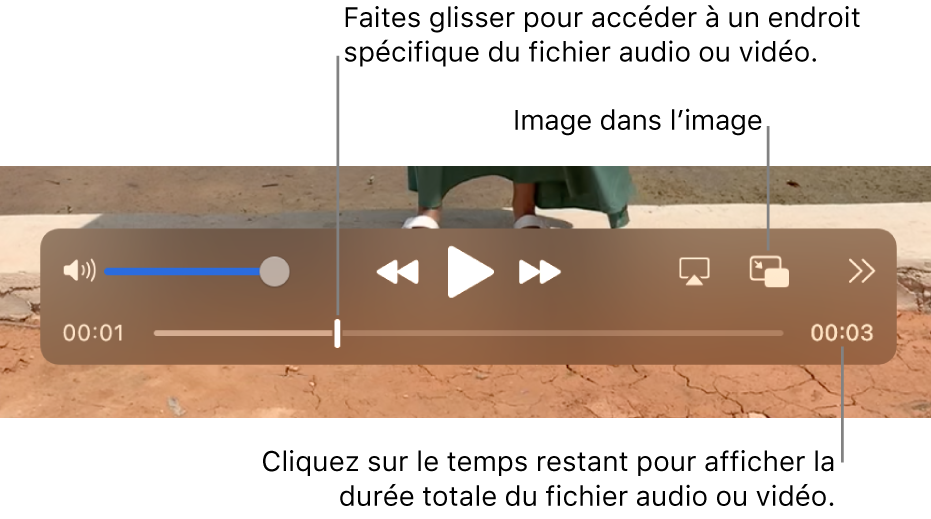
Utilisez les commandes de lecture pour lire un fichier audio ou vidéo; vous pouvez les faire glisser pour dégager l’écran.
Si votre Mac dispose d’une Touch Bar, vous pouvez utiliser les commandes de lecture dans la Touch Bar.
Vous pouvez modifier la vitesse de lecture d’une vidéo à l’aide du bouton d’avance ![]() ou de retour
ou de retour ![]() . Pour multiplier la vitesse de lecture pendant la lecture de la vidéo, cliquez sur le bouton d’avance ou de retour jusqu’à ce que la vidéo soit lue à la vitesse désirée. Les vitesses de lecture comprennent 2 x, 5 x, 10 x, 30 x et 60 x.
. Pour multiplier la vitesse de lecture pendant la lecture de la vidéo, cliquez sur le bouton d’avance ou de retour jusqu’à ce que la vidéo soit lue à la vitesse désirée. Les vitesses de lecture comprennent 2 x, 5 x, 10 x, 30 x et 60 x.
Vous pouvez modifier la vitesse de lecture par petits intervalles (de 1,1 x à 2 x) en cliquant sur le bouton d’avance ![]() ou de retour
ou de retour ![]() tout en maintenant la touche Option enfoncée pendant la lecture de la vidéo.
tout en maintenant la touche Option enfoncée pendant la lecture de la vidéo.
Vous pouvez également choisir une vitesse de lecture avant de lire la vidéo. Cliquez sur le bouton Partager et vitesse de lecture ![]() , choisissez Vitesse de lecture, puis choisissez la vitesse que vous souhaitez.
, choisissez Vitesse de lecture, puis choisissez la vitesse que vous souhaitez.
Si vous souhaitez que le fichier en cours de lecture apparaisse devant toutes les autres fenêtres sur votre écran, choisissez Présentation > Placer au premier plan. Une coche apparaît à côté de l’option. Choisissez cette option une nouvelle fois pour la désactiver.
Lire une vidéo avec l’image dans l’image
Avec l’image dans l’image ![]() , vous pouvez lire une vidéo dans une fenêtre flottante redimensionnable, de sorte que vous pouvez la voir sur votre écran, tout en effectuant d’autres tâches sur votre ordinateur.
, vous pouvez lire une vidéo dans une fenêtre flottante redimensionnable, de sorte que vous pouvez la voir sur votre écran, tout en effectuant d’autres tâches sur votre ordinateur.
Dans l’app QuickTime Player
 sur votre Mac, ouvrez un fichier vidéo.
sur votre Mac, ouvrez un fichier vidéo.Déplacez le pointeur n’importe où sur la vidéo pour faire apparaître les commandes de lecture.
Cliquez sur le bouton Image dans l’image
 dans les commandes de lecture.
dans les commandes de lecture.Vous pouvez faire glisser la fenêtre d’image dans l’image vers un autre coin de l’écran, ou faire glisser une des bordures pour la redimensionner.
Cliquez sur le bouton Plein écran ou le bouton Fermer
 pour fermer la fenêtre de l’image dans l’image.
pour fermer la fenêtre de l’image dans l’image.
Lire un fichier en boucle
Vous pouvez configurer un fichier audio ou vidéo pour qu’il soit lu de façon continue, c’est-à-dire que la lecture du fichier reprend du début dès que vous arrivez à la fin du contenu.
Ouvrez des fichiers vidéo et audio que vous souhaitez lire en boucle.
Choisissez Présentation > Boucle de manière à ce qu’une coche apparaisse à côté.
Cliquez sur le bouton Lecture dans les commandes de lecture.
Pour désactiver la lecture en continu, choisissez à nouveau la commande; la coche disparaît.
Naviguer dans une vidéo à l’aide d’un code temporel
Vous pouvez modifier l’affichage des commandes de lecture de façon à afficher le temps écoulé, le nombre d’images ou le code temporel (en fonction des caractéristiques de la vidéo).
Certains fichiers média affichent un code temporel, un code à huit chiffres (00-00-00-00), dans les commandes de lecture, et non le code à quatre chiffres qui affiche le temps restant. Le code temporel affiche l’information temporelle source à propos d’une image ou d’un point d’enregistrement spécifique, comme la durée de l’enregistrement original ou le numéro d’image. Lorsque vous naviguez dans un projet, vous pouvez utiliser le code de temps pour vous déplacer à l’emplacement précis d’une image dans le fichier média.
Modifier le mode d’affichage des commandes de lecture : Choisissez Présentation > Affichage de la durée, puis choisissez l’option d’affichage souhaitée.
Accéder à une image précise à laquelle est attribué un code temporel : Choisissez Présentation > Affichage de la durée > Aller au code temporel, puis saisissez le code temporel désiré.
Vous pouvez également utiliser des raccourcis clavier ou des gestes pour ouvrir, lire ou suspendre la lecture d’un fichier, et plus encore. Consultez Raccourcis clavier et gestes.