
Créer des albums intelligents pour rassembler des photos automatiquement dans Photos sur Mac
Un album intelligent rassemble et affiche automatiquement les photos dans votre photothèque selon les critères de votre choix. Par exemple, vous pouvez créer un album intelligent qui recueille automatiquement vos photos favorites en mode portrait.
Remarque : Les albums intelligents que vous créez sur votre Mac ne s’affichent pas dans Photos sur votre iPhone ou iPad.
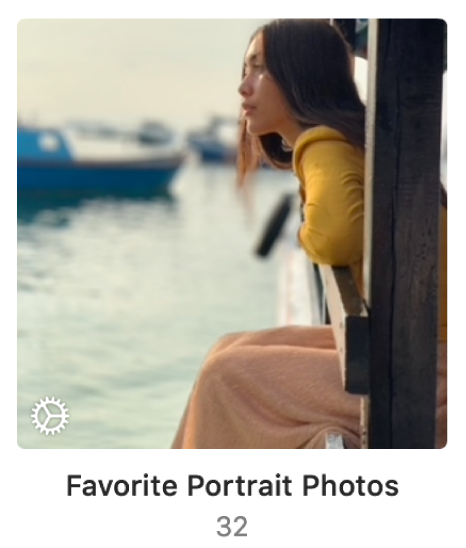
Créer un album intelligent
Dans l’app Photos
 sur votre Mac, choisissez Fichier > Nouvel album intelligent.
sur votre Mac, choisissez Fichier > Nouvel album intelligent.Choisissez vos critères dans la zone de dialogue qui s’affiche.
Vous pouvez définir une ou plusieurs conditions.
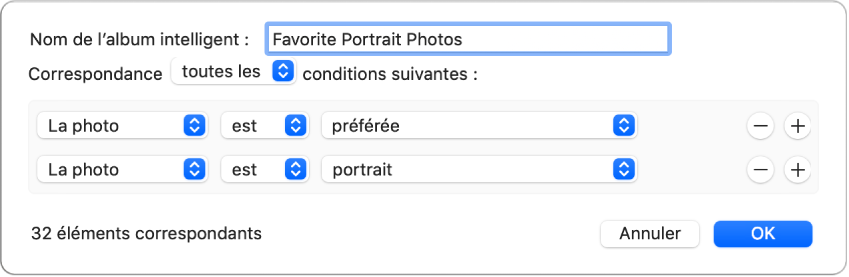
Choisir une catégorie pour la condition : Choisissez un élément dans le premier menu contextuel de la condition. Par exemple, choisissez Photo pour rechercher les photos d’un certain type. Choisissez Mot-clé pour rechercher les photos associées à un mot-clé particulier. Vous pouvez également choisir Titre ou Date pour rechercher des photos portant un certain titre ou ayant été prises à une date précise. Vous pouvez choisir parmi plus de 15 catégories différentes.
Choisir une relation (ou opérateur) qui définit la condition : Choisissez un élément dans le menu contextuel de la deuxième condition. Par exemple, vous pouvez indiquer qu’une photo « est » ou « n’est pas » une autophoto ou une vidéo. Vous pouvez choisir parmi les modificateurs propres à chaque catégorie. Par exemple, lorsque vous choisissez la catégorie Personne, vous pouvez indiquer que la photo « comprend » ou « ne comprend pas » certains noms, ou que le nom de la personne « commence par » un ensemble précis de caractères, comme « Jo », pour trouver des personnes qui s’appellent Jonathan, Joanie, Joanne, etc.
Définir des critères pour la condition : Dans le troisième menu contextuel ou champ, choisissez ou saisissez les critères spécifiques que la condition doit utiliser, par exemple un nom ou une date. Par exemple, choisissez « favorite » pour rechercher des photos que vous avez marquées comme favorites.
Ajouter ou supprimer une condition : Cliquez sur le bouton Ajouter
 ou le bouton Supprimer
ou le bouton Supprimer  .
.Indiquer si les éléments doivent remplir l’un des critères ou tous les critères : Si vos critères de recherche comprennent plus d’une condition, choisissez un élément dans le menu contextuel Correspondance. Pour inclure les éléments qui correspondent à l’une ou l’autre des conditions, choisissez « n’importe laquelle des ». Pour inclure uniquement les éléments qui correspondent à toutes les conditions, choisissez « toutes les ».
Cliquez sur OK.
Votre nouvel album intelligent s’affiche avec vos autres albums.
Désormais, Photos met à jour votre album intelligent automatiquement en ajoutant les nouvelles photos correspondant aux critères indiqués et en supprimant celles qui n’y correspondent plus.
Modifier les critères d’un album intelligent
Dans l’app Photos
 sur votre Mac, sélectionnez l’album intelligent.
sur votre Mac, sélectionnez l’album intelligent.Choisissez Fichier > Modifier l’album intelligent.
Effectuez vos modifications, puis cliquez sur OK.