
Ajouter et remplacer du texte dans un document Pages sur iPhone
Il existe différentes façons d’ajouter du texte à un document. Vous pouvez remplacer du texte de paramètre fictif dans un modèle, ajouter du texte à une zone de texte à l’extérieur du corps principal du document, par exemple, dans une barre latérale et ajouter du texte dans une forme.
Dans les documents de traitement de texte, vous pouvez avoir du texte dans le corps principal du document, puis ajouter des zones de texte pour des éléments tels que des barres latérales. Dans un document de mise en page, le texte se trouve dans une ou plusieurs zones de texte.
Astuce : Si vous possédez un iPhone doté d’une puce A17 Pro ou un modèle ultérieur, vous pouvez utiliser les outils d’écriture avec Apple Intelligence pour résumer le texte sélectionné d’un simple toucher, le corriger et créer différentes versions du même texte pour vous aider à trouver le ton et la formulation qui conviennent le mieux. Vous pouvez également utiliser ChatGPT avec les outils d’écriture pour rédiger et perfectionner un texte. Sélectionnez le texte sur lequel vous voulez travailler, puis touchez ![]() dans la barre des formats rapides. Pour en savoir plus sur Apple Intelligence, consultez le guide d’utilisation de l’iPhone.
dans la barre des formats rapides. Pour en savoir plus sur Apple Intelligence, consultez le guide d’utilisation de l’iPhone.
Ajouter du texte dans un document de traitement de texte
Accédez à l’app Pages
 sur votre iPhone.
sur votre iPhone.Ouvrez une document, puis effectuez l’une des opérations suivantes :
Ajouter du texte à un modèle vierge : Commencez simplement à saisir du texte.
Remplacer du texte fictif : Touchez le texte fictif pour le sélectionner, puis commencez à saisir du texte.
Le bloc entier de texte fictif est remplacé par le texte que vous saisissez. Pour supprimer un texte fictif, touchez-le, puis touchez
 .
.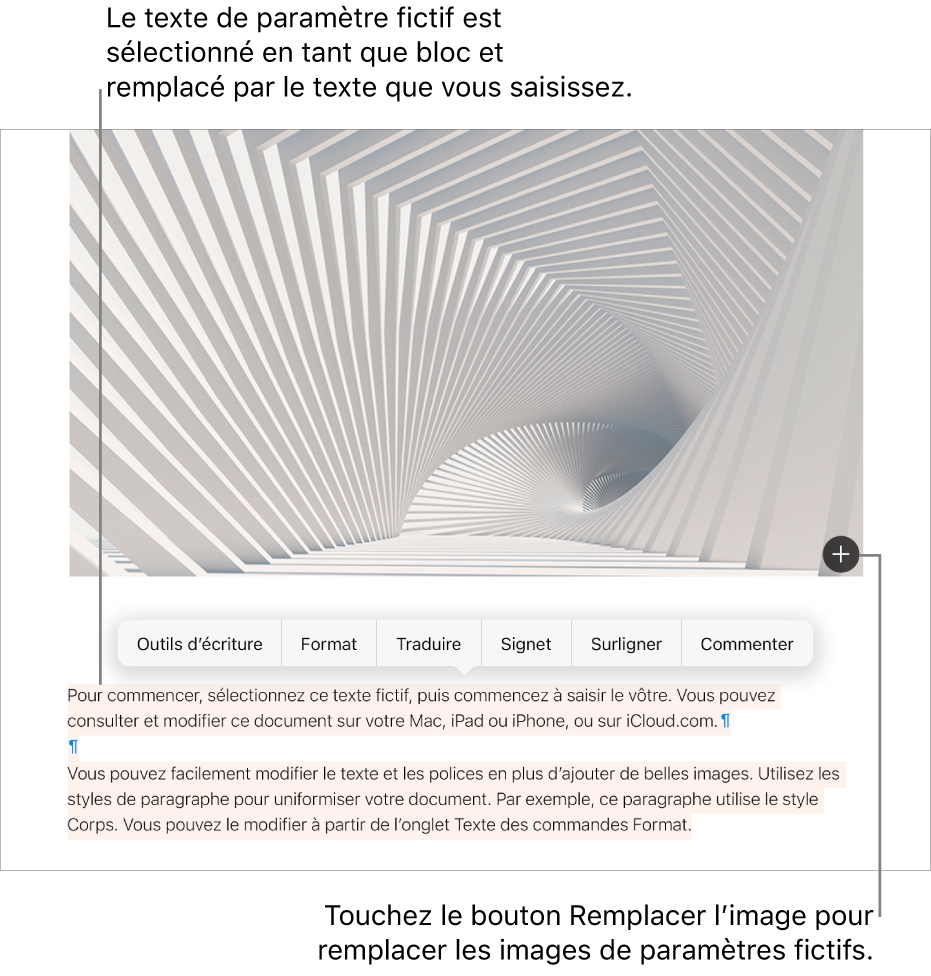
Ajouter du texte en dehors du corps : Pour ajouter du contenu comme une barre latérale, ajoutez une zone de texte, puis du texte (voir la tâche suivante).
Certaines parties du texte fictif sont écrites en latin brouillé. Le texte saisi s’affiche dans la langue utilisée pour votre ordinateur.
Dans les documents de traitement de texte, une nouvelle page est ajoutée automatiquement lorsque vous atteignez la fin de la page. Vous pouvez également ajouter un saut de page pour commencer la ligne suivante sur une nouvelle page. Dans un document de mise en page, vous pouvez ajouter une page vierge partout dans votre document. Consultez Ajouter des pages.
Ajouter du texte dans une zone de texte
Accédez à l’app Pages
 sur votre iPhone.
sur votre iPhone.Ouvrez un document, touchez
 ,
,  , puis Texte dans la catégorie Standard.
, puis Texte dans la catégorie Standard.Une zone de texte apparaît dans la page (vous pouvez modifier l’aspect du texte plus tard).
Faites glisser la zone de texte jusqu’à l’emplacement souhaité.
Si vous ne pouvez pas déplacer la zone, touchez en dehors de celle-ci pour désélectionner le texte, puis touchez le texte une seule fois pour sélectionner sa zone de texte.
Touchez deux fois le texte fictif, puis saisissez le vôtre.
Pour redimensionner la zone de texte, effectuez l’une des opérations suivantes :
Si la zone est trop petite pour le texte : Sélectionnez la zone de texte, puis faites glisser l’indicateur de coupure
 jusqu’à ce que tout le texte apparaisse. Vous pouvez également faire glisser une poignée de sélection.
jusqu’à ce que tout le texte apparaisse. Vous pouvez également faire glisser une poignée de sélection.Si la zone est trop grande pour le texte : Sélectionnez la zone de texte, puis faites glisser une poignée de sélection pour redimensionner la zone de texte.
Pour supprimer une zone de texte, sélectionnez-la, puis touchez Supprimer.
Vous pouvez également lier une zone de texte à une autre pour adapter le texte qui déborde. Consultez la rubrique Réorganiser des zones de texte liées.
Une zone de texte est un objet qui peut être modifié comme la plupart des autres objets. Vous pouvez la faire pivoter, changer sa bordure, la remplir avec une couleur, la superposer à d’autres objets, et plus encore. Vous pouvez également modifier l’aspect du texte à l’intérieur de la zone, notamment sa police, sa couleur, sa taille et son alignement.
Ajouter du texte dans une forme
Accédez à l’app Pages
 sur votre iPhone.
sur votre iPhone.Ouvrez un document contenant une forme.
Touchez deux fois la forme pour faire apparaître le point d’insertion, puis saisissez votre texte.
S’il y a trop de texte à afficher dans la forme, un indicateur de coupure ![]() s’affiche. Pour redimensionner la forme, touchez-la, puis faites glisser les poignées de sélection jusqu’à ce que tout le texte soit affiché.
s’affiche. Pour redimensionner la forme, touchez-la, puis faites glisser les poignées de sélection jusqu’à ce que tout le texte soit affiché.
Vous pouvez modifier l’aspect du texte présent dans la forme comme n’importe quel autre texte.
Pour ajouter une légende ou une étiquette à un objet, consultez la rubrique Créer une légende pour une image ou un autre objet.