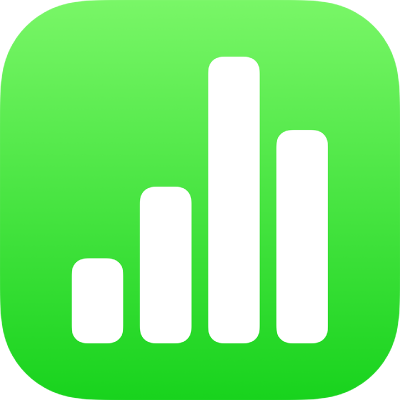
Ajouter et modifier des dessins dans Numbers sur iPad
Vous pouvez utiliser l’Apple Pencil ou votre doigt pour créer et modifier un dessin dans votre feuille de calcul, puis le déplacer ou le redimensionner.
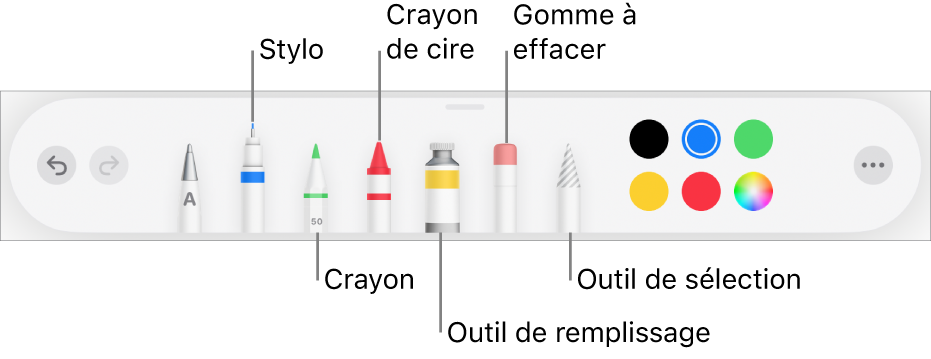
Ajouter un dessin
Accédez à l’app Numbers
 sur votre iPad, puis ouvrez une feuille de calcul.
sur votre iPad, puis ouvrez une feuille de calcul.Procédez d’une des façons suivantes :
Utiliser l’Apple Pencil : Touchez n’importe où sur la feuille avec l’Apple Pencil, puis touchez un des outils de dessin (stylo, crayon, crayon de cire ou outil de remplissage) dans la barre d’outils au bas de l’écran.
Utiliser votre doigt : Touchez
 , dans la barre d’outils, touchez Dessin, puis touchez un des outils de dessin (stylo, crayon, crayon de cire ou outil de remplissage) dans la barre d’outils au bas de l’écran.
, dans la barre d’outils, touchez Dessin, puis touchez un des outils de dessin (stylo, crayon, crayon de cire ou outil de remplissage) dans la barre d’outils au bas de l’écran.
Lorsque vous dessinez, vous pouvez effectuer l’une des opérations suivantes :
Changer d’outils de dessin : Touchez le stylo, le crayon, le crayon de cire ou l’outil de remplissage dans la barre d’outils au bas de l’écran.
Ajuster la taille du trait (épaisseur de ligne) : Touchez le stylo, le crayon, le crayon de cire ou la gomme à effacer, touchez l’outil à nouveau, puis touchez une taille de trait.
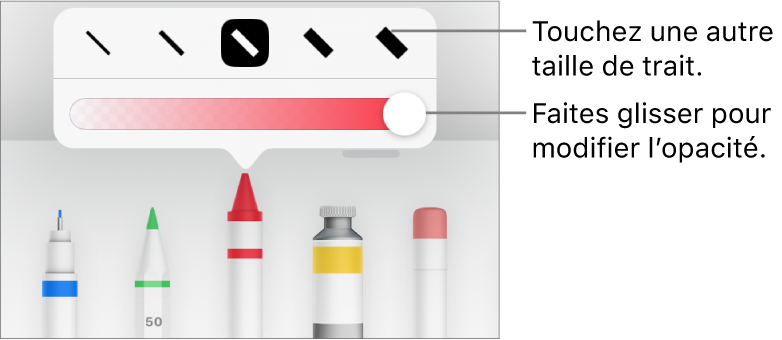
Ajuster l’opacité de la couleur : Touchez le stylo, le crayon, le crayon de cire ou l’outil de remplissage, touchez-le à nouveau, puis faites glisser le curseur.
Modifier la couleur pour l’outil sélectionné : Sous iPadOS 14, touchez une couleur prédéfinie ou touchez la roue des couleurs pour en personnaliser une. Utilisez les commandes pour mélanger votre propre couleur, puis touchez
 pour enregistrer un favori de cette couleur. Pour supprimer un favori, touchez de façon prolongée son point de couleur, puis touchez sur Supprimer. Sous iPadOS 13, touchez la source de couleurs, puis touchez-en une dans la grille ou balayez vers la gauche pour en personnaliser une.
pour enregistrer un favori de cette couleur. Pour supprimer un favori, touchez de façon prolongée son point de couleur, puis touchez sur Supprimer. Sous iPadOS 13, touchez la source de couleurs, puis touchez-en une dans la grille ou balayez vers la gauche pour en personnaliser une.Remplir une zone avec de la couleur : Touchez l’outil de remplissage, puis touchez la zone. Pour dessiner une forme déjà coloriée, touchez l’outil de remplissage, puis dessinez la forme.
Effacer un trait : Touchez l’outil Gomme à effacer deux fois, puis Gomme à effacer. Touchez le trait ou le remplissage d’objet que vous voulez effacer.
Effacer des pixels : Touchez l’outil Gomme à effacer deux fois, Effaceur de pixels, puis le point que vous voulez effacer. Pour plus de contrôle, ou pour effacer des points plus petits, agrandissez l’écran. Vous pouvez faire glisser l’outil sur votre dessin pour effacer des segments de lignes et de remplissages pour créer des traits et des remplissages séparés.
Faire défiler la feuille de calcul : Balayez l’écran avec deux doigts ou un doigt si vous utilisez l’Apple Pencil.
Afficher ou masquer la barre d’outils : Faites glisser la poignée de la barre d’outils vers le bas pour réduire la barre d’outils. Pour retourner à la barre d’outils en taille standard, touchez la version réduite. Pour régler la barre d’outils pour qu’elle soit automatiquement réduite lors de l’écriture, touchez
 , puis activez Réduction auto.
, puis activez Réduction auto.
Lorsque vous avez terminé de dessiner, touchez OK.
Déplacer un dessin
Accédez à l’app Numbers
 sur votre iPad, puis ouvrez une feuille de calcul avec un dessin.
sur votre iPad, puis ouvrez une feuille de calcul avec un dessin.Procédez d’une des façons suivantes :
Si la barre d’outils de dessin n’est pas affichée à l’écran : Touchez le dessin, puis faites-le glisser avec votre doigt.
Si la barre d’outils de dessin est affichée à l’écran : Touchez l’outil de sélection, faites glisser le pointeur autour de la partie du dessin que vous voulez déplacer, puis faites glisser la sélection avec votre doigt.
Redimensionner un dessin
Accédez à l’app Numbers
 sur votre iPad, puis ouvrez une feuille de calcul avec un dessin.
sur votre iPad, puis ouvrez une feuille de calcul avec un dessin.Procédez d’une des façons suivantes :
Si la barre d’outils de dessin n’est pas affichée à l’écran : Touchez le dessin, puis faites glisser un point bleu avec votre doigt.
Si la barre d’outils de dessin est affichée à l’écran : Touchez l’outil de sélection, faites glisser le pointeur autour de la partie du dessin que vous voulez redimensionner, touchez Redimensionner, puis faites glisser un point bleu.
Modifier un dessin
Accédez à l’app Numbers
 sur votre iPad, puis ouvrez une feuille de calcul avec un dessin.
sur votre iPad, puis ouvrez une feuille de calcul avec un dessin.Procédez d’une des façons suivantes :
Si la barre d’outils de dessin n’est pas affichée à l’écran : Touchez le dessin avec votre doigt, puis touchez Modifier le dessin. Si vous avez utilisé un outil de dessin avec l’Apple Pencil la dernière fois, vous pouvez aussi toucher le dessin avec l’Apple Pencil pour ouvrir la barre d’outils de dessin.
Si la barre d’outils de dessin est affichée à l’écran : Touchez un outil de dessin, puis effectuez vos modifications.
Fusionner des dessins
Vous pouvez fusionner des dessins afin qu’ils demeurent ensemble comme un seul objet. Il est ainsi plus facile de déplacer et de redimensionner le dessin dans son ensemble.
Accédez à l’app Numbers
 sur votre iPad, puis ouvrez une feuille de calcul avec plus d’un dessin sur une page.
sur votre iPad, puis ouvrez une feuille de calcul avec plus d’un dessin sur une page.Touchez un dessin de façon prolongée, puis touchez les autres dessins en vous servant d’un autre doigt.
Touchez Fusionner.
Séparer un dessin en plusieurs parties
Vous pouvez séparer un dessin en plusieurs objets individuels que vous pouvez ensuite déplacer, redimensionner ou supprimer séparément.
Accédez à l’app Numbers
 sur votre iPad, puis ouvrez une feuille de calcul avec un dessin.
sur votre iPad, puis ouvrez une feuille de calcul avec un dessin.Touchez deux fois le dessin avec un doigt.
Touchez l’outil de sélection, puis faites glisser le pointeur autour de la partie du dessin que vous voulez séparer.
Touchez Séparer (vous devrez peut-être toucher
 pour que cette option soit visible).
pour que cette option soit visible).
Vous pouvez répéter cette procédure pour séparer un dessin en plusieurs objets.
Animer un dessin
Vous pouvez animer un dessin et le faire s’afficher dans votre feuille de calcul comme s’il se dessinait à l’instant.
Accédez à l’app Numbers
 sur votre iPad, puis ouvrez une feuille de calcul avec un dessin.
sur votre iPad, puis ouvrez une feuille de calcul avec un dessin.Touchez le dessin que vous souhaitez animer pour le sélectionner.
Touchez
 , Dessin, puis activez Animer le dessin.
, Dessin, puis activez Animer le dessin.Effectuez l’une des opérations suivantes :
Ajuster la durée de l’animation : Faites glisser le curseur de la durée.
Faire répéter l’animation en boucle : Activez Boucle.
Aperçu de l’animation : Touchez Lecture.
Pour lire l’animation de votre feuille de calcul, sélectionnez le dessin, puis touchez Animer le dessin.
Ajouter une description de dessin
Vous pouvez ajouter une description à n’importe quel dessin de votre feuille de calcul. Les descriptions de dessin sont lues à l’aide d’une technologie d’assistance (comme VoiceOver) lorsque quelqu’un utilise cette technologie pour accéder à votre feuille de calcul. Les descriptions de dessin ne sont visibles nulle part dans votre feuille de calcul.
Accédez à l’app Numbers
 sur votre iPad, puis ouvrez une feuille de calcul avec un dessin.
sur votre iPad, puis ouvrez une feuille de calcul avec un dessin.Touchez le dessin pour le sélectionner,
 , puis Dessin.
, puis Dessin.Touchez Description, touchez l’intérieur de la zone de texte, puis saisissez votre texte.
Si vous exportez votre feuille de calcul en tant que PDF, les descriptions de dessin sont toujours lisibles à l’aide d’une technologie d’assistance. Consultez la rubrique Exporter dans d’autres formats de fichier dans Numbers sur iPad.
Pour ajouter des descriptions à une image ou une vidéo, consultez Ajouter une description d’image ou Ajouter une description de vidéo.
Partager ou enregistrer un dessin
Vous pouvez partager ou enregistrer tout dessin en tant qu’image et tout dessin animé en tant que vidéo.
Accédez à l’app Numbers
 sur votre iPad, puis ouvrez une feuille de calcul avec un dessin.
sur votre iPad, puis ouvrez une feuille de calcul avec un dessin.Dans la feuille de calcul, touchez le dessin, puis touchez Partager.
Si le dessin est animé, touchez « Partager en tant qu’image » pour la partager ou l’enregistrer comme tel, ou touchez « Partager en tant que vidéo » pour la partager ou l’enregistrer en tant que vidéo.
Procédez d’une des façons suivantes :
Partager : Touchez une méthode pour envoyer le dessin.
Enregistrer : Pour enregistrer dans Photos, touchez Enregistrer l’image ou Enregistrer la vidéo (si vous voulez enregistrer un dessin animé en tant que vidéo). Pour enregistrer dans Fichiers, touchez Enregistrer dans Fichiers.
Remarque : Si vous souhaitez utiliser votre Apple Pencil pour sélectionner et faire défiler des objets au lieu d’accéder à une présentation pour écrire ou dessiner, touchez ![]() , touchez Réglages, puis activez Sélection et défilement. Si l’option est prise en charge par votre Apple Pencil, vous pouvez activer Toucher deux fois pour basculer, puis toucher deux fois sur la partie inférieure de l’Apple Pencil pour activer et désactiver Sélection et défilement.
, touchez Réglages, puis activez Sélection et défilement. Si l’option est prise en charge par votre Apple Pencil, vous pouvez activer Toucher deux fois pour basculer, puis toucher deux fois sur la partie inférieure de l’Apple Pencil pour activer et désactiver Sélection et défilement.