
Dicter des messages et des documents sur Mac
Une fois la fonction de dictée activée dans la sous-fenêtre Dictée des préférences Clavier, vous pouvez dicter du texte partout où il vous est possible d’en saisir. Une fenêtre d’écho vocal mesure le niveau sonore de votre voix et vous propose des commandes de dictée de base.
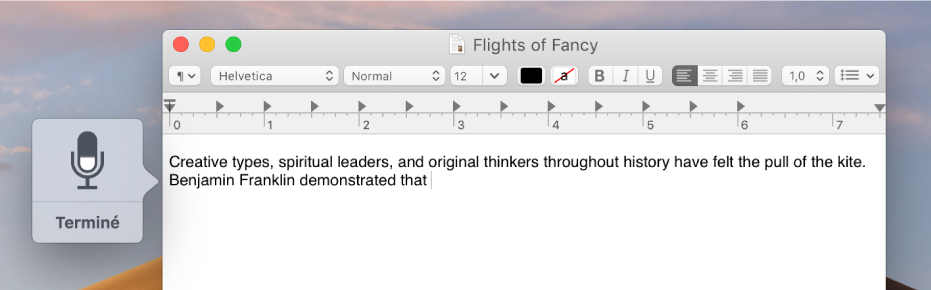
Activer la dictée
Sur votre Mac, choisissez le menu Pomme
 > Préférences Système, cliquez sur Clavier, puis sur Texte.
> Préférences Système, cliquez sur Clavier, puis sur Texte.Cliquez sur Activée. Si une invite s’affiche, cliquez sur Activer Dictée vocale.
Si vous souhaitez utiliser la dictée améliorée, cochez la case correspondante.
Si vous activez la dictée améliorée, vous pouvez dicter du texte même si vous êtes hors ligne et utiliser une phrase-clé pour démarrer une dictée. Consultez la rubrique Utiliser la phrase-clé et le menu.
Si vous ne voulez pas télécharger le logiciel requis pour la dictée améliorée, vous pouvez décocher la case Dictée améliorée et utiliser une méthode de dictée sur serveur. Avec la fonction de dictée sur serveur, vos mots sont envoyés aux serveurs Apple pour être analysés au moyen des données de langue les plus récentes. Le texte finalement converti apparaît une fois que vous avez fini de dicter tel que décrit dans la catégorie « Dicter du texte » ci-dessous.
Pour en savoir plus, cliquez sur À propos de Dictée vocale et de confidentialité.
Pour dicter dans une autre langue, cliquez sur le menu contextuel Langue, puis choisissez une langue et un dialecte.
Pour ajouter une langue non répertoriée : Choisissez Personnaliser ou Ajouter une langue, puis sélectionnez les langues souhaitées. Si vous utilisez la dictée améliorée, les langues sélectionnées sont téléchargées.
Pour supprimer une langue : Cliquez sur le menu contextuel Langue, choisissez Personnaliser, puis désélectionnez la langue que vous ne voulez pas utiliser.
Dicter du texte
Dans une app sur votre Mac, placez le point d’insertion à l’endroit où vous voulez que le texte dicté apparaisse.
Appuyez sur le raccourci clavier de dictée ou, si vous avez activé la phrase clé, dites-la en ajoutant « commencer la dictée »; par exemple, dites « Ordinateur, commencer la dictée ».
Vous pouvez également choisir Édition > Démarrer dictée.
Lorsque la fenêtre d’écho vocal présente une icône de micro
 avec un indicateur de niveau sonore ou que vous entendez le son indiquant que votre Mac est prêt pour la dictée, énoncez votre texte.
avec un indicateur de niveau sonore ou que vous entendez le son indiquant que votre Mac est prêt pour la dictée, énoncez votre texte.Pour insérer un signe de ponctuation, tel qu’un point ou une virgule, énoncez son nom. Vous pouvez également réaliser des opérations de mise en forme simples. Par exemple, dites « nouvelle ligne » ou « nouveau paragraphe » pour insérer un espace entre deux lignes. Pour obtenir une liste des commandes disponibles pendant que vous dictez du texte, consultez la rubrique Commandes pour dicter du texte.
Si vous utilisez la dictée améliorée, vous pouvez utiliser le clavier, la souris, le trackpad ou des commandes vocales pour modifier le texte au fur et à mesure. Si vous n’utilisez pas la dictée améliorée et que vous commencez à modifier le texte, la session de dictée s’arrête.
Si vous configurez plusieurs langues pour la dictée et que vous voulez passer d’une langue à l’autre pendant que vous dictez, cliquez sur la langue dans la fenêtre d’écho, puis choisissez celle que vous voulez.
Pour en savoir plus sur la configuration de plusieurs langues pour la dictée, consultez la rubrique « Activer la dictée » ci-dessus.
Lorsque vous avez terminé, appuyez sur le raccourci clavier de dictée ou cliquez sur Terminé dans la fenêtre d’écho.
Votre Mac souligne en bleu le texte qu’il n’est pas sûr d’avoir compris. Si le texte est incorrect, cliquez dessus et sélectionnez une autre proposition. Vous pouvez également saisir ou dicter le texte exact.
Définir un raccourci clavier de dictée différent
Par défaut, vous devez appuyer deux fois sur la touche Fn (Fonction) pour commencer ou arrêter la dictée. Si vous le souhaitez, vous pouvez choisir un raccourci clavier de dictée différent.
Sur votre Mac, choisissez le menu Pomme
 > Préférences Système, cliquez sur Clavier, puis sur Dictée.
> Préférences Système, cliquez sur Clavier, puis sur Dictée.Cliquez sur le menu contextuel Raccourci, puis choisissez un autre raccourci.
Pour créer un raccourci ne figurant pas dans la liste, choisissez Personnaliser, puis appuyez sur les touches souhaitées. Par exemple, vous pouvez appuyer sur Option + Z.
Choisir un autre micro pour la dictée
Le menu contextuel sous l’icône du micro dans la sous-fenêtre Dictée des préférences Clavier indique avec quel appareil votre Mac écoute actuellement.
Sur votre Mac, choisissez le menu Pomme
 > Préférences Système, cliquez sur Clavier, puis sur Dictée.
> Préférences Système, cliquez sur Clavier, puis sur Dictée.Cliquez sur le menu contextuel sous l’icône de micro, puis choisissez le micro à utiliser pour la dictée.
Si vous choisissez Automatique, votre Mac écoute avec l’appareil que vous êtes le plus susceptible d’utiliser pour la dictée.
Désactiver la dictée
Sur votre Mac, choisissez le menu Pomme
 > Préférences Système, puis cliquez sur Clavier, sur Dictée et sur Désactivée.
> Préférences Système, puis cliquez sur Clavier, sur Dictée et sur Désactivée.
Si vous utilisez la dictée améliorée, vous pouvez énoncer des commandes afin de contrôler votre Mac. Vous pouvez, par exemple, énoncer des commandes pour sélectionner du texte, faire défiler un document ou appuyer sur la touche Retour. Pour exécuter des tâches plus avancées, comme basculer entre les apps, naviguer entre les fenêtres ou cliquer sur des éléments, zones de dialogue ou fenêtres, vous pouvez activer un ensemble de commandes de dictée avancées. Vous pouvez également créer vos propres commandes. Consultez la rubrique Contrôler le Mac et les apps avec des commandes de dictéeet Cliquer sur des éléments à l’aide d’une commande de dictée.