
Ajouter une imprimante à la liste d’imprimantes pour pouvoir l’utiliser sur Mac
Pour utiliser une imprimante, vous devez l’ajouter à votre liste des imprimantes dans les réglages Imprimantes et numériseurs. Si vous venez de passer d’un ordinateur Windows à un Mac, les réglages Imprimantes et numériseurs sont similaires au panneau de configuration de l’impression sous Windows.
Dans la plupart des cas, lorsque vous ajoutez une imprimante, macOS utilise AirPrint pour s’y connecter. Le cas échéant, installez la version la plus récente du logiciel d’impression fourni avec l’imprimante ou sur le site Web du fabricant.
Pour en savoir plus sur l’utilisation d’une imprimante avec un iPhone ou un iPad, consultez l’article de l’assistance Apple Utiliser AirPrint pour imprimer à partir de votre iPhone ou iPad.
Ajouter une imprimante USB
Pour la plupart des imprimantes USB, il vous suffit de mettre à jour votre logiciel, puis de connecter l’imprimante à votre Mac. Le cas échéant, installez la version la plus récente du logiciel d’impression fourni avec l’imprimante ou sur le site Web du fabricant.
Sur Mac, mettre à jour le logiciel de l’imprimante : Vérifiez auprès du fabricant de votre imprimante si des mises à jour sont disponibles pour ce modèle.
Préparer l’imprimante : Utilisez les instructions fournies avec l’imprimante pour la déballer ainsi que pour mettre de l’encre, de l’encre en poudre ou du papier. Allumez l’imprimante et vérifiez qu’aucun message d’erreur ne s’affiche.
Connecter l’imprimante : Connectez le câble USB à votre Mac. Si vous voyez un message vous indiquant de télécharger un nouveau logiciel, téléchargez-le et installez-le.
Important : Si votre Mac possède un seul port USB C, utilisez une carte multiport. Connectez l’imprimante, puis branchez un câble USB C à une source d’alimentation afin de prolonger la durée de vie de la batterie de votre Mac. Consultez la rubrique Utiliser des câbles USB‑C avec Mac.
Ajouter une imprimante Wi-Fi ou réseau
Si votre Mac et votre imprimante sont déjà connectés au même réseau Wi-Fi, il se peut qu’aucune configuration ne soit nécessaire pour utiliser l’imprimante. Pour vérifier, choisissez Fichier > Imprimer, cliquez sur le menu contextuel Imprimante, choisissez Autres imprimantes ou les réglages Imprimantes et numériseurs, puis choisissez votre imprimante. Si vous ne voyez pas votre imprimante, vous pouvez l’ajouter.
Sur Mac, mettre à jour le logiciel de l’imprimante : Vérifiez auprès du fabricant de votre imprimante si des mises à jour sont disponibles pour ce modèle.
Si vous avez une imprimante AirPrint, vous n’avez pas besoin de vérifier si des mises à jour logicielles sont disponibles.
Préparer l’imprimante : Utilisez les instructions fournies avec l’imprimante pour la déballer ainsi que pour mettre de l’encre, de l’encre en poudre ou du papier. Allumez l’imprimante et vérifiez qu’aucun message d’erreur ne s’affiche.
Connecter l’imprimante : Suivez les instructions fournies avec l’imprimante pour la connecter au réseau.
Si vous avez une imprimante Wi-Fi, vous pourrez être amené à connecter l’imprimante à votre Mac avec un câble USB pour configurer l’impression Wi-Fi. Après avoir connecté l’imprimante à votre Mac, installez les logiciels du Mac fournis avec l’imprimante et utilisez l’assistant de configuration de l’imprimante pour connecter cette dernière à votre réseau Wi-Fi. Après la configuration, vous pouvez déconnecter le câble de votre imprimante et du Mac. L’imprimante doit rester connectée au réseau Wi‑Fi. Consultez l’article de l’assistance Apple Connexion d’une imprimante AirPrint à un réseau Wi-Fi.
Ajouter l’imprimante à votre liste d’imprimantes disponibles : Choisissez le menu Apple

 dans la barre latérale. (Vous devrez peut-être faire défiler l’écran vers le bas.)
dans la barre latérale. (Vous devrez peut-être faire défiler l’écran vers le bas.)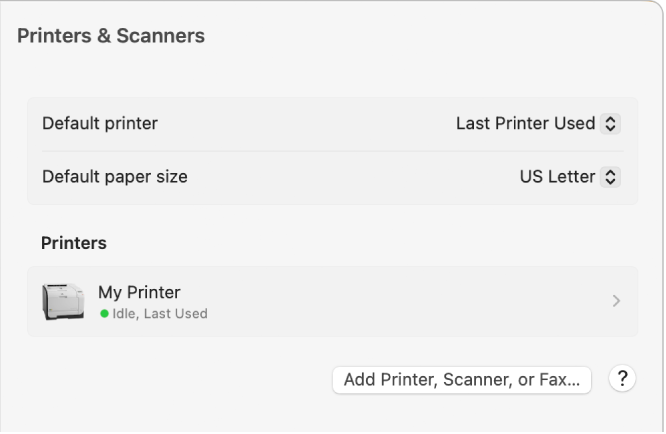
Si votre imprimante n’est pas répertoriée sur la gauche, cliquez sur le bouton Ajouter une imprimante, un numériseur ou un télécopieur à droite.
La zone de dialogue qui apparaît répertorie toutes les imprimantes de votre réseau local.
Lorsque votre imprimante apparait dans la liste, sélectionnez son nom, puis cliquez sur Ajouter.
Quelques minutes peuvent être nécessaires pour que votre imprimante soit répertoriée. Si vous voyez un message vous indiquant de télécharger un nouveau logiciel, téléchargez-le et installez-le.
Normalement, lorsque vous ajoutez une imprimante, macOS peut détecter les accessoires spéciaux installés sur une imprimante, par exemple les bacs à papier supplémentaires, la mémoire additionnelle ou l’unité recto verso. S’il n’y parvient pas, une zone de dialogue apparaît pour vous permettre de les indiquer. Assurez-vous que les réglages de cette zone de dialogue reflètent de manière précise les accessoires installés sur votre imprimante, afin que vous puissiez tirer plein avantage de leurs fonctions.
Astuce : Vous pouvez rapidement ajouter une imprimante à l’aide du centre d’impression, auquel vous pouvez accéder depuis le dossier Utilitaires. Lorsque le centre d’impression est ouvert, choisissez Imprimante > Ajouter une imprimante pour configurer une nouvelle imprimante à utiliser. Consultez Gérer les imprimantes et les tâches d’impression avec le centre d’impression.
Ajouter une imprimante réseau en indiquant son adresse IP
Si l’imprimante réseau que vous souhaitez utiliser ne figure pas dans la liste des imprimantes disponibles, vous pouvez l’ajouter en tant qu’imprimante IP. Cette imprimante doit prendre en charge l’un des protocoles d’impression suivants : AirPrint, HP Jetdirect (Socket), Line Printer Daemon (LPD) ou Protocole d’impression IPP.
Remarque : Certaines imprimantes connectées par l’entremise de ces protocoles génériques peuvent n’offrir que des fonctionnalités limitées.
Vous devez connaître l’adresse IP ou le nom d’hôte de l’imprimante réseau, son protocole d’impression et son numéro de modèle ou le nom de son logiciel. Si elle utilise une file d’attente spéciale, vous devez également connaître le nom de celle-ci. Contactez la personne qui gère l’imprimante ou le serveur pour obtenir de l’aide.
Sur Mac, mettre à jour le logiciel de l’imprimante : Vérifiez auprès du fabricant de votre imprimante si des mises à jour sont disponibles pour ce modèle.
Si vous avez une imprimante AirPrint, vous n’avez pas besoin de vérifier si des mises à jour logicielles sont disponibles.
Préparer l’imprimante : Utilisez les instructions fournies avec l’imprimante pour la déballer ainsi que pour mettre de l’encre, de l’encre en poudre ou du papier. Allumez l’imprimante et vérifiez qu’aucun message d’erreur ne s’affiche.
Connecter l’imprimante : Suivez les instructions fournies avec l’imprimante pour la connecter au réseau. Consultez l’article de l’assistance Apple Connexion d’une imprimante AirPrint à un réseau Wi-Fi.
Ajouter l’imprimante à votre liste d’imprimantes disponibles : Choisissez le menu Apple

 dans la barre latérale. (Vous devrez peut-être faire défiler l’écran vers le bas.)
dans la barre latérale. (Vous devrez peut-être faire défiler l’écran vers le bas.)Cliquez sur le bouton Ajouter une imprimante, un numériseur ou un télécopieur à droite, cliquez sur
 , puis saisissez les informations de l’imprimante en vous aidant du tableau suivant.
, puis saisissez les informations de l’imprimante en vous aidant du tableau suivant.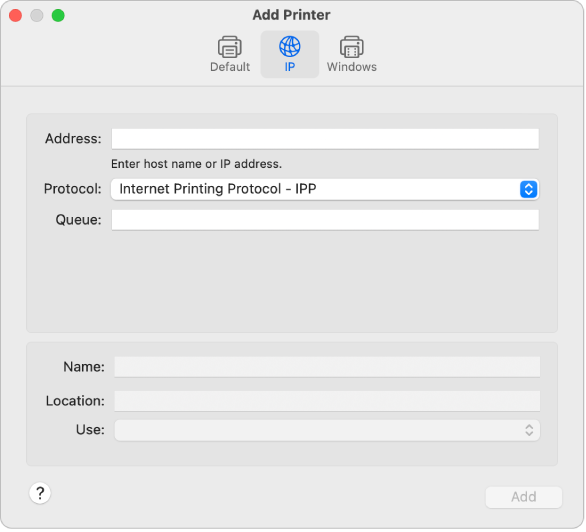
Option
Description
Adresse
Saisissez l’adresse IP de l’imprimante (numéro se présentant sous la forme 192.168.20.11) ou son nom d’hôte (par exemple, imprimante.exemple.com).
Protocole
Choisissez un protocole d’impression que votre imprimante prend en charge :
AirPrint : Utilisez le protocole AirPrint pour permettre aux options d’impression et de numérisation d’une imprimante (à condition qu’elle prenne en charge ces fonctionnalités) d’accéder au réseau par Wi-Fi, USB et Ethernet. Vous n’avez pas besoin de télécharger ou d’installer un logiciel d’imprimante pour utiliser des imprimantes compatibles avec AirPrint. Une multitude d’imprimantes, notamment de marque Aurora, Brother, Canon, Dell, Epson, Fuji, Hewlett Packard, Samsung, Xerox et bien d’autres, prennent en charge le protocole AirPrint.
Protocole d’impression – IPP : Permet l’accès aux imprimantes et aux serveurs d’impression récents.
Line Printer Daemon - LPD : Permet l’accès à certaines imprimantes et serveurs d’impression plus anciens qui utilisent ce protocole.
HP Jetdirect - Socket : Utilisez ce protocole pour accéder à Hewlett Packard et à de nombreux autres fabricants d’imprimantes.
File d’attente
Saisissez le nom de la liste d’attente de votre imprimante. Si vous ne connaissez pas le nom de la file d’attente, essayez de laisser le champ vierge ou contactez votre administrateur réseau.
Nom
Enregistre un nom décrivant l’imprimante (Imprimante laser couleur, par exemple) afin de pouvoir l’identifier dans le menu contextuel Imprimante.
Emplacement
Enregistre l’emplacement de l’imprimante (« à l’extérieur de mon bureau », par exemple) afin de pouvoir l’identifier dans le menu contextuel Imprimante.
Utiliser
Affichez le logiciel approprié pour l’imprimante. Si vous ne voyez pas de logiciel pour votre imprimante, choisissez Sélectionnez le logiciel, puis sélectionnez votre imprimante dans la liste Logiciel de l’imprimante.
Si votre imprimante ne figure pas dans la liste des logiciels d’impression, essayez de télécharger et d’installer le logiciel approprié (également appelé gestionnaire d’imprimante) à partir du site Web du fabricant. Vous pouvez également tenter de choisir un logiciel d’imprimante générique postscript ou PCL dans le menu contextuel, en fonction de votre type d’imprimante.
Ajouter une imprimante Bluetooth
Si la technologie sans fil Bluetooth® était installée d’origine sur votre Mac ou si vous utilisez un adaptateur Bluetooth USB, vous pouvez imprimer sans fil sur une imprimante équipée de Bluetooth.
Sur Mac, mettre à jour le logiciel de l’imprimante : Vérifiez auprès du fabricant de votre imprimante si des mises à jour sont disponibles pour ce modèle.
Si vous avez une imprimante AirPrint, vous n’avez pas besoin de vérifier si des mises à jour logicielles sont disponibles.
Préparer l’imprimante : Utilisez les instructions fournies avec l’imprimante pour la déballer ainsi que pour mettre de l’encre, de l’encre en poudre ou du papier. Allumez l’imprimante et vérifiez qu’aucun message d’erreur ne s’affiche.
Connecter l’imprimante : Suivez les instructions fournies avec votre imprimante pour vous assurer qu’elle est prête à être connectée par Bluetooth.
Ajouter votre imprimante Bluetooth à la liste d’imprimantes : Choisissez le menu Apple

 dans la barre latérale. (Vous devrez peut-être faire défiler l’écran vers le bas.)
dans la barre latérale. (Vous devrez peut-être faire défiler l’écran vers le bas.)Cliquez sur Ajouter une imprimante, un numériseur ou un télécopieur à droite, puis cliquez sur
 .
.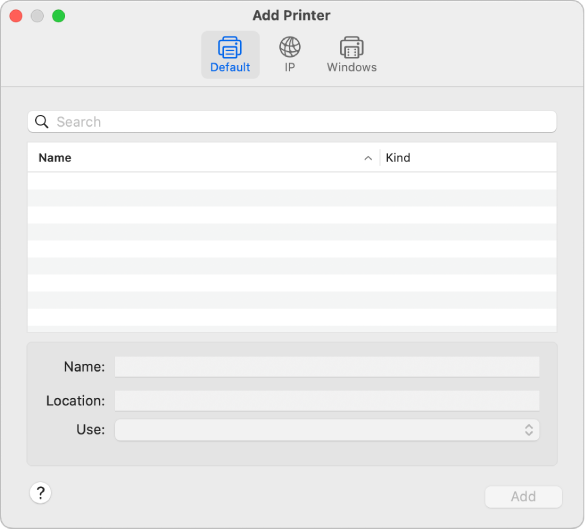
Dans la liste Imprimantes, sélectionnez l’imprimante, puis cliquez sur Ajouter. Si l’imprimante que vous vous attendiez à voir ne figure pas dans la liste, saisissez son nom dans le champ de recherche, puis appuyez sur Retour.
Si votre imprimante ne figure pas dans la liste, assurez-vous que vous disposez du tout dernier gestionnaire Bluetooth destiné à l’imprimante installée. Pour savoir quel est le gestionnaire le plus récent, contactez le fabricant.
Une fois que vous avez connecté votre imprimante, si vous voyez un message vous indiquant de télécharger un nouveau logiciel, téléchargez-le et installez-le.
Ajouter une imprimante Wi‑Fi ou mobile qui nécessite un profil de configuration
Certaines imprimantes réseau peuvent exiger que vous installiez un profil de configuration, afin que l’imprimante puisse être détectée sur votre réseau à l’aide d’AirPrint. Si un profil à installer vous est fourni, téléchargez une copie du profil d’imprimante sur votre Mac, puis installez-le.
Sur votre Mac, double-cliquez sur le profil pour l’ouvrir.
Lorsqu’un message s’affiche pour vous demander si vous souhaitez installer le profil, cliquez sur Continuer.
Lorsqu’un message s’affiche pour vous demander de confirmer que vous souhaitez installer le profil, cliquez sur Installer.
Le profil est installé dans les réglages Gestion des appareils des réglages Général
 . Vous pouvez ensuite ajouter l’imprimante à votre liste des imprimantes.
. Vous pouvez ensuite ajouter l’imprimante à votre liste des imprimantes.Pour ajouter votre imprimante à la liste des imprimantes, choisissez le menu Apple

 dans la barre latérale. (Vous devrez peut-être faire défiler l’écran vers le bas.)
dans la barre latérale. (Vous devrez peut-être faire défiler l’écran vers le bas.) Cliquez sur Ajouter une imprimante, un numériseur ou un télécopieur à droite, puis cliquez sur
 .
.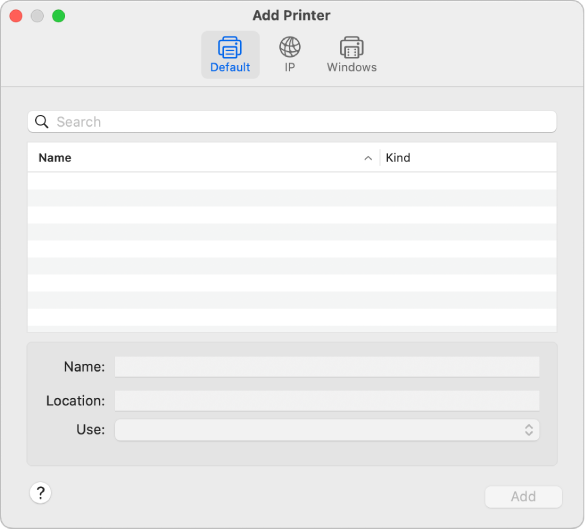
Sélectionnez l’imprimante (répertoriée en tant que profil AirPrint) dans la liste des imprimantes, puis cliquez sur Ajouter.
Si votre imprimante n’apparaît pas dans la liste, assurez-vous de posséder le profil le plus récent pour l’imprimante installée, et qu’un chemin de réseau est disponible pour permettre à votre ordinateur d’accéder à l’imprimante. Pour obtenir le profil le plus récent, consultez votre administrateur réseau.