
Utiliser votre iPad comme deuxième moniteur pour votre Mac
Avec Sidecar, vous pouvez utiliser votre iPad en mode paysage comme deuxième écran pour votre Mac. Comme avec tout deuxième écran, vous pouvez agrandir votre bureau en affichant différentes apps ou fenêtres sur votre iPad ou plutôt reproduire l’affichage de votre Mac.
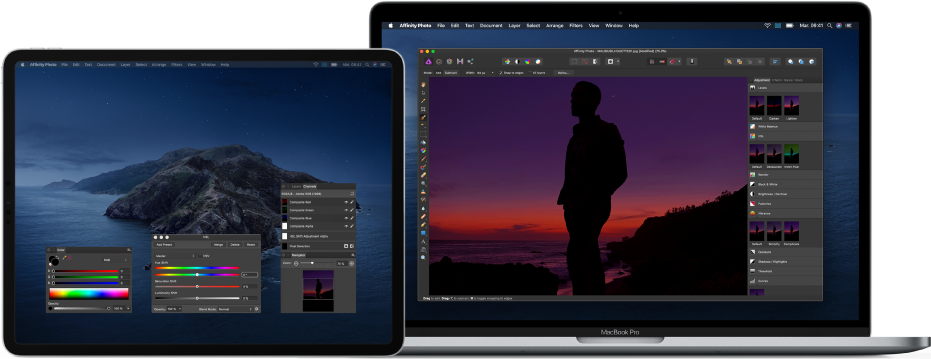
Remarque : Sidecar est une fonctionnalité de continuité. Pour utiliser les fonctionnalités de continuité, le Wi-Fi et Bluetooth doivent être activés sur votre appareil et celui-ci doit répondre aux exigences du système. Consultez l’article de l’assistance Apple Configuration système requise pour les fonctionnalités de Continuité sur Mac, iPhone, iPad, iPod touch et Apple Watch.
Définir les options de Sidecar
Vérifiez que vous êtes connecté avec le même identifiant Apple sur votre Mac et votre iPad.
Sur votre Mac, choisissez le menu Pomme
 > Préférences Système, puis cliquez sur Sidecar.
> Préférences Système, puis cliquez sur Sidecar.Définissez les options d’affichage de la barre latérale et de la Touch Bar sur iPad, et d’utilisation de l’Apple Pencil.
Si vous n’êtes pas déjà connecté à votre iPad, cliquez sur le menu contextuel « Se connecter à », puis choisissez votre iPad.
Vous pouvez également vous connecter à partir du menu Airplay
 dans la barre des menus ou, dans les préférences Écrans du menu contextuel Moniteur AirPlay.
dans la barre des menus ou, dans les préférences Écrans du menu contextuel Moniteur AirPlay.Vous n’avez pas à connecter votre iPad à votre Mac avec un câble pour utiliser Sidecar.
Utiliser Sidecar
Si vous n’êtes pas déjà connecté à votre iPad, cliquez sur le menu Airplay
 dans la barre des menus sur votre Mac, puis sélectionnez votre iPad.
dans la barre des menus sur votre Mac, puis sélectionnez votre iPad.Le menu Sidecar
 apparaît dans la barre des menus. Vous pouvez facilement modifier votre façon de travailler avec l’iPad depuis le menu de Sidecar en tout temps. Par exemple, alternez entre l’utilisation du iPad en tant qu’affichage miroir ou écran séparé, ou afficher ou masquer la barre latérale ou la Touch Bar sur l’iPad.
apparaît dans la barre des menus. Vous pouvez facilement modifier votre façon de travailler avec l’iPad depuis le menu de Sidecar en tout temps. Par exemple, alternez entre l’utilisation du iPad en tant qu’affichage miroir ou écran séparé, ou afficher ou masquer la barre latérale ou la Touch Bar sur l’iPad.Effectuez l’une des actions suivantes :
Déplacer des fenêtres du Mac à l’iPad : Faites glisser une fenêtre vers le bord de l’écran jusqu’à ce que le pointeur apparaisse sur votre iPad. Vous pouvez également choisir Fenêtre > Déplacer la fenêtre vers l’iPad lorsque vous utilisez une app.
Déplacer des fenêtres de l’iPad au Mac : Faites glisser une fenêtre vers le bord de l’écran jusqu’à ce que le pointeur apparaisse sur votre Mac. Vous pouvez également choisir Fenêtre > Renvoyer la fenêtre sur le Mac lorsque vous utilisez une app.
Utiliser la barre latérale sur l’iPad : Avec votre doigt ou l’Apple Pencil, touchez des icônes dans la barre latérale pour afficher ou masquer la barre des menus
 , le Dock
, le Dock  ou le clavier
ou le clavier  . Vous pouvez aussi toucher une ou plusieurs touches de modification comme Ctrl
. Vous pouvez aussi toucher une ou plusieurs touches de modification comme Ctrl  pour utiliser des raccourcis clavier.
pour utiliser des raccourcis clavier.Utiliser la Touch Bar sur l’iPad : Avec votre doigt ou l’Apple Pencil, touchez n’importe quel bouton dans la Touch Bar. Les boutons proposés varient en fonction de l’app ou de la tâche.
Utiliser l’Apple Pencil sur l’iPad : Avec votre Apple Pencil, touchez les éléments à sélectionner comme des commandes de menu, des cases à cocher ou des fichiers. Si votre Apple Pencil prend en charge cette fonction (et que vous l’avez réglée dans les préférences de Sidecar), vous pouvez toucher deux fois sa section inférieure pour changer d’outil de dessin dans certaines apps. Consultez l’article de l’assistance Apple Utilisation de l’Apple Pencil avec votre iPad ou iPad Pro.
Utiliser des gestes sur l’iPad : Utilisez des gestes de base tels que le toucher, le balayage, le défilement et le zoom ainsi que les gestes de saisie et de modification de texte. Consultez le Guide de l’utilisateur de l’iPad.
Alterner entre le bureau du Mac et l’iPad sur l’iPad : Balayez le bord inférieur de votre iPad vers le haut avec un doigt pour afficher l’écran d’accueil de l’iPad. Pour afficher le Dock de l’iPad, balayez vers le haut et maintenez le doigt sur l’écran. Pour afficher le sélecteur d’app de l’iPad, balayez vers le haut et maintenez le doigt au centre de l’écran. Pour retourner au bureau du Mac, balayez l’écran vers le haut, puis touchez l’icône Sidecar
 .
.
Lorsque vous en avez fini avec l’iPad, cliquez sur l’icône Déconnecter
 au bas de la barre latérale de l’iPad.
au bas de la barre latérale de l’iPad.Vous pouvez également vous déconnecter à partir du menu Sidecar dans la barre des menus ou dans les préférences système de Sidecar ou Écrans.