
Utiliser un iPhone comme caméra Web sur un Mac
Avec la caméra de continuité, vous pouvez utiliser votre iPhone comme caméra Web ou micro Mac et tirer parti de l’appareil photo puissant de l’iPhone et d’autres effets vidéo. Vous pouvez procéder à une connexion sans fil ou bien utiliser un câble USB pour une connexion filaire.
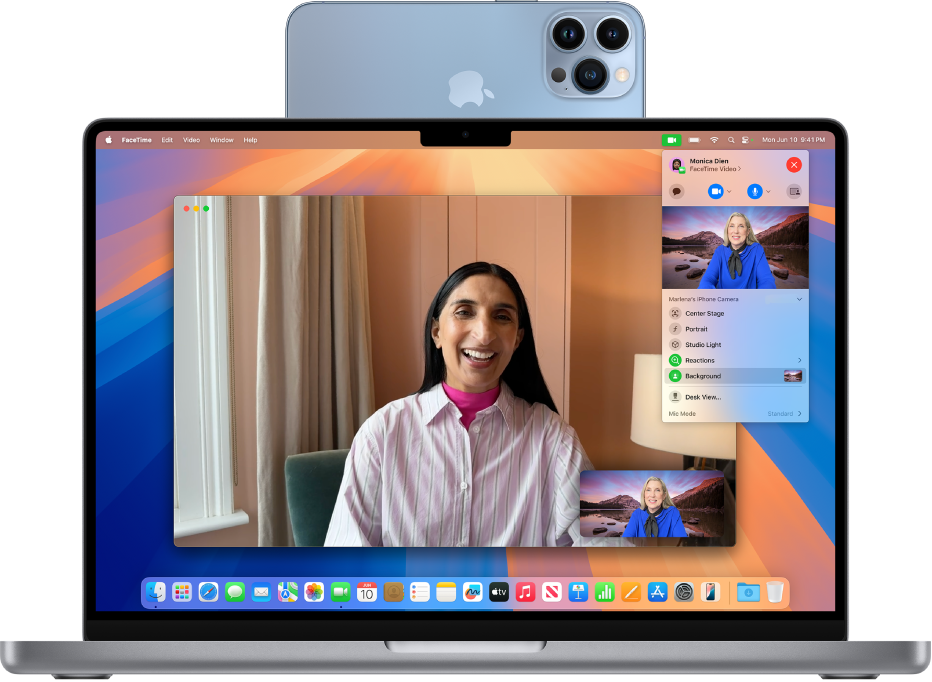
Avant de commencer
Vérifiez les points suivants :
Les deux appareils sont connectés au même compte Apple.
Les appareils doivent se trouver dans un rayon de 10 mètres (30 pieds) l’un de l’autre.
Les deux appareils satisfont aux exigences système minimales de la caméra de continuité.
Configurer un iPhone pour la caméra de continuité
Fixez votre iPhone sur un support compatible en orientation paysage. Il doit se trouver près de votre Mac (à 10 mètres, ou 30 pieds) dans une position stable, avec la caméra arrière face à vous.
Activez la fonctionnalité « Caméra de continuité » sur l’iPhone en accédant à Réglages
 > Général > AirPlay et Continuité.
> Général > AirPlay et Continuité.
La caméra de continuité fonctionne sans fil, mais vous pouvez aussi l’utiliser en connectant votre iPhone à votre Mac avec un câble USB. Vous pouvez utiliser le câble fourni avec votre iPhone ou un autre câble qui correspond aux ports sur votre iPhone et votre Mac.
Remarque : Si vous connectez votre iPhone et votre Mac avec un câble et qu’une alerte « Faire confiance à cet ordinateur? » s’affiche sur votre iPhone, touchez Se fier. On pourrait vous inviter à entrer le mot de passe de votre appareil pour procéder. Si une alerte « Autoriser la connexion de l’accessoire? » s’affiche sur votre Mac, cliquez sur Autoriser.
Utiliser un iPhone comme caméra Web pour un Mac
Sur votre Mac, ouvrez n’importe quelle application ayant accès à la caméra ou au micro, comme FaceTime ou Photo Booth. Vous pouvez aussi utiliser cette fonctionnalité avec plusieurs apps tierces qui accèdent à la caméra ou au micro.
Dans la barre des menus ou les réglages de l’app, choisissez votre iPhone comme caméra. L’emplacement de ces réglages peut varier selon l’app. Consultez la rubrique Utiliser une caméra externe sur Mac pour des conseils sur comment trouver ces réglages.
Votre iPhone commence à diffuser le son ou la vidéo capturés par sa caméra arrière sur votre Mac.
Pour contrôler la vidéo ou le son, effectuez l’une des opérations suivantes :
Mettre en pause la diffusion vidéo ou audio : Sur votre iPhone, touchez Pause. Vous pouvez aussi déverrouiller votre iPhone pour mettre en pause la vidéo ou le son en balayant l’écran vers le haut.
Reprendre la diffusion vidéo ou audio : Sur votre iPhone, touchez Reprendre. Vous pouvez aussi reprendre la diffusion en verrouillant votre iPhone.
Arrêter d’utiliser l’iPhone comme caméra Web ou micro : Quittez l’app sur votre Mac.
Remarque : Si vous avez besoin de recharger votre iPhone alors que la caméra de continuité est allumée, utilisez un câble USB pour de meilleurs résultats.
Pendant la diffusion vidéo ou audio, vous pouvez déplacer votre iPhone et changer son orientation. Notez cependant que pour des résultats optimaux, vous devriez laisser votre iPhone en orientation paysage sur un support.
Lorsque vous utilisez votre iPhone comme caméra Web, vous pouvez vous servir des effets vidéo comme le mode Portrait et Cadrage centré. Consultez la rubrique Utiliser les fonctionnalités de visioconférence sur Mac.
Activer Vue du bureau
Vous pouvez utiliser Vue du bureau et d’autres effets vidéo lorsque vous vous servez d’une app qui prend en charge la vidéo et que votre iPhone est configuré comme caméra Web.
Sur votre Mac, effectuez l’une des opérations suivantes :
FaceTime : Commencez votre appel vidéo, puis cliquez sur le bouton Vue du bureau en haut à droite de la fenêtre vidéo.
Autres apps avec prise en charge de la vidéo : Cliquez sur
 dans la barre des menus, puis cliquez sur le bouton Vue du bureau.
dans la barre des menus, puis cliquez sur le bouton Vue du bureau.
La fenêtre Vue du bureau s’ouvre. Elle simule une caméra suspendue et montre une vue du dessus de votre bureau.
Utilisez la fenêtre de configuration de Vue du bureau sur votre Mac pour aligner votre bureau et la caméra. Pour faire un zoom avant ou arrière, faites glisser la commande située en bas de la fenêtre. Lorsque vous voulez montrer votre bureau pendant l’appel vidéo, cliquez sur Partager Vue du bureau.
Remarque : Pour partager la vue de votre bureau dans une app tierce, utilisez la fonctionnalité de partage d’écran de l’app pour choisir la fenêtre Vue du bureau. Pour savoir comment procéder, suivez les consignes du développeur ou explorez les menus et les réglages de l’app.
Pour désactiver Vue du bureau, cliquez sur
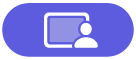 en haut à gauche de la fenêtre Vue du bureau, puis choisissez Fermer la fenêtre.
en haut à gauche de la fenêtre Vue du bureau, puis choisissez Fermer la fenêtre.
Utiliser un iPhone comme micro pour un Mac
Vous pouvez vous servir de votre iPhone comme micro sur un Mac sans micro intégré ou externe.
Sur votre Mac, choisissez le menu Apple

Sélectionnez votre iPhone dans la liste des périphériques d’entrée audio.
Remarque : Pour utiliser votre iPhone en tant que micro sur un Mac sans micro intégré, l’iPhone doit être en orientation paysage, fixe et avoir l’écran éteint.
Retirer un iPhone des options de caméra Web ou de micro pour un Mac
Sur votre iPhone, touchez Déconnecter, puis confirmez la déconnexion. Votre iPhone est retiré des listes de caméras et micro des apps, et également de la liste des appareils d’entrée audio dans les réglages Son.
Pour reconnecter votre iPhone comme caméra Web ou micro, connectez-le à votre Mac avec un câble USB, puis suivez les étapes pour l’utiliser comme caméra Web ou comme micro.
Si la caméra de continuité ne fonctionne pas
Vérifiez que le Wi‑Fi et Bluetooth sont activés sur votre iPhone et votre Mac.
Vos appareils doivent se trouver dans un rayon de 10 mètres (30 pieds) l’un de l’autre. Pour des résultats optimaux, votre iPhone devrait être en orientation paysage sur un support.
Connectez votre iPhone à votre Mac avec un câble USB et vérifiez à nouveau. (S’il est déjà connecté avec un câble, déconnectez-le, puis reconnectez-le.) Si votre iPhone vous demande de faire confiance à l’ordinateur, ou que votre Mac vous demande d’autoriser l’accessoire, assurez-vous de le faire.
Vérifiez que vos appareils satisfont aux exigences système minimales de la caméra de continuité.
Consultez la rubrique Si vous avez besoin d’aide sur la caméra de continuité pour obtenir d’autres solutions de dépannage.