
Utiliser Siri sur le Mac
Siri sur votre Mac peut vous aider à effectuer vos tâches quotidiennes, trouver des réponses et des renseignements rapidement, écouter de la musique et bien plus. Vous pouvez demander tant de choses à Siri, de « Programme une réunion à 9 h » à « Quel a été le score de la partie d’hier? ». Siri est là pour vous aider.
Siri peut faire des suggestions dans certaines apps avant même que vous ne demandiez. Par exemple, lorsque vous recevez des informations dans Mail ou que vous réservez des billets d’avion dans Safari, Siri vous suggère de les ajouter à votre calendrier. Sinon, lorsque vous parcourez des pages Web, Siri peut vous suggérer des pages Web connexes.
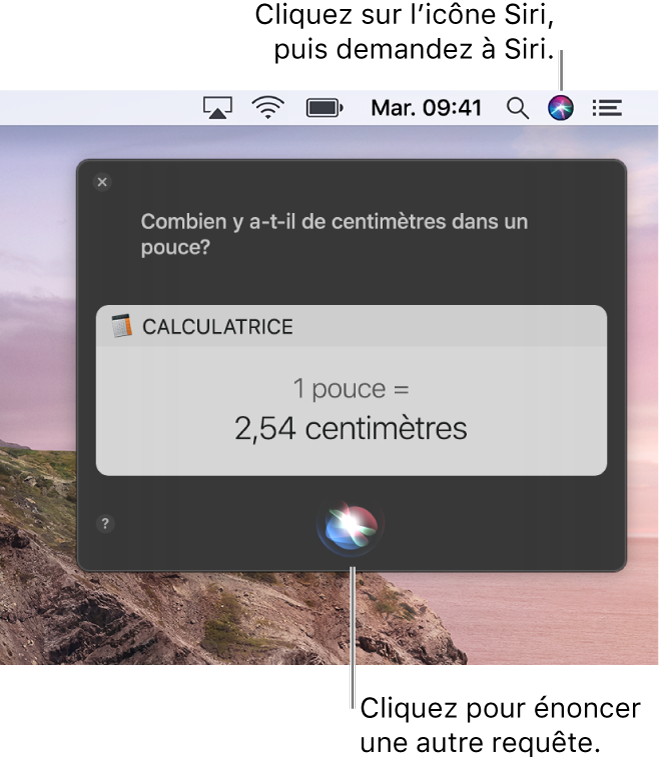
Activer Siri
Il est possible que Siri ait déjà été activé lors de la configuration initiale de votre Mac.
Sur votre Mac, choisissez le menu Pomme
 > Préférences Système, puis cliquez sur Siri.
> Préférences Système, puis cliquez sur Siri.Sélectionnez « Activer Demander à Siri » si ce n’est pas déjà le cas, puis cliquez sur Activer.
Si on vous invite à améliorer Siri et Dictée, effectuez l’une des opérations suivantes :
Partager les enregistrements audio : Cliquez sur « Partager les enregistrements audio » pour autoriser Apple à enregistrer des fichiers audio de vos interactions avec Siri et Dictée sur ce Mac. Apple peut examiner un échantillon du contenu audio stocké.
Ne pas partager les enregistrements audio : Cliquez sur « Plus tard ».
Si vous changez d’idée plus tard et que vous souhaitez partager les enregistrements audio ou arrêter leur partage, cochez ou décochez la case « Améliorer Siri et Dictée » dans la section « Analyse et améliorations » des préférences Confidentialité. Consultez Modifier les préférences Confidentialité.
Remarque : Vous pouvez supprimer les enregistrements audio des serveurs Apple à tout moment. Consultez Supprimer l’historique de Siri et de Dictée.
Effectuez l’une des actions suivantes :
Utiliser « Dis Siri » : Si votre Mac ou les AirPods jumelés sont compatibles, cochez la case Activer « Dis Siri » pour pouvoir lancer Siri en disant « Dis Siri ». Lorsque vous activez cette option, vous pouvez également choisir d’utiliser Siri même si votre Mac est verrouillé ou en veille en cochant la case « Autoriser Siri en mode verrouillé ».
Configurer un raccourci clavier : Cliquez sur le menu contextuel Raccourci clavier, puis créez votre propre raccourci ou choisissez-en un autre pour demander quelque chose à Siri. Par défaut, le raccourci clavier pour demander quelque chose à Siri consiste à appuyer simultanément sur la touche Commande et la barre d’espacement et de les maintenir enfoncées.
Choisir la communication de Siri : Cliquez sur le menu contextuel Langue, puis choisissez une langue. Cliquez sur le menu contextuel Voix de Siri, puis choisissez le genre (et parfois le dialecte) de Siri.
Faire taire Siri : Cliquez sur Désactivé à côté de Retour audio; la réponse de Siri est affichée dans la fenêtre Siri sans être énoncée.
Ajouter Siri dans la barre des menus : Cochez la case « Afficher Siri dans la barre des menus ».
Demander à Siri
Pour consulter Siri sur votre Mac, effectuez l’une des opérations suivantes :
Cliquez sur l’icône Siri
 dans la barre des menus (ou utilisez la Touch Bar).
dans la barre des menus (ou utilisez la Touch Bar).Si votre Mac le prend en charge, dites « Dis Siri ». Votre ordinateur portable doit être ouvert pour pouvoir utiliser « Dis Siri ».
Si Siri ne répond pas, ouvrez les préférences Siri et assurez-vous que la fonction Écouter pour « Dis Siri » est activée. Vous pouvez aussi utiliser « Dis Siri » lorsque votre Mac est verrouillé ou en veille, s’il prend en charge cette fonction.
Si vos AirPods ou vos écouteurs le prennent en charge, dites « Dis Siri »
Si Siri ne répond pas, ouvrez les préférences Siri et assurez-vous que la fonction Écouter pour « Dis Siri » sur les AirPods est activée. Vous pouvez aussi utiliser « Dis Siri » lorsque votre Mac est verrouillé.
Pour vérifier si vous pouvez utiliser « Dis Siri » sur votre appareil, consultez l’article de l’assistance Apple Appareils qui prennent en charge « Dis Siri ».
Astuce : Lorsque vous utilisez Siri, votre appareil envoie des informations à Apple, comme votre nom et prénom, ou les noms et prénoms de vos contact si vous les ajoutez dans Contacts. Et ce, afin que Siri vous comprenne mieux et sache reconnaître ce que vous dites. Essayez en demandant « Quel est votre nom? », Ou, si vous avez ajouté une adresse de bureau, Siri peut vous rappeler certaines tâches comme faire les courses lorsque vous quitter le travail.
Utilisation de Siri
Vous pouvez utiliser Siri pour obtenir des réponses rapides (dites quelque chose comme « Quel temps fera-t-il demain? ») ou pour qu’elle effectue une tâche pour vous, comme activer la fonction Ne pas déranger.
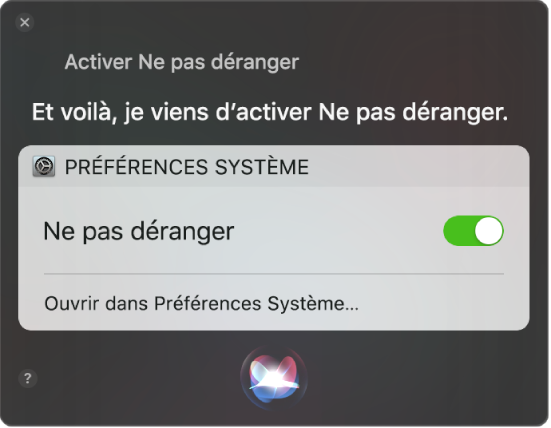
Sur votre Mac, posez une question à Siri ou demandez-lui d’effectuer une tâche pour vous.
Vous trouverez ci-dessous quelques exemples :
Dites quelque chose comme | Description |
|---|---|
« Ouvre Notes ». | Siri ouvre instantanément les Notes pour vous. |
« Montre-moi mes mots de passe » | Siri ouvre la sous-fenêtre Mots de passe dans Safari sur votre Mac. |
« Créer une note » , puis dictez ce que vous souhaitez écrire. | Laissez Siri écrire une note ou un courriel à votre place. |
« Programme une réunion aujourd’hui à 15 h » | Laissez Siri créer une réunion à votre place. |
« Quelle est l’épicerie la plus proche? » ou « Quel temps fera-t-il demain? » | Lorsque les services de localisation sont activés dans les préférences Confidentialité, Siri peut vous fournir des informations en fonction de votre emplacement actuel ou inclure des plans pour vous donner plus de détails. |
« Retrouve le fichier que j’ai créé la semaine dernière contenant "conférence" ». | Vous pouvez rechercher vos fichiers de façon efficace. Il vous suffit de demander à Siri de rechercher des fichiers créés à un moment donné ou contenant un texte précis. |
« Augmente la luminosité de l’écran » ou « Ouvre les préférences Night Shift ». | Siri peut automatiquement modifier certaines préférences ou ouvrir une sous-fenêtre de préférences pour vous. |
« Faire tinter mon iPhone. » | Siri vous aide à trouver vos appareils au moyen de Trouver mon. |
« Quelle est la vitesse de mon Mac? » ou « De combien d’espace je dispose? » | Siri peut vous donner des informations sur votre appareil. |
Astuce : Demander à Siri « Que puis-je faire? » ou cliquez sur le bouton Assistance ![]() dans la fenêtre de Siri pour obtenir une panoplie d’idées sur la manière dont Siri peut vous aider.
dans la fenêtre de Siri pour obtenir une panoplie d’idées sur la manière dont Siri peut vous aider.
Si vous préférez saisir les demandes que vous adressez à Siri au lieu de les énoncer, vous pouvez activer Écrire pour Siri. Consultez la rubrique Modifier les préférences Accessibilité à Siri.
Si la fenêtre Siri ne se ferme pas automatiquement, vous pouvez le faire vous-même. Il vous suffit de balayer vers la droite sur votre pavé tactile ou de cliquer sur le bouton Fermer ![]() .
.
Utiliser les résultats de Siri
Vous pouvez conserver les résultats de Siri dans le Centre de notifications ou les utiliser dans vos courriels ou vos documents.
Sur votre Mac, effectuez l’une des opérations suivantes :
Pour épingler les résultats dans le centre de notifications : Si un bouton Ajouter
 s’affiche dans le coin supérieur droit des résultats, cliquez dessus pour ajouter les résultats à l’Affichage du jour du centre de notifications.
s’affiche dans le coin supérieur droit des résultats, cliquez dessus pour ajouter les résultats à l’Affichage du jour du centre de notifications.Les résultats sont épinglés et sont maintenus à jour jusqu’à vous les supprimiez. Vous pouvez épingler plusieurs types de résultats, comme les prix des actions, les calendriers sportifs, et bien plus encore.
Ouvrir un résultat : Double-cliquez sur une page Web pour l’ouvrir dans Safari, ou double-cliquez sur un fichier ou un document pour l’ouvrir dans l’app adéquate sur votre Mac. Vous pouvez également effectuer un clic forcé sur un résultat pour le prévisualiser dans une fenêtre Coup d’œil.
Pour utiliser ou enregistrer un résultat : Faites glisser et déposez pour ajouter des images ou des positions à un courriel ou un document, ou les poser sur le bureau. (Vous pouvez également copier ou coller le texte.)
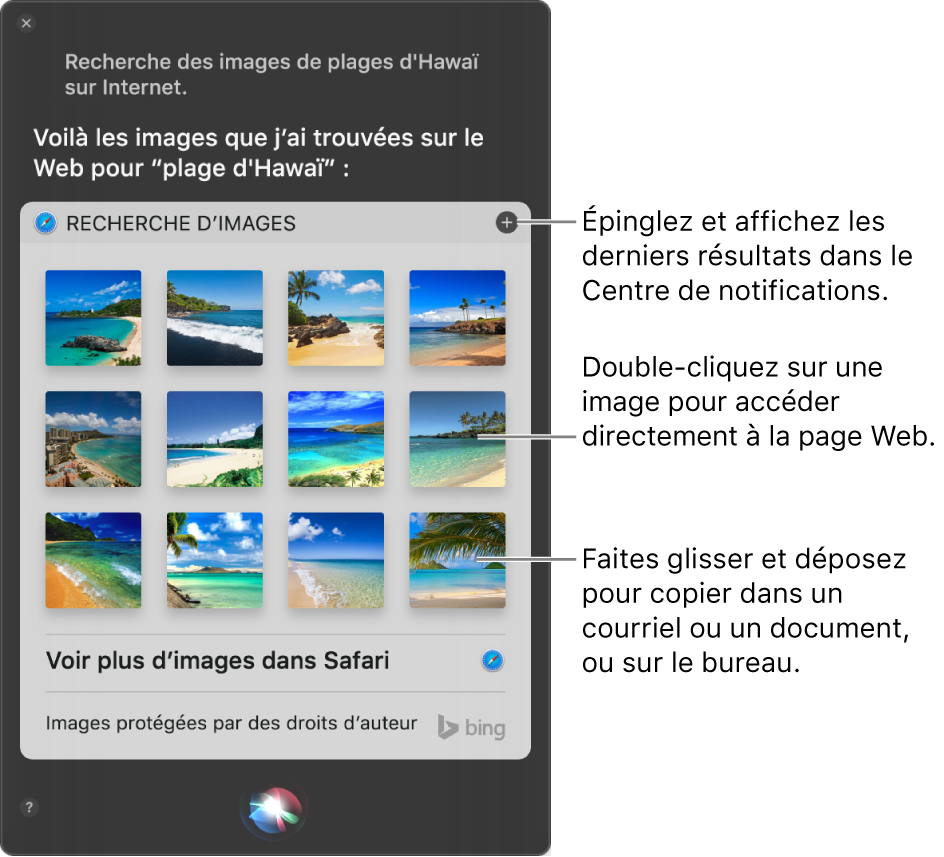
Désactiver Siri
Sur votre Mac, choisissez le menu Pomme
 > Préférences Système, puis cliquez sur Siri.
> Préférences Système, puis cliquez sur Siri.Décochez la case Activer Demander à Siri.
Siri utilise le service de localisation pour fournir des informations, des services et des fonctionnalités adaptés à l’emplacement où vous vous trouvez. Vous pouvez modifier le réglage qui permet à Siri de le faire. Consultez la rubrique Gérer les apps autorisées à détecter la position de votre Mac.
Vous pouvez utiliser Siri sur votre Mac pour contrôler les lumières et autres accessoires de votre domicile. Consultez Utilisation de Siri pour contrôler Domicile et l’article de l’assistance Apple Contrôler votre domicile avec Siri.