Guide d’utilisation du Mac
- Bienvenue
- Nouveautés de macOS Sequoia
-
- Se connecter à Internet
- Se connecter au compte Apple
- Configurer iCloud
- Naviguer sur le Web
- Afficher l’aperçu d’un fichier
- Effectuer une capture d’écran
- Modifier la luminosité de l’écran
- Ajuster le volume
- Utiliser des gestes de pavé tactile et de souris
- Utiliser Touch ID
- Imprimer des documents
- Raccourcis clavier
-
- Apps sur le Mac
- Ouvrir des apps
- Utiliser les fenêtres d’app
- Disposer les fenêtres d’app en mosaïque
- Utiliser des apps en mode plein écran
- Utiliser des apps en Split View
- Utiliser Stage Manager
- Obtenir des apps à partir de l’App Store
- Installer et réinstaller des apps à partir de l’App Store
- Installer et désinstaller d’autres apps
-
- Changer les réglages système
- Choisir le fond d’écran
- Ajouter et personnaliser des widgets
- Utiliser un économiseur d’écran
- Ajouter un utilisateur ou un groupe
- Ajouter une adresse courriel et d’autres comptes
- Automatiser des tâches avec Raccourcis
- Créer un Memoji
- Modifier l’image de connexion
- Modifier la langue du système
- Augmenter la taille du contenu de votre écran
-
- Commencer à utiliser Apple Intelligence
- Utiliser les outils d’écriture
- Utiliser Apple Intelligence dans Mail
- Utiliser Apple Intelligence dans l’app Messages
- Utiliser Apple Intelligence avec Siri
- Obtenir des résumés de pages Web
- Résumer un enregistrement audio
- Créer des images originales avec Image Playground
- Créer un Genmoji avec Apple Intelligence
- Utiliser Apple Intelligence dans Photos
- Résumer les notifications et réduire les interruptions
- Utiliser ChatGPT avec Apple Intelligence
- Apple Intelligence et la confidentialité
- Bloquer l’accès aux fonctionnalités d’Apple Intelligence
-
- Configurer un mode de concentration pour rester concentré sur une tâche
- Bloquer des fenêtres contextuelles dans Safari
- Utiliser Dictée
- Réaliser des actions rapides avec les coins actifs
- Envoyer des courriels
- Envoyer des messages texte
- Passer un appel FaceTime
- Modifier des photos et des vidéos
- Utiliser Texte en direct pour interagir avec du texte dans une photo
- Lancer une note rapide
- Obtenir un itinéraire
-
- Introduction à la continuité
- Utiliser AirDrop pour envoyer des éléments à des appareils à proximité
- Transférer les tâches entre différents appareils
- Contrôler un iPhone à partir d’un Mac
- Effectuer des copier-coller d’un appareil à un autre
- Diffuser des vidéos et du son avec AirPlay
- Passer et recevoir des appels et texter sur un Mac
- Utiliser la connexion Internet d’un iPhone avec un Mac
- Partager votre mot de passe d’un réseau Wi‑Fi avec un autre appareil
- Utiliser l’iPhone comme caméra Web
- Insérer des esquisses, des photos et des documents numérisés à partir de l’iPhone ou iPad
- Déverrouiller votre Mac avec l’Apple Watch
- Utiliser un iPad comme deuxième écran
- Utiliser un clavier et une souris pour contrôler Mac et iPad
- Synchroniser de la musique, des livres et plus encore entre des appareils
-
- Configurer le partage familial
- Get Family Sharing recommendations
- Ajouter des membres à un groupe de partage familial
- Supprimer des membres de la famille d’un groupe de partage familial
- Gérer les réglages de partage et de contrôle parental
- Partager une photothèque
- Collaborer à des projets
- Trouver du contenu partagé avec vous
- Localiser famille et amis
-
- Connecter un écran externe
- Utiliser la caméra
- Connecter un accessoire sans fil
- Connecter une imprimante à votre Mac
- Connecter des AirPods à votre Mac
- Optimiser la durée de vie de la batterie de votre Mac
- Optimiser votre espace de stockage
- Graver des CD et des DVD
- Contrôler les accessoires du domicile
- Exécuter Windows sur le Mac
-
- Contrôler vos partages
- Configurer le Mac pour en assurer la sécurité
- Autoriser les apps à afficher la position de votre Mac
- Utiliser la navigation privée
- Protégez vos données
- Comprendre les mots de passe
- Changez les mots de passe vulnérables ou compromis
- Sécuriser votre compte Apple
- Utiliser la protection de la confidentialité dans Mail
- Utiliser Connexion avec Apple pour les apps et les sites Web
- Localiser un appareil égaré
- Ressources pour votre Mac
- Ressources pour vos appareils Apple
- Copyright

Prise en main de votre Mac
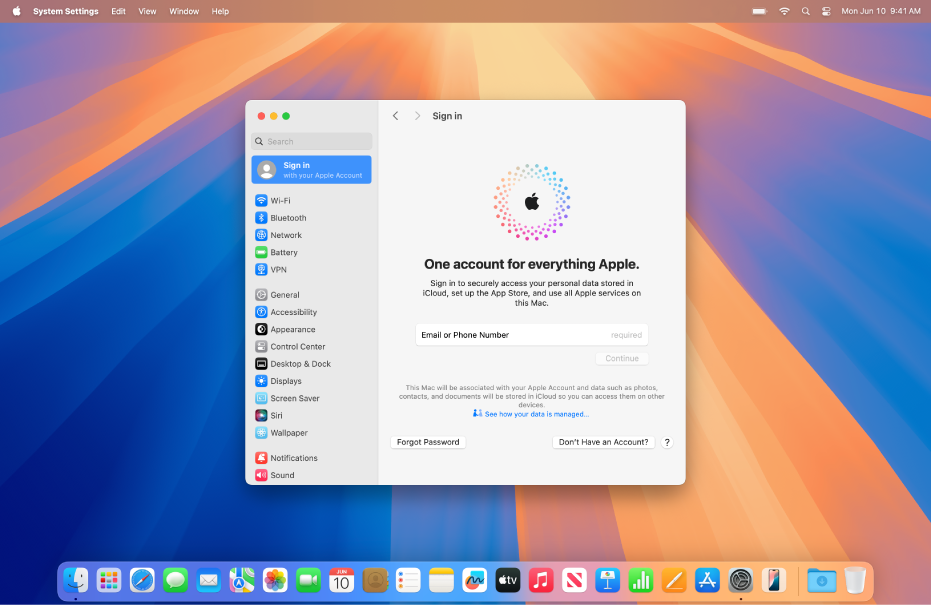
Se connecter au compte Apple
Un compte Apple est le compte personnel que vous utilisez pour accéder à l’App Store, à Apple Music, à FaceTime, à iCloud et à d’autres services Apple. Connectez-vous au même compte Apple sur vos appareils pour que vos apps et votre contenu restent à jour sur l’ensemble de vos appareils.
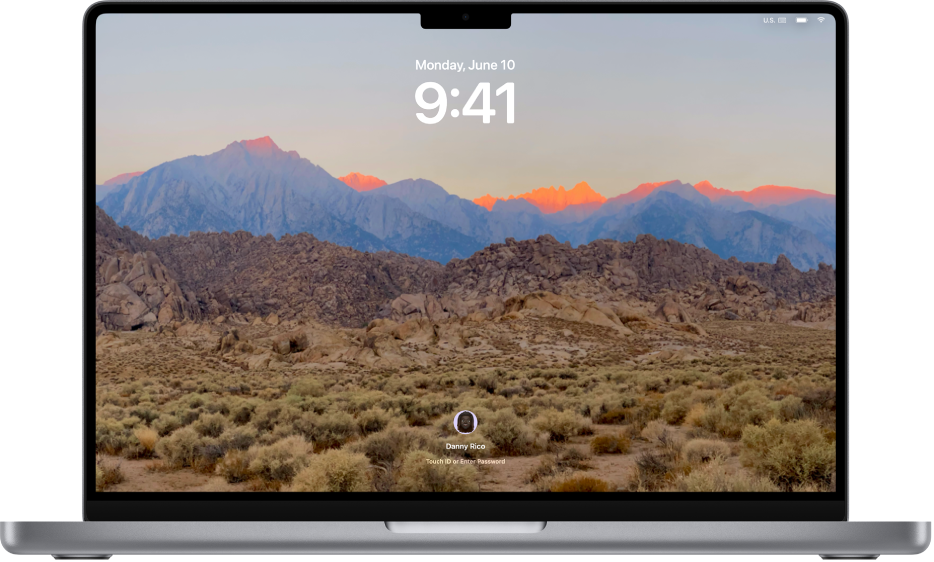
Personnaliser son bureau
Choisissez une apparence pour votre fond d’écran, qu’il s’agisse d’un simple fond coloré ou de l’une de vos photos préférées. Lorsque vous choisissez un fond d’écran parmi les vues aériennes, il vous sert également d’économiseur d’écran.
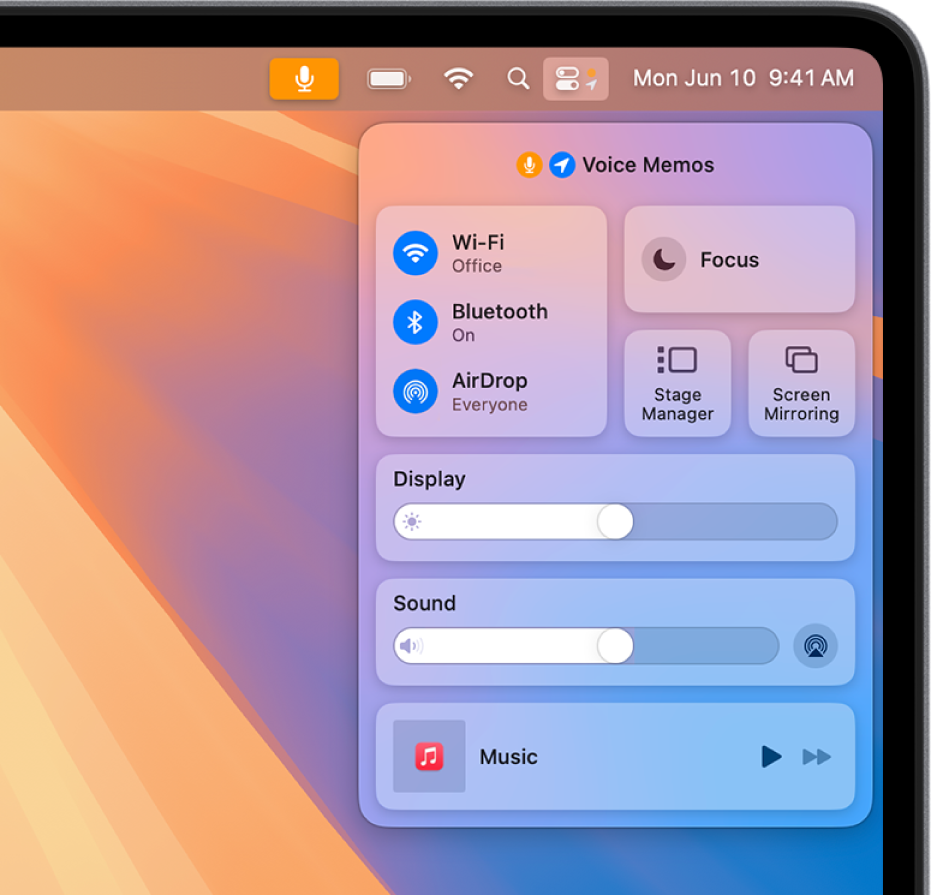
Modifier rapidement les paramètres
Le centre de contrôle vous donne instantanément accès aux commandes que vous utilisez le plus, comme le Wi‑Fi, le volume et la luminosité de l’écran. Cliquez simplement sur ![]() dans la barre des menus.
dans la barre des menus.
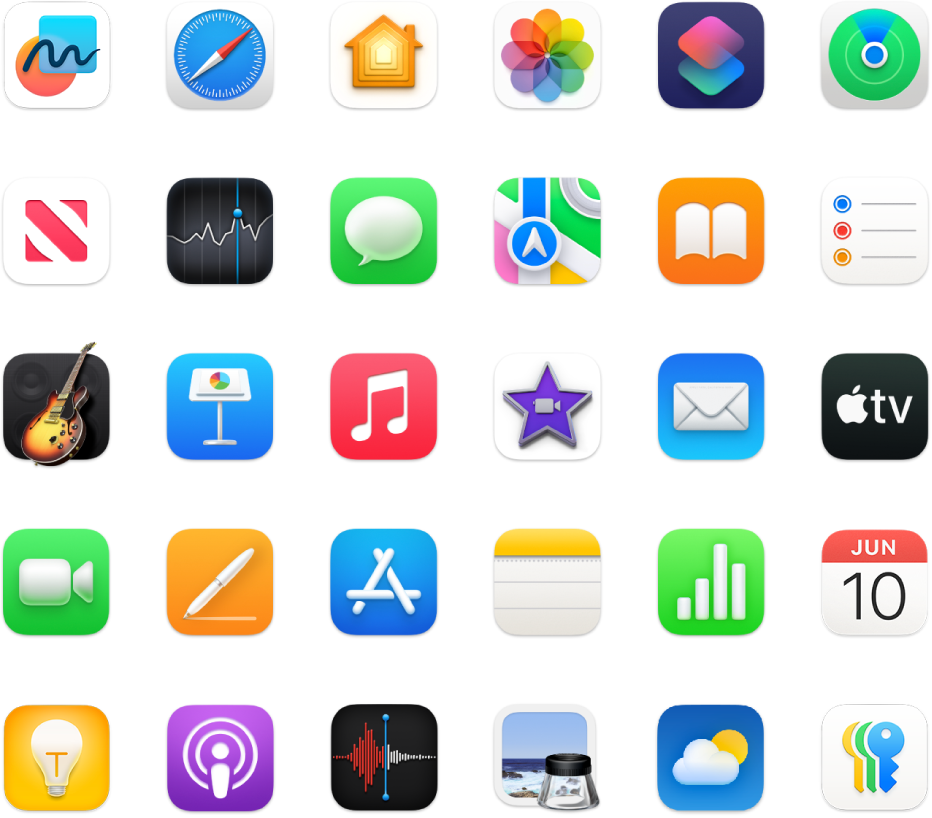
Rechercher et ouvrir des apps
Des dizaines d’apps populaires sont intégrées à votre Mac. Pour voir et ouvrir ces apps facilement, cliquez sur ![]() dans le Dock.
dans le Dock.
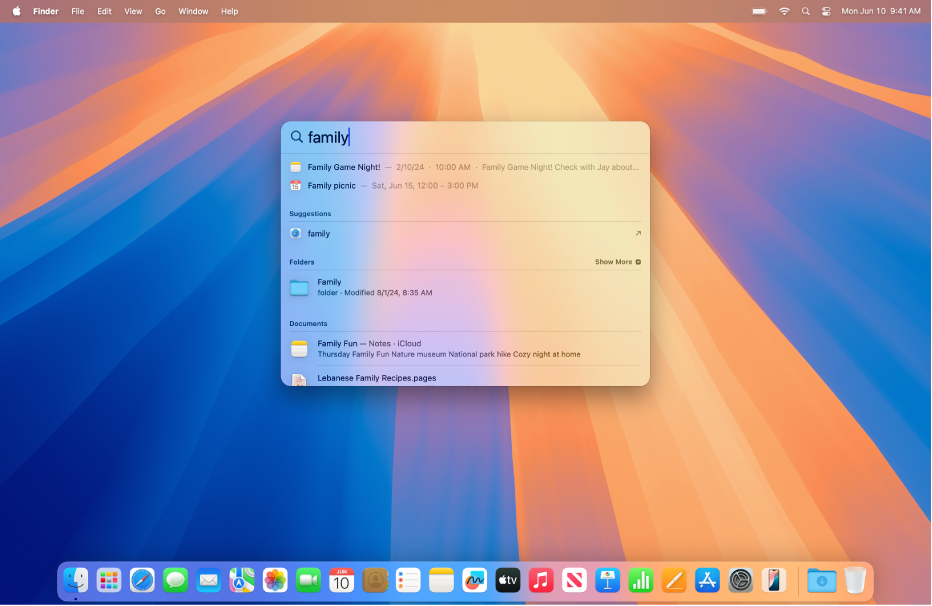
Tout rechercher avec Spotlight
Effectuez une recherche avec Spotlight ![]() pour rechercher rapidement des apps, des documents, des images et plus sur votre Mac. Les résultats de recherche proposent des liens vers des informations supplémentaires sur le Web. Vous pouvez également utiliser Spotlight pour effectuer des conversions et calculs rapides.
pour rechercher rapidement des apps, des documents, des images et plus sur votre Mac. Les résultats de recherche proposent des liens vers des informations supplémentaires sur le Web. Vous pouvez également utiliser Spotlight pour effectuer des conversions et calculs rapides.
Vous voulez en savoir plus? Si vous venez de passer d’un appareil Windows à un Mac, consultez la rubrique Vous passez de Windows à Mac?