
Annoter des fichiers sur Mac
La fonction Annotation sur votre Mac vous permet d’écrire, de signer et de dessiner sur des documents PDF et des images, ou de recadrer ou de faire pivoter ceux-ci. Si votre iPhone ou iPad est à proximité, vous pouvez utiliser Annotation de continuité pour annoter le fichier sur votre appareil (possible avec l’Apple Pencil sur l’iPad) et voir ces modifications instantanément sur votre Mac.
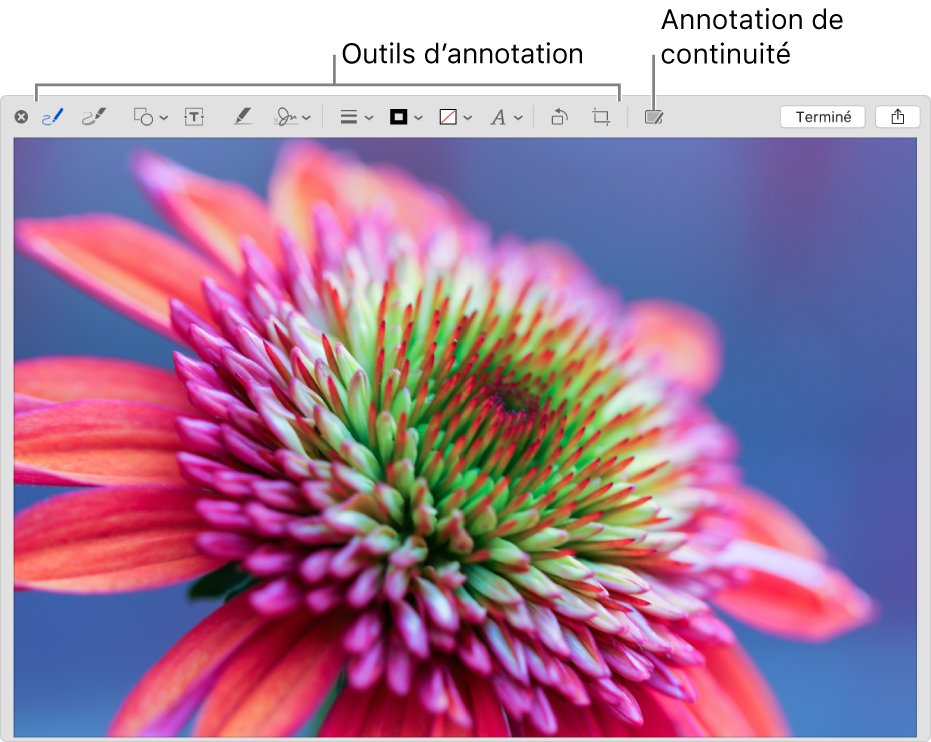
Pour utiliser les fonctionnalités de continuité, le Wi-Fi et Bluetooth doivent être activés sur votre appareil et celui-ci doit répondre aux exigences du système. Consultez l’article de l’assistance Apple Configuration système requise pour les fonctionnalités de Continuité sur Mac, iPhone, iPad, iPod touch et Apple Watch.
Lorsque vous utilisez Coup d’œil sur votre Mac, cliquez sur l’outil Annoter
 . Ou, lorsque vous utilisez les Actions rapides, choisissez Annoter.
. Ou, lorsque vous utilisez les Actions rapides, choisissez Annoter.La fonction Annotation est également disponible dans diverses apps telles que Mail, Notes, TextEdit et Photos.
Utilisez les outils pour annoter une image ou un document PDF sur votre Mac. Les outils disponibles varient en fonction du type de fichier.
Si votre iPhone ou iPad est à proximité, cliquez sur l’outil Annoter
 pour annoter le fichier sur votre appareil à l’aide d’Annotation de continuité. Pour savoir comment utiliser l’Apple Pencil sur iPad, consultez la rubrique Utiliser les annotations dans des apps sur l’iPad dans le Guide de l’utilisateur de l’iPad.
pour annoter le fichier sur votre appareil à l’aide d’Annotation de continuité. Pour savoir comment utiliser l’Apple Pencil sur iPad, consultez la rubrique Utiliser les annotations dans des apps sur l’iPad dans le Guide de l’utilisateur de l’iPad.Pour alterner entre votre annotation et l’écran d’accueil de l’iPad, balayez l’écran de bas en haut avec un doigt. Pour retourner à votre annotation, balayez l’écran de bas en haut avec un doigt pour afficher le Dock de l’iPad, puis touchez l’icône Sidecar
 .
.Remarque : Pour dupliquer une forme, un texte ou une signature, appuyez sur la touche Option et maintenez-la enfoncée pendant que vous faites glisser un élément. Utilisez les guides jaunes pour aligner les éléments. Si vous ne voulez pas des changements et que vous souhaitez recommencer, choisissez Renverser.
Outil
Description
Croquis

Esquissez une forme en un seul trait.
Si votre dessin est reconnu comme une figure standard, il est remplacé par la figure en question. Pour utiliser plutôt votre dessin, choisissez-le dans la palette affichée.
Dessiner

Dessinez une forme en un trait. Appuyez plus fermement avec un doigt sur le pavé tactile pour faire un trait plus épais et plus sombre.
Cet outil apparaît uniquement sur les ordinateurs équipés d’un pavé tactile Force Touch.
Figures

Cliquez sur une figure, puis faites-la glisser vers l’emplacement de votre choix. Pour redimensionner la figure, utilisez les poignées bleues. Si les poignées sont vertes, utilisez-les pour modifier la forme.
Vous pouvez agrandir et surligner des formes à l’aide de ces outils :
Loupe
 : Faites glisser la loupe sur la zone que vous voulez agrandir. Pour augmenter ou diminuer le zoom, faites glisser la poignée verte. Pour modifier la taille de la loupe, faites glisser la poignée bleue.
: Faites glisser la loupe sur la zone que vous voulez agrandir. Pour augmenter ou diminuer le zoom, faites glisser la poignée verte. Pour modifier la taille de la loupe, faites glisser la poignée bleue. Pour agrandir davantage une zone, vous pouvez créer des loupes supplémentaires et les empiler en utilisant les guides jaunes pour les aligner.
Surbrillance
 : Faites glisser la surbrillance vers l’emplacement de votre choix. Pour la redimensionner, utilisez les poignées bleues.
: Faites glisser la surbrillance vers l’emplacement de votre choix. Pour la redimensionner, utilisez les poignées bleues.
Texte

Saisissez du texte, puis faites glisser la zone de texte vers l’emplacement de votre choix.
Surligner une sélection

Surlignez le texte sélectionné.
Signer

Si des signatures sont disponibles, cliquez sur l’une d’elles, puis faites-la glisser où vous voulez. Pour la redimensionner, utilisez les poignées bleues.
Pour créer une nouvelles signatures, cliquez sur l’outil Signature, cliquez sur Créer une signature si l’option s’affiche, puis cliquez sur la façon dont vous voulez créer votre signature :
Pour utiliser un pavé tactile : Cliquez sur Pavé tactile, cliquez sur le texte lorsque vous y êtes invité, signez votre nom sur le pavé tactile avec votre doigt, puis cliquez sur Terminé. Si vous n’êtes pas satisfait du résultat, cliquez sur Effacer, puis réessayez.
Si votre pavé tactile prend en charge cette fonctionnalité, appuyez plus fortement dessus pour signer d’un trait plus épais et plus sombre.
Pour utiliser la caméra intégrée de votre ordinateur Mac: Cliquez sur Caméra, placez votre signature (sur papier blanc) face à la caméra, de manière à ce que la signature soit alignée avec la ligne bleue de la fenêtre. Lorsque votre signature apparaît dans la fenêtre, cliquez sur Terminé. Si vous n’êtes pas satisfait du résultat, cliquez sur Effacer, puis réessayez.
Pour utiliser votre iPhone ou votre iPad : Cliquez sur « Sélectionner un appareil » pour en choisir un (si plusieurs sont disponibles). Sur votre appareil, utiliser votre doigt ou un Apple Pencil (sur iPad) pour signer, puis cliquez sur Terminé. Si vous n’êtes pas satisfait du résultat, cliquez sur Effacer, puis réessayez.
Style de forme

Modifiez l’épaisseur et le type de lignes utilisées dans une forme, et ajoutez une ombre.
Couleur de bordure

Changez la couleur des lignes utilisées dans une forme.
Couleur de remplissage

Changez la couleur utilisée à l’intérieur d’une forme.
Style de Texte

Modifiez la police ou le style de police et la couleur.
Rotation à gauche
 ou Rotation à droite
ou Rotation à droite 
Cliquez sur
 pour faire pivoter l’élément vers la gauche. Chaque clic consécutif permet de poursuivre la rotation.
pour faire pivoter l’élément vers la gauche. Chaque clic consécutif permet de poursuivre la rotation.Pour faire pivoter l’élément vers la droite, appuyez sur la touche Option et maintenez-la enfoncée, puis cliquez sur
 jusqu’à ce que vous ayez terminé la rotation.
jusqu’à ce que vous ayez terminé la rotation.Recadrer

Masquez une partie d’un élément. Faites glisser les poignées des coins jusqu’à ce que la zone à conserver s’inscrive dans les limites de l’image. Vous pouvez aussi faire glisser l’image pour la repositionner. Lorsque vous avez fini, cliquez sur Recadrer.
Annoter

Annotez l’élément à l’aide d’Annotation de continuité pour esquisser ou dessiner dessus au moyen de votre iPhone ou de votre iPad à proximité.
L’outil Annoter apparaît en bleu
 lorsque votre appareil est connecté; pour déconnecter votre appareil,cliquez sur l’outil à nouveau.
lorsque votre appareil est connecté; pour déconnecter votre appareil,cliquez sur l’outil à nouveau.Lorsque vous avez terminer vos annotations, cliquez sur Terminé.
Si vous travaillez avec la fenêtre Coup d’œil ou Actions rapides, vos modifications sont irréversibles une fois que vous fermez la fenêtre.