
Utiliser Apple Intelligence avec Siri sur Mac
Siri est l’assistant intelligent intégré à votre Mac qui permet de simplifier et d’accélérer vos tâches quotidiennes. Grâce aux capacités d’Apple Intelligence*, Siri est plus naturel, pertinent et personnalisé. En plus d’utiliser votre voix, vous pouvez également écrire à Siri pour lui poser des questions. Vous pouvez également profiter des connaissances de Siri sur les produits pour obtenir des réponses à vos questions relatives aux produits Apple. Avec votre autorisation, Siri peut tirer parti de l’expertise de ChatGPT** lorsqu’elle peut s’avérer utile pour certaines demandes.
Siri est aussi capable de suivre le fil d’une demande même si bafouillez. Vous pourriez dire, par exemple, « Siri, mets un réveil… Pardon, un minuteur de 10 minutes; disons plutôt 15 minutes. ». Siri comprendra votre demande et lancera un minuteur de 15 minutes.
Lorsque Siri est activé, le champ de recherche Siri s’affiche jusqu'à ce que vous le fermiez, ce qui vous permet de continuer à poursuivre vos activités pendant que vous lui parlez.
Remarque : Apple Intelligence est accessible dans macOS 15.1 ou version ultérieure sur les modèles de Mac dotés d’une puce M1 ou ultérieure. Pour vérifier si Apple Intelligence est accessible sur votre appareil et dans votre langue, consultez l’article de l’assistance Apple Exigences d’Apple Intelligence.
Tapez à Siri
Si vous ne souhaitez pas formuler une demande à haute voix, vous pouvez écrire à Siri. Par exemple, lors d’une réunion ou dans un endroit silencieux, comme une bibliothèque.
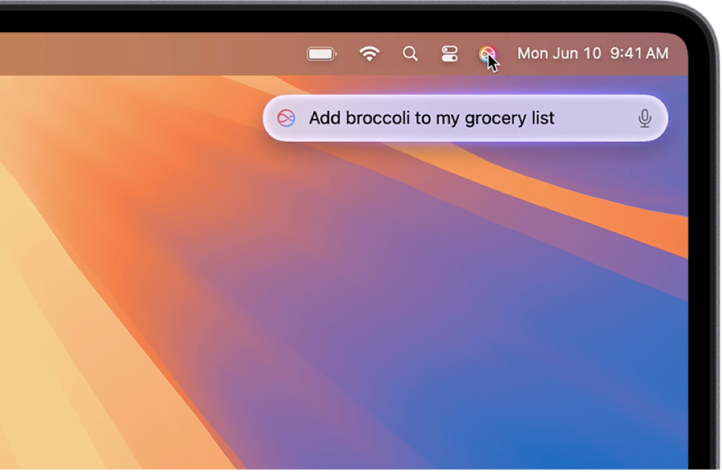
Pour écrire à Siri, activez Siri, cliquez sur le champ Siri, puis saisissez votre demande.
Astuce : Pour saisir rapidement une demande à Siri, cliquez deux fois sur la touche Commande ![]() .
.
Si Apple Intelligence est désactivé ou n’est pas accessible dans votre langue ou votre région, vous pouvez tout de même écrire à Siri en modifiant les réglages d’accessibilité. Consultez la rubrique Modifier les réglages Siri qui se rapportent à l’accessibilité.
Demander à Siri des questions à propos de vos produits Apple
Vous pouvez tirer parti des connaissances de Siri sur les produits pour obtenir des réponses à vos questions concernant votre Mac, de même que sur d’autres produits Apple comme l’iPhone, l’iPad, l’Apple Watch, les AirPods, le HomePod et l’Apple TV.
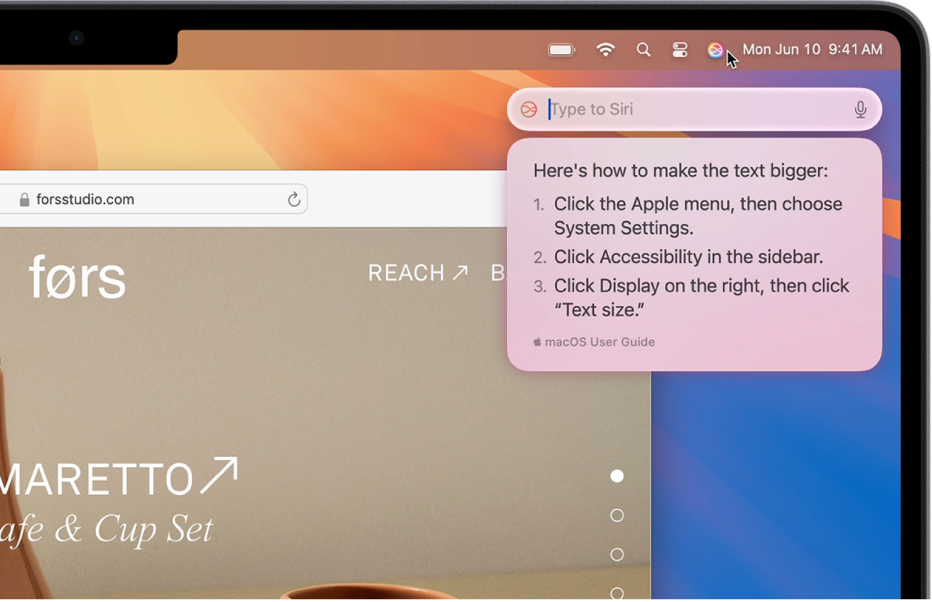
Activez Siri, puis dites ou tapez quelque chose comme :
« Comment puis-je télécharger une app sur mon Mac? »
« Où puis-je nommer un message texte de groupe sur Mac? »
« Comment puis-je importer des photos sur mon Mac? »
« Comment puis-je agrandir le texte sur mon Mac? »
« Dis-moi comment jumeler mes AirPods à mon iPhone. »
« Comment jouer le son de ma télévision sur le HomePod? »
« Comment créer mon propre Memoji? »
« Qu’est-ce qu’iCloud? »
Formuler des requêtes à Siri qui maintiennent le contexte
Avec Apple Intelligence, vous pouvez faire des demandes à Siri qui s’appuient sur vos demandes précédentes, en maintenant le contexte de ce que vous venez de dire.
Vous pouvez par exemple dire ou taper quelque chose comme « Où en sont les Giants de San Francisco cette saison? », puis demander « Quand aura lieu leur prochaine partie? » et finalement : « Ajoute-le à mon calendrier. »
Activez Siri, puis énoncez une demande.
Faites une autre demande immédiatement après la première.
Utiliser Siri pour obtenir des réponses de ChatGPT
Dans macOS 15.2, si vous activez l’extension ChatGPT, Siri peut tirer parti de ChatGPT lorsque cela peut s’avérer utile pour obtenir les informations dont vous avez besoin. Pour commencer à utiliser ChatGPT, consultez la rubrique Utiliser ChatGPT avec Apple Intelligence sur Mac.
Remarque : Vous devez avoir au moins 13 ans ou l’âge minimum requis dans votre pays pour consentir à l’utilisation de ChatGPT. Pour obtenir plus d’informations, consultez les modalités d’utilisation d’OpenAI.
Activez Siri, puis dites ou tapez quelque chose comme :
« Dis Siri, demande à ChatGPT de composer un haïku sur les dragons. »
« Quel cadeau pourrais-je offrir à mon oncle pour ses 70 ans? Il aime la pêche. »
« Dis Siri, demande à ChatGPT ce que je pourrais faire pendant un après-midi à Malibu si je n’ai pas envie d’aller à la plage. »
« Dis Siri, compose un limerick à propos d’un tigre appelé Terry. »
« Quel genre de recette puis-je faire avec ça? » avec une photo de fruits ouverte dans l’app Photos.
« Dis Siri, demande à ChatGPT de résumer ce document » avec un document, comme un fichier PDF d’un contrat de location présent dans l’app Fichiers, ouvert dans Aperçu.
Si vous formulez une demande à Siri sans mentionner ChatGPT et que Siri estime que ChatGPT pourrait s’avérer utile, on vous demande si vous souhaitez utiliser ChatGPT pour traiter la demande. Il vous est toujours demandé de confirmer avant que des photos ou des fichiers soient transmis à ChatGPT.
Si vous souhaitez que Siri utilise ChatGPT sans demander votre autorisation pour ces demandes, choisissez le menu Apple 
![]() dans la barre latérale, cliquez sur ChatGPT, puis désactivez l’option « Confirmer les demandes de ChatGPT ».
dans la barre latérale, cliquez sur ChatGPT, puis désactivez l’option « Confirmer les demandes de ChatGPT ».
Pour empêcher les demandes à ChatGPT, consultez la rubrique Bloquer l’accès à ChatGPT.
Remarque : Pour en savoir plus sur Apple Intelligence et la confidentialité, consultez la rubrique Apple Intelligence et la confidentialité. Pour en savoir plus sur Siri et la confidentialité., consultez la rubrique Siri, Dictée et confidentialité.