
Qu’est-ce qu’« En classe »?
« En classe » est une app destinée aux enseignants, disponible sur les iPad et les Mac pris en charge. Elle permet d’organiser des cours dans une salle de classe, à distance ou en combinant les deux (soit des classes mixtes).
Lorsque vous enseignez en classe, vous avez la possibilité d’afficher une app, un site Web ou une page de manuel en particulier. Vous pouvez également envoyer des documents à vos élèves en classe et en recevoir de leur part ainsi que partager localement les travaux des élèves sur une télévision, un moniteur ou un projecteur en utilisant Apple TV. Enfin, vous pouvez voir les apps sur lesquelles les élèves travaillent et, à la fin de la classe, afficher un résumé de la façon dont les élèves ont passé leur temps.
Pour assurer une performance optimale avec « Classe », des groupes de 60 élèves ou moins sont recommandés.
Voici la fenêtre principale d’« En classe » sur un Mac qui affiche les cours, les groupes, et les actions que vous pouvez effectuer sur les appareils des élèves :
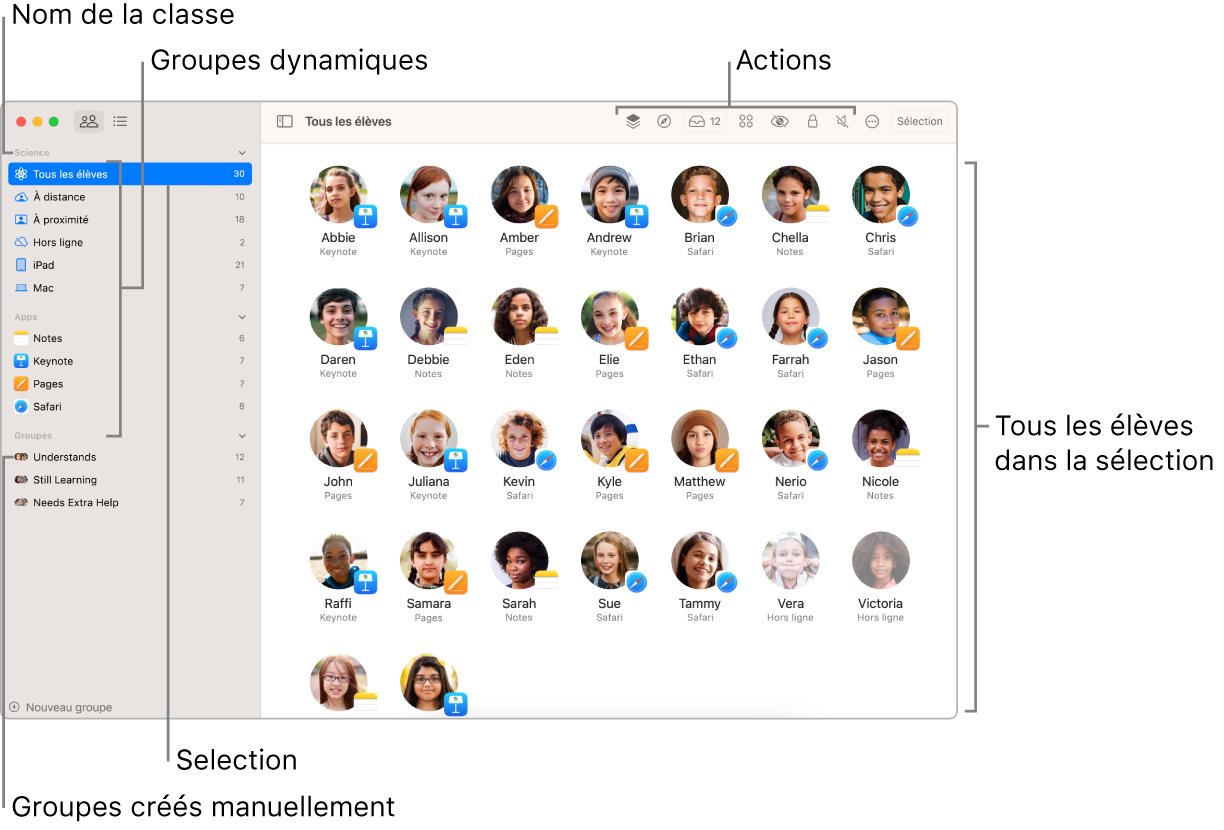
Voici la fenêtre principale d’« En classe » sur l’iPad qui ressemble beaucoup à celle du Mac :
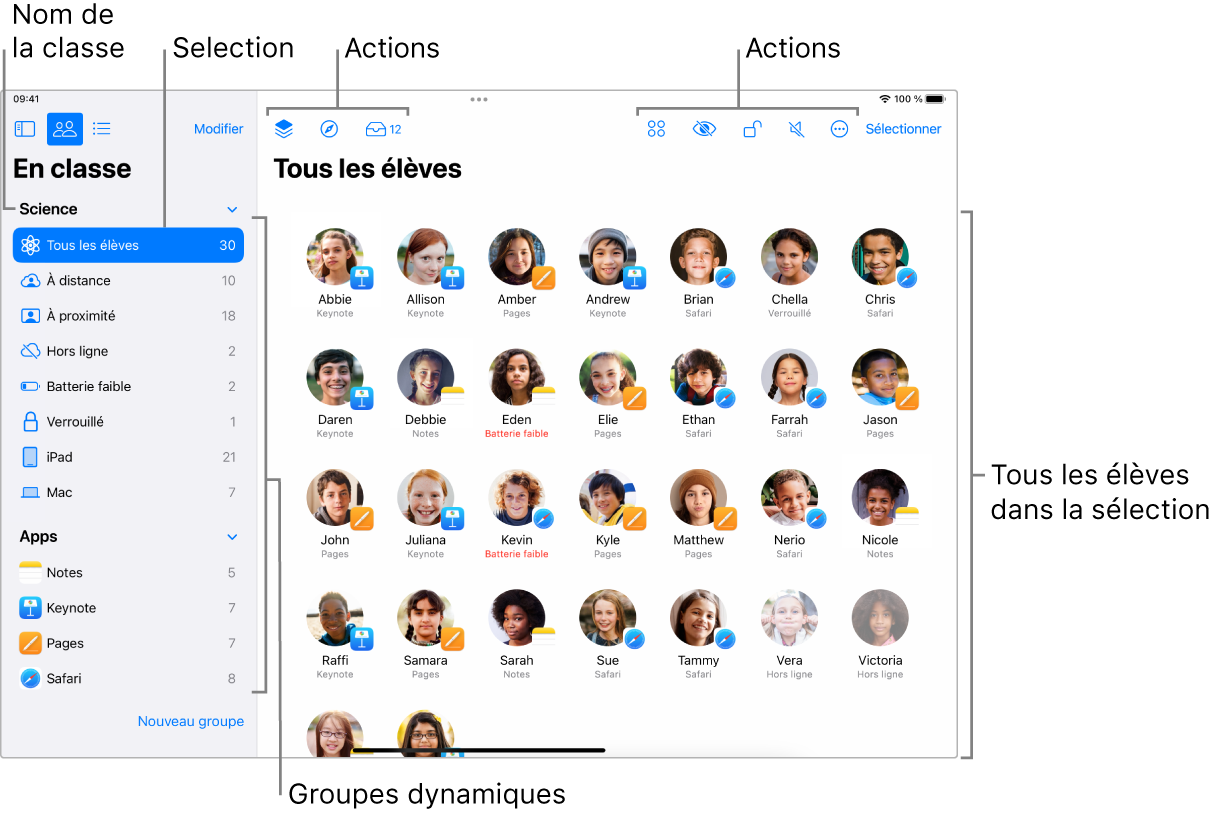
Pour éviter les répétitions inutiles, lorsqu’une discussion s’applique aux deux fenêtres, le reste du présent guide ne montrera que celle de l’iPad.
Utilisation d’« En classe »
Il existe trois types d’environnements que vous pouvez créer pour vos classes :
À proximité : Tous les élèves se trouvent dans la même pièce que vous, connectés au réseau Wi-Fi de l’école.
À distance : Tous les élèves (et vous) sont à distance, connectés à leur réseau Wi-Fi ou utilisant une connexion cellulaire à partir de leur iPad (l’iPad doit être doté d’une connectivité cellulaire).
Mixte : Certains élèves se trouvent dans la même pièce que vous, connectés au réseau Wi-Fi de l’école et d’autres élèves sont à distance.
Remarque : Un seul type de classe active est pris en charge sur un appareil à la fois.
« En Classe » et iPad partagé
iPad partagé permet à plusieurs utilisateurs d’utiliser le même iPad. Même si les appareils sont partagés, les expériences des utilisateurs peuvent être propres à chacun. Lorsque l’app « En classe » est utilisée avec iPad partagé et des identifiants Apple gérés, vous pouvez affecter des élèves à un groupe d’iPad. L’écran d’iPad ci-dessous affiche les élèves affectés à un groupe d’iPad.
Les élèves touchent leur nom à partir de la liste affichée sur chaque iPad, puis entrent leur code ou leur mot de passe au début du cours. Une fois le cours terminé, vous pouvez utiliser « En classe » pour déconnecter les élèves de leur iPad partagé de façon que ce dernier puisse être utilisé par l’élève suivant. Chaque iPad met en cache les données localement et les envoie vers iCloud en mode « push », même après la déconnexion de l’élève. Si nécessaire, les données de l’utilisateur précédent sont envoyées vers le nuage en mode « push » après que l’utilisateur suivant se soit connecté. « En classe » ne peut pas gérer les sessions temporaires d’iPad partagé.
Pour en savoir plus sur l’utilisation d’« En classe » avec iPad partagé, consultez la rubrique Aperçu d’iPad partagé de la plateforme de déploiement d’Apple.
« En classe » et « Pour l’école »
Si votre école utilise les identifiants Apple gérés et configure les listes de présence dans Apple School Manager, vous pouvez utiliser l’app « Pour l’école » avec « En classe ».
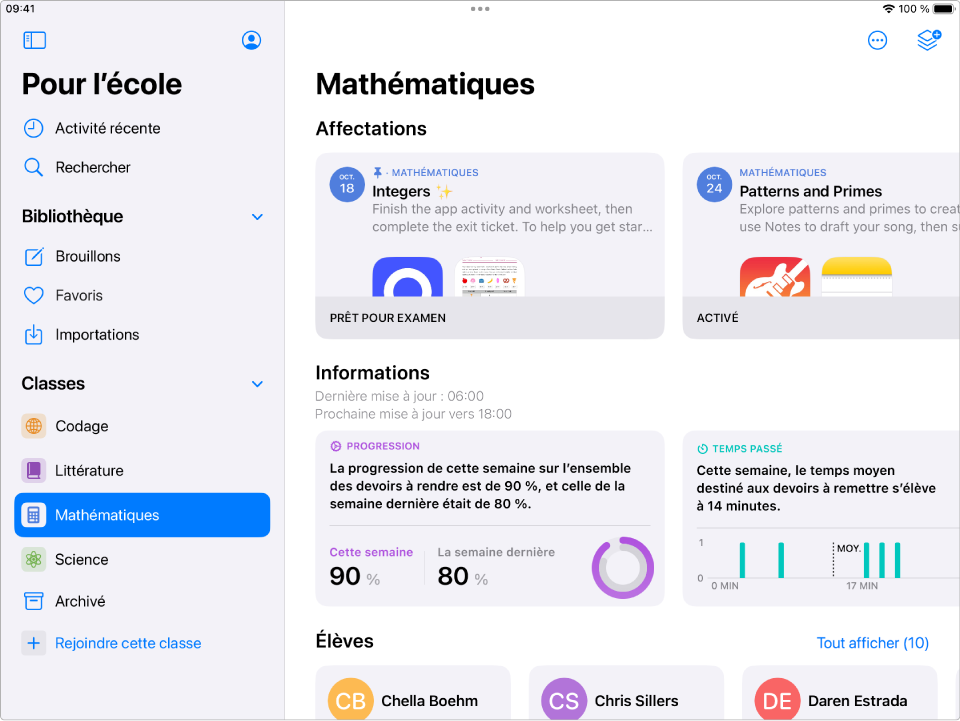
Avec l’app « Pour l’école », vous pouvez facilement distribuer des travaux et les recevoir des iPad, garder l’œil sur le progrès des élèves dans les apps éducatives pour iPad, collaborer avec chacun des élèves, puis configurer et gérer la collaboration entre les élèves.
Pour en savoir plus sur « Pour l’école », consultez Conditions requises pour l’app Pour l’école, Premiers pas avec l’app Pour l’école et Premier pas avec l’app Pour l’école 2.0.
Conditions en matière d’infrastructure
« En classe » requiert une infrastructure informatique particulière selon le type de classes que vous voulez créer. Vous pouvez utiliser « En classe » de trois façons différentes. Vous pouvez :
Créer des classes synchronisées avec Apple School Manager
Utiliser des classes existantes créées dans une solution de GAM (sans Apple School Manager)
Créer des classes sans utiliser d’identifiants Apple gérés ni de solution de GAM
Vous et votre administrateur informatique devez examiner ce qui suit pour déterminer la méthode qui convient le mieux à votre établissement, à vos enseignants et aux élèves :