Utiliser le contrôle parental sur l’iPhone ou l’iPad de votre enfant
Avec Temps d’écran, vous pouvez activer les restrictions de contenu et de confidentialité pour gérer le contenu, les apps et les réglages sur l’appareil de votre enfant. Vous pouvez également restreindre le contenu explicite, les achats et les téléchargements, ainsi que les modifications des réglages de confidentialité.
Le contrôle parental d’Apple est un outil important qui permet aux parents de choisir comment et à quelle fréquence leurs enfants peuvent utiliser leurs appareils. Le contrôle parental est intégré directement dans chaque iPhone, iPad et Mac.
Activer les restrictions de contenu et de confidentialité
Lorsque vous configurez Temps d’écran sur l’appareil de votre enfant, vous pouvez définir des restrictions liées à l’âge pour le contenu, les achats et les téléchargements, ainsi que des réglages de confidentialité. Si vous choisissez de configurer cette fonctionnalité ultérieurement, vous pouvez activer les restrictions de contenu et de confidentialité dans Temps d’écran.
Ouvrez l’app Réglages, puis touchez Temps d’écran.
Sous Famille, sélectionnez le nom de votre enfant.
Touchez Contenu et confidentialité. Si vous y êtes invité, saisissez votre code de Temps d’écran, puis activez Restrictions de contenu et de confidentialité.
Si vous désactivez Restrictions de contenu et de confidentialité, tous les contrôles parentaux que vous avez activés sont suspendus jusqu’à la réactivation du réglage.
Activer le contrôle parental sur l’appareil de votre enfant
Après l’activation de Restrictions de contenu et de confidentialité, vous pouvez configurer certains contrôles parentaux.
Pour vous assurer que vos réglages de contrôle parental sont synchronisés sur tous les appareils de votre groupe familial, mettez à jour tous ces appareils vers la dernière version du logiciel avant d’activer les contrôles parentaux ou de modifier vos réglages de contrôle parental.
Empêcher l’accès au contenu explicite et de certaines classifications
Autoriser les modifications des réglages de la confidentialité
Autoriser les modifications d’autres réglages et fonctionnalités
Apporter des modifications aux fonctionnalités de santé et de sécurité
Interdire les achats dans l’App Store
Vous pouvez empêcher votre enfant d’installer ou de supprimer des apps, d’effectuer des achats intégrés dans des apps installées à partir de l’App Store et plus encore.
Accédez à Réglages, puis touchez Temps d’écran.
Touchez Contenu et confidentialité. Si vous y êtes invité, saisissez votre code d’accès.
Touchez Achats dans l’iTunes et l’App Store (ou Installations et achats d’apps).
Choisissez un réglage et définissez-le sur Ne pas autoriser.
Vous pouvez également modifier les réglages de mot de passe pour des achats supplémentaires dans iTunes, l’App Store, Librairie ou l’app Apple TV. Sous Exiger le mot de passe, choisissez Toujours exiger ou Ne pas exiger.
Autoriser les apps et fonctionnalités intégrées
Vous pouvez restreindre l’utilisation d’apps ou de fonctionnalités intégrées. Si vous désactivez une app ou une fonctionnalité, celle-ci ne sera pas supprimée, mais elle sera temporairement masquée sur votre écran d’accueil. Par exemple, si vous désactivez l’app Mail, celle-ci ne s’affichera pas sur votre écran d’accueil tant que vous ne l’aurez pas réactivée.
Accédez à Réglages, puis touchez Temps d’écran.
Touchez Contenu et confidentialité.
Saisissez votre code de Temps d’écran.
Touchez Apps autorisées.
Sélectionnez les apps que vous souhaitez autoriser.
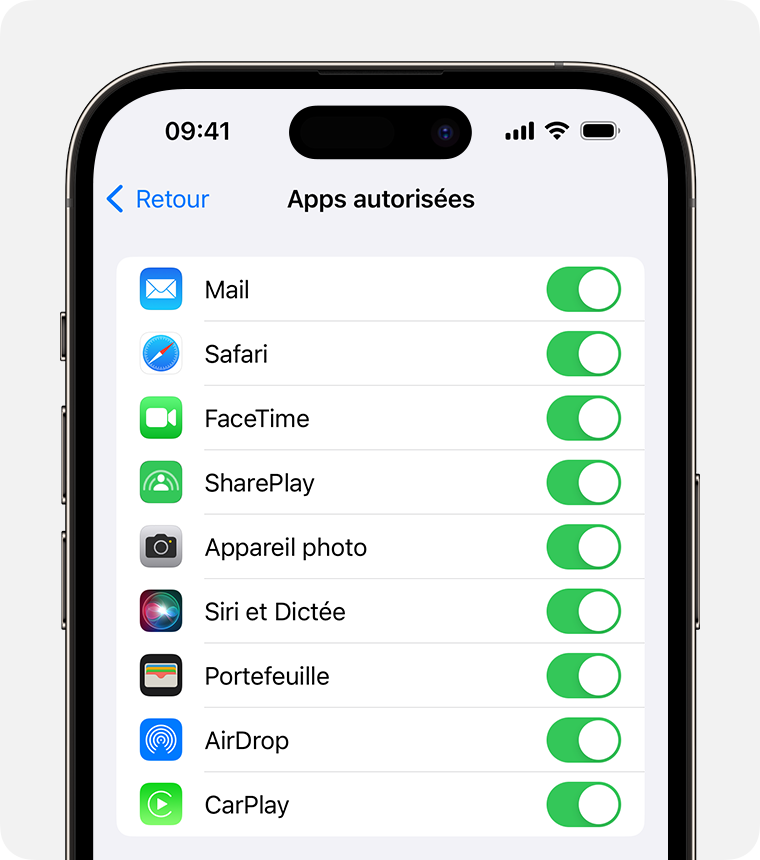
Empêcher l’accès au contenu explicite et de classification spécifique
Vous pouvez aussi empêcher l’utilisateur d’écouter de la musique au contenu explicite ainsi que de regarder des films et des émissions de télévision de classification spécifique. Les apps sont également classées et peuvent faire l’objet de restrictions de contenu.
Accédez à Réglages, puis touchez Temps d’écran.
Touchez Contenu et confidentialité, puis touchez Restrictions de contenu.
Sélectionnez les réglages que vous souhaitez pour chaque fonctionnalité ou réglage sous Contenu de Store autorisé.
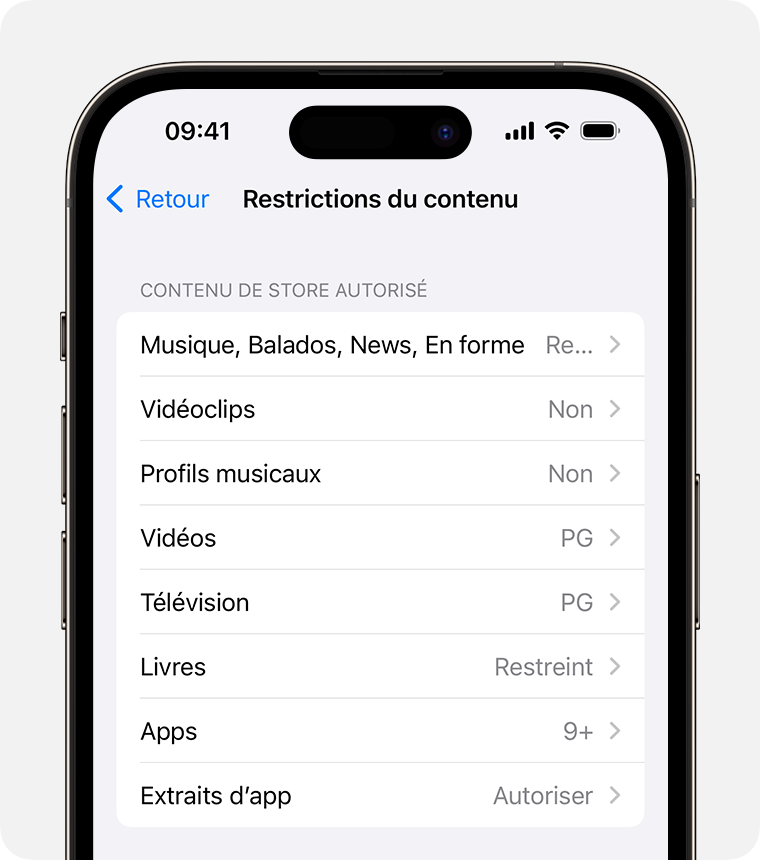
Voici les types de contenu que vous pouvez restreindre :
Musique, balados, actualités, forme physique : empêcher la lecture de musique, de vidéos musicales, de balados, d’actualités et d’exercices au contenu explicite
Vidéoclips : empêcher la recherche et l’affichage de vidéoclips
Profils musicaux : empêcher le partage de ce que vous écoutez avec vos amis et l’affichage de ce qu’ils écoutent
Films : interdire les films en fonction de leur classification
Émissions de télévision : interdire les émissions de télévision en fonction de leur classification
Livres : interdire du contenu en fonction de sa classification
Apps : interdire les apps en fonction de leur classification (ou les apps non classées dans l’UE)
Extraits d’app : empêcher les extraits d’app en fonction de leur classification
Empêcher l’accès au contenu Web
iOS et iPadOS peuvent filtrer automatiquement le contenu des sites Web pour limiter l’accès au contenu pour adultes dans Safari et dans les autres apps de votre appareil. Vous pouvez aussi ajouter des sites Web spécifiques à une liste d’autorisation ou de blocage ou limiter la navigation aux sites autorisés.
Accédez à Réglages, puis touchez Temps d’écran.
Touchez Contenu et confidentialité et saisissez votre code de Temps d’écran.
Touchez Restrictions du contenu, puis touchez Contenu Web.
Choisissez Accès non restreint, Limiter les sites Web pour adultes ou Sites Web autorisés.

Selon l’accès que vous autorisez, vous pouvez être invité à ajouter des informations, comme le site Web que vous souhaitez restreindre.
Si votre enfant a moins de 13 ans*, chaque fois que votre enfant effectue la mise à jour pour la première fois vers iOS 17 ou une version ultérieure, iPadOS 17 ou une version ultérieure, watchOS 10 ou une version ultérieure, ou macOS Sonoma ou une version ultérieure sur un appareil sur lequel il est connecté avec son identifiant Apple, le réglage Limiter les sites pour adultes est rétabli sur tous ses appareils dans les restrictions de contenu Web.
Restreindre la recherche Web de Siri
Accédez à Réglages, puis touchez Temps d’écran.
Touchez Contenu et confidentialité, puis touchez Restrictions de contenu.
Faites défiler la page jusqu’à Siri, puis choisissez vos réglages.
Vous pouvez restreindre les fonctionnalités Siri suivantes :
Recherche de contenu Web : empêcher Siri d’effectuer des recherches sur le Web lorsque vous posez une question
Langage explicite : empêcher Siri d’afficher un contenu au langage explicite
Restreindre l’accès à Game Center
Ces restrictions s’appliquent uniquement aux jeux qui font appel aux fonctionnalités de Game Center.
Accédez à Réglages, puis touchez Temps d’écran.
Touchez Contenu et confidentialité, puis touchez Restrictions de contenu.
Faites défiler la page jusqu’à Game Center, puis choisissez vos réglages.
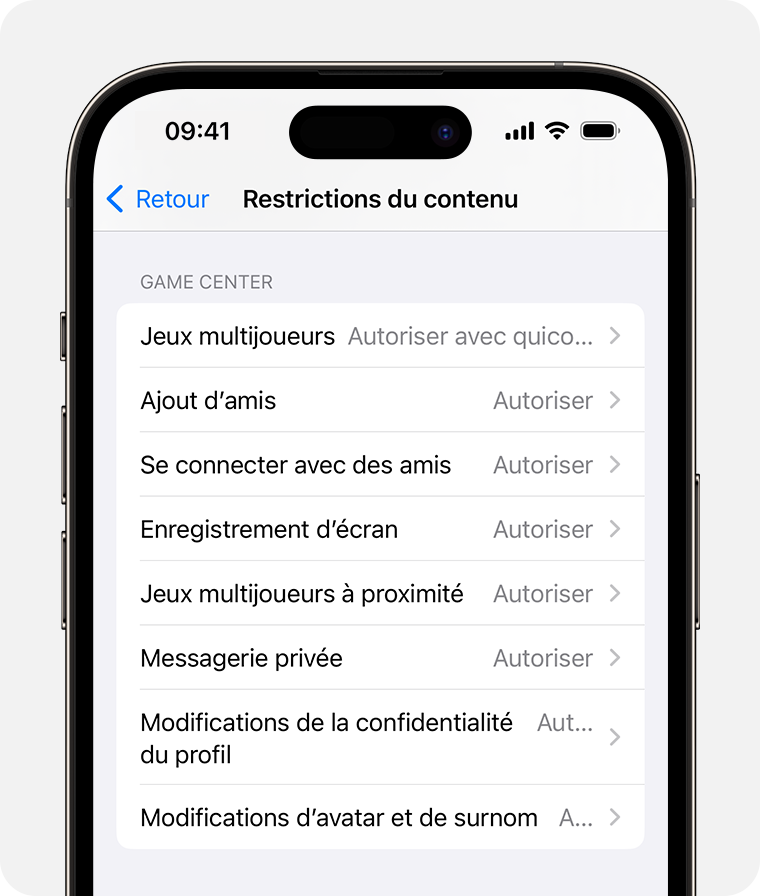
Jeux multijoueurs : empêcher de jouer à jeux multijoueurs avec tout le monde, autoriser avec des amis seulement ou autoriser avec tout le monde
Ajout d’amis : empêcher d’ajouter des amis dans Game Center
Connexion avec des amis : empêcher de partager la liste d’amis Game Center avec des jeux tiers
Enregistrement de l’écran : empêcher les captures d’écran et l’enregistrement de son
Jeux multijoueurs à proximité : empêcher d’activer le réglage de proximité
Messagerie privée : empêcher le clavardage vocal, ou l’envoi ou la réception de messages personnalisés avec les invitations de jeux et d’amis
Modifications de la confidentialité du profil : empêcher la modification des réglages de la confidentialité du profil
Modifications d’avatar et de surnom : empêcher la modification des avatars et des surnoms Game Center
Autoriser les modifications des réglages de la confidentialité
Les réglages de la confidentialité de votre appareil vous permettent de choisir les apps qui ont accès aux informations stockées sur votre appareil ou dans les fonctionnalités matérielles. Par exemple, vous pouvez autoriser une app de réseau social à demander l’autorisation d’utiliser l’appareil photo. Cette autorisation vous permet de prendre des photos et de les téléverser. Certains réglages vous permettent d’autoriser ou de restreindre les modifications uniquement pour votre appareil.
Pour autoriser les modifications des réglages de la confidentialité :
Accédez à Réglages, puis touchez Temps d’écran.
Touchez Contenu et confidentialité. Si vous y êtes invité, saisissez votre code d’accès.
Sous Confidentialité, touchez le réglage que vous souhaitez modifier.
Voici ce que vous pouvez restreindre :
Service de localisation : verrouiller les réglages pour permettre aux apps et aux sites Web d’utiliser la localisation
Contacts : empêcher les apps d’accéder aux contacts
Calendriers : empêcher les apps d’accéder au calendrier
Rappels : empêcher les apps d’accéder aux rappels
Photos : empêcher les apps de demander l’accès aux photos
Partager ma position : verrouiller les réglages de partage de position dans Messages et Localiser
Partage Bluetooth : empêcher les appareils et les apps de partager des données par Bluetooth
Microphone : empêcher les apps de demander l’accès au microphone
Reconnaissance vocale : empêcher les apps d’accéder à la reconnaissance vocale ou à Dictée
Publicité Apple : empêcher la modification des réglages publicitaires
Autoriser les apps à demander le suivi : empêcher l’activité de suivi des apps auxquelles vous avez refusé l’accès
Médias et Apple Music : empêcher les apps d’accéder à vos photos, à vos vidéos et à votre bibliothèque musicale
Autoriser les modifications d’autres réglages et fonctionnalités
Vous pouvez autoriser les modifications d’autres réglages et fonctionnalités de la même façon que vous autorisez les modifications des réglages de la confidentialité.
Accédez à Réglages, puis touchez Temps d’écran.
Touchez Contenu et confidentialité. Si vous y êtes invité, saisissez votre code d’accès.
Sous Autoriser les modifications, sélectionnez les fonctionnalités ou réglages pour lesquels vous souhaitez autoriser les modifications, puis choisissez Autoriser ou Ne pas autoriser.
Vous pouvez autoriser les modifications des fonctionnalités et réglages suivants :
Code et Face ID : interdire la modification du code, de Touch ID et de Face ID
Compte : interdire la modification du compte dans Comptes et mots de passe
Données cellulaires : interdire la modification des réglages de données cellulaires
Réduire les sons élevés : empêcher la modification des réglages de volume pour une écoute plus sûre
Mode de concentration « Au volant » : empêcher les modifications du mode de concentration sur la conduite
Fournisseur télévisuel : empêcher la modification des réglages du fournisseur télévisuel
Activité des apps en arrière-plan : empêcher la modification des réglages d’actualisation des apps en arrière-plan
Apporter des modifications aux fonctionnalités de santé et de sécurité
Certaines fonctionnalités de Temps d’écran sont activées par défaut pour les enfants de moins de 13 ans* qui font partie d’un groupe de partage familial.
En savoir plus sur la sécurité des communications sur l’iPhone ou l’iPad de votre enfant
En savoir plus sur la fonctionnalité Distance de l’écran
Les renseignements sur les produits qui ne sont pas fabriqués par Apple ou sur les sites Web indépendants qui ne sont pas gérés ou vérifiés par Apple sont fournis sans recommandation ni approbation de la part d’Apple. Apple se dégage de toute responsabilité quant à la sélection, au bon fonctionnement ou à l’utilisation de sites Web ou de produits de tiers. Apple ne fait aucune déclaration et n’offre aucune garantie quant à l’exactitude ou à la fiabilité de ces sites Web de tiers. Communiquez avec le vendeur pour de plus amples renseignements.
