Guide d’utilisation de l’iPhone
- Bienvenue
-
- Modèles pris en charge
- iPhone 8
- iPhone 8 Plus
- iPhone X
- iPhone XR
- iPhone XS
- iPhone XS Max
- iPhone 11
- iPhone 11 Pro
- iPhone 11 Pro Max
- iPhone SE (2e génération)
- iPhone 12 mini
- iPhone 12
- iPhone 12 Pro
- iPhone 12 Pro Max
- iPhone 13 mini
- iPhone 13
- iPhone 13 Pro
- iPhone 13 Pro Max
- iPhone SE (3e génération)
- iPhone 14
- iPhone 14 Plus
- iPhone 14 Pro
- iPhone 14 Pro Max
- Nouveautés d’iOS 16
-
- Allumer et configurer l’iPhone
- Réactiver et déverrouiller
- Configurer le service cellulaire
- Utiliser la double SIM
- Se connecter à Internet
- Rechercher des réglages
- Configurer des comptes de messagerie, de contacts et de calendrier
- Comprendre la signification des icônes d’état
- Télécharger le guide d’utilisation ou l’ajouter aux signets
-
- Régler le volume
- Effectuer plusieurs tâches simultanément avec Image dans l’image
- Accéder à des fonctions depuis l’écran verrouillé
- Consulter des activités dans la Dynamic Island
- Effectuer des actions rapides
- Effectuer une recherche depuis l’écran d’accueil ou l’écran verrouillé
- Utiliser AirDrop pour envoyer des éléments
- Prendre une capture d’écran ou effectuer un enregistrement d’écran
- Obtenir des informations sur votre iPhone
- Afficher ou modifier les réglages des données cellulaires
- Voyager avec l’iPhone
-
- Modifier les sons et vibrations
- Changer de fond d’écran
- Ajuster la luminosité de l’écran et l’équilibre des couleurs
- Garder l’écran de l’iPhone allumé plus longtemps
- Agrandir le contenu de l’écran
- Modifier le nom de votre iPhone
- Modifier la date et l’heure
- Modifier la langue et la région
- Utiliser et personnaliser le centre de contrôle
- Modifier ou verrouiller l’orientation de l’écran
-
- Calculette
-
- Créer et modifier des évènements dans Calendrier
- Envoyer des invitations
- Répondre à des invitations
- Changer la présentation des évènements
- Rechercher des évènements
- Personnaliser son calendrier
- Garder une trace des évènements
- Utiliser plusieurs calendriers
- Utiliser le calendrier Jours fériés
- Partager des calendriers iCloud
-
-
- Fonctions de base de l’appareil photo
- Préparer une photo
- Appliquer des styles photographiques
- Prendre des Live Photos
- Prendre des clichés en mode Rafale
- Prendre un selfie
- Prendre des photos panoramiques
- Prendre des photos et des vidéos macro
- Prendre des photos en mode Portrait
- Prendre des photos en mode Nuit
- Prendre des photos au format Apple ProRAW
- Ajuster le volume de l’obturateur
- Ajuster les réglages du mode HDR de l’appareil photo
- Enregistrer des vidéos
- Enregistrer des vidéos ProRes
- Enregistrer des vidéos en mode Cinématique
- Modifier les réglages d’enregistrement vidéo
- Enregistrer les réglages de l’appareil photo
- Modifier les réglages avancés de l’appareil photo
- Consulter, partager et imprimer des photos
- Utiliser « Texte en direct »
- Scanner un code QR
-
- Boussole
-
- Configurer FaceTime
- Passer et recevoir des appels
- Créer un lien FaceTime
- Prendre une Live Photo
- Activer les sous-titres en direct lors d’un appel FaceTime
- Utiliser d’autres apps lors d’un appel
- Passer un appel FaceTime en groupe
- Afficher les participants dans une grille
- Utiliser SharePlay pour regarder et écouter du contenu, et jouer à plusieurs
- Partager l’écran
- Transférer un appel FaceTime vers un autre appareil
- Modifier les réglages vidéo
- Modifier les réglages audio
- Ajouter des effets de l’appareil photo
- Quitter un appel ou passer à Messages
- Bloquer les correspondants indésirables
-
- Présentation de Santé
- Remplir des renseignements médicaux
- Surveiller la stabilité de la marche
-
- Configurer un programme pour un mode de concentration Repos
- Désactiver les alarmes et supprimer les programmes de sommeil
- Ajouter ou modifier des programmes de sommeil
- Activer ou désactiver un mode de concentration Repos
- Modifier la période de retour au calme, l’objectif de sommeil, et plus encore
- Consulter l’historique de sommeil
- S’inscrire en tant que donneur d’organes
- Sauvegarder ses données Santé
-
- Présentation de Maison
- Effectuer la mise à niveau vers la nouvelle architecture de Maison
- Configurer des accessoires
- Contrôler des accessoires
- Contrôler votre domicile avec Siri
- Configurer le HomePod
- Contrôler le domicile à distance
- Créer et utiliser des scènes
- Créer une automatisation
- Configurer des caméras
- Reconnaissance faciale
- Déverrouiller votre porte avec une clé du domicile
- Configurer un routeur
- Partager les commandes avec d’autres personnes
- Ajouter d’autres domiciles
-
- Voir des plans
-
- Rechercher des lieux
- Trouver des attractions, des restaurants et des services à proximité
- Obtenir des informations sur des lieux
- Marquer des lieux
- Partager des lieux
- Noter des lieux
- Enregistrer des lieux favoris
- Explorer de nouveaux lieux avec les guides
- Organiser les lieux dans « Mes guides »
- Obtenir des informations de circulation et sur la météo
- Supprimer des lieux importants
- Trouver des réglages de Plans
-
- Utiliser Siri, Plans et le widget Plans pour obtenir des itinéraires
- Sélectionner d’autres options de trajet
- Configurer un itinéraire en véhicule électrique
- Obtenir un itinéraire en voiture
- Obtenir l’itinéraire vers une voiture stationnée
- Signaler des incidents de circulation
- Obtenir un itinéraire en vélo
- Obtenir un itinéraire à pied
- Obtenir un itinéraire en transports
- Supprimer des itinéraires récents
- Trouver des courses
-
- Configurer Messages
- Envoyer et répondre à des messages
- Modifier des messages et annuler leur envoi
- Effectuer le suivi de messages et de conversations
- Transférer et partager des messages
- Commencer une conversation de groupe
- Ajouter des photos et des vidéos
- Envoyer et recevoir du contenu
- Regarder, écouter ou jouer à plusieurs à l’aide de SharePlay
- Collaborer sur des projets
- Animer des messages
- Utiliser les apps iMessage
- Utiliser des Memoji
- Envoyer des messages audio enregistrés
- Envoyer un effet Digital Touch
- Envoyer, recevoir et demander de l’argent avec Apple Cash
- Modifier les notifications
- Bloquer, filtrer et signaler des messages
- Supprimer des messages
- Récupérer des messages supprimés
-
- Obtenir de la musique
- Afficher les albums, les playlists et autres
- Écouter de la musique
- Mettre en file d’attente votre musique
- Écouter la radio
-
- S’abonner à Apple Music
- Écouter de la musique au format Lossless
- Écouter de la musique au format Dolby Atmos
- Apple Music Sing
- Trouver de la musique
- Ajouter de la musique et l’écouter hors ligne
- Obtenir des recommandations personnalisées
- Écouter la radio
- Rechercher de la musique
- Créer des playlists
- Découvrez ce que vos amis écoutent
- Utiliser Siri pour écouter de la musique
- Écouter de la musique avec Apple Music Voice
- Modifier le son de la musique
-
- Premiers pas avec Notes
- Ajouter ou supprimer des comptes
- Créer et mettre en forme des notes
- Dessiner ou écrire
- Scanner du texte et des documents
- Ajouter des photos, des vidéos et plus encore
- Créer des notes rapides
- Effectuer des recherches dans des notes
- Organiser les notes dans des dossiers
- Organiser les rappels avec des tags
- Utiliser des dossiers intelligents
- Partager et collaborer
- Verrouiller des notes
- Modifier les réglages de Notes
-
- Passer un appel
- Répondre à des appels entrants ou les refuser
- Pendant un appel
- Configurer la messagerie vocale
- Vérifier sa messagerie
- Modifier l’annonce et les réglages de la messagerie
- Sélectionner des sonneries et activer le vibreur
- Passer des appels à l’aide du Wi-Fi
- Configurer le renvoi d’appel et le signal d’appel
- Éviter les appels indésirables
-
- Afficher les photos
- Lire les vidéos et les diaporamas
- Supprimer ou masquer des photos et vidéos
- Modifier des photos et des vidéos
- Réduire la durée d’une vidéo et régler le ralenti
- Modifier des vidéos en mode cinématique
- Modifier des Live Photos
- Modifier les photos en mode Portrait
- Utiliser des albums photo
- Modifier et organiser des albums
- Filtrer et trier des photos et vidéos dans des albums
- Dupliquer et copier des photos et des vidéos
- Rechercher et supprimer les photos et vidéos en double
- Rechercher des photos
- Trouver et identifier des personnes dans Photos
- Parcourir les photos par lieu
- Partager des photos et des vidéos
- Partager de longues vidéos
- Consulter les photos et vidéos partagées
- Utiliser « Texte en direct » pour interagir avec du contenu dans une photo ou une vidéo
- Utiliser « Recherche visuelle » pour identifier des objets dans les photos
- Détacher un sujet de l’arrière-plan d’une photo
- Regarder des souvenirs
- Personnaliser des souvenirs
- Gérer les souvenirs et les photos recommandées
- Importer des photos et vidéos
- Imprimer des photos
-
- Surfer sur le Web
- Personnaliser les réglages de Safari
- Modifier la disposition
- Rechercher des sites web
- Ajouter un signet à vos pages web préférées
- Enregistrer des pages dans une liste de lecture
- Trouver les liens partagés
- Annoter et enregistrer une page web au format PDF
- Remplir des formulaires automatiquement
- Obtenir des extensions
- Masquer les publicités et les distractions
- Vider le cache
- Raccourcis
- Astuces
-
- Conserver des cartes dans Cartes
- Configurer Apple Pay
- Utiliser Apple Pay pour les paiements sans contact
- Utiliser Apple Pay dans des apps, des extraits d’app et Safari
- Utiliser Apple Cash
- Utiliser l’Apple Card
- Utiliser Savings
- Gérer les cartes de paiement et les activités associées
- Payer pour les transports
- Utiliser des clés numériques
- Utiliser un permis de conduire ou une pièce d’identité fédérale
- Utiliser des cartes d’étudiant
- Carte du compte Apple
- Ajouter et utiliser des cartes
- Gérer des cartes
- Utiliser les cartes de vaccination contre la COVID-19
-
- Configurer le partage familial
- Ajouter des membres au partage familial
- Retirer des membres du partage familial
- Partager des abonnements
- Partager des achats
- Partager des positions avec la famille et localiser des appareils égarés
- Configurer un compte Apple Cash familial et une Apple Card familiale
- Configurer le contrôle parental
- Configurer l’appareil d’un enfant
-
- Partager une connexion Internet
- Autoriser les appels téléphoniques sur l’iPad, l’iPod touch et le Mac
- Utiliser l’iPhone comme webcam
- Transférer des tâches entre des appareils
- Diffuser sans fil des photos et du contenu vidéo et audio vers un Mac
- Couper, copier et coller entre l’iPhone et vos autres appareils
- Connecter l’iPhone à un ordinateur à l’aide d’un câble
-
- Transférer des fichiers entre plusieurs appareils
- Transférer des fichiers par e-mail, par message ou via AirDrop
- Maintenir automatiquement des fichiers à jour avec iCloud
- Transférer des fichiers avec un périphérique de stockage externe
- Utiliser un serveur de fichiers pour partager des fichiers entre l’iPhone et un ordinateur
- Partager des fichiers avec un service de stockage dans le cloud
- Synchroniser du contenu ou transférer des fichiers avec le Finder ou iTunes
-
- Présentation de CarPlay
- Se connecter à CarPlay
- Utiliser Siri
- Utiliser les commandes intégrées du véhicule
- Obtenir un itinéraire guidé
- Signaler des incidents de circulation
- Changer la présentation des plans
- Passer des appels
- Écouter de la musique
- Afficher le calendrier
- Envoyer et recevoir des messages texte
- Annoncer les messages texte entrants
- Lire des podcasts
- Écouter des livres audio
- Écouter des actualités
- Contrôler le domicile
- Utiliser d’autres apps avec CarPlay
- Réorganiser les icônes sur l’accueil CarPlay
- Modifier les réglages dans CarPlay
-
- Premiers pas avec les fonctionnalités d’accessibilité
-
-
- Activer VoiceOver et s’entraîner à utiliser les gestes
- Modifier les réglages de VoiceOver
- Apprendre les gestes VoiceOver
- Utiliser l’iPhone lorsque VoiceOver est activé
- Contrôler VoiceOver à l’aide du rotor
- Utiliser le clavier à l’écran
- Écrire avec le doigt
- Utiliser VoiceOver avec un clavier externe Apple
- Utiliser une plage braille
- Écrire en braille sur l’écran
- Personnaliser les gestes et les raccourcis clavier
- Utiliser VoiceOver avec un dispositif de pointage
- Utiliser VoiceOver pour les images et vidéos
- Utiliser VoiceOver dans des apps
- Réduire/agrandir
- Affichage et taille du texte
- Mouvement
- Contenu énoncé
- Descriptions audio
-
-
- Utiliser les protections de confidentialité et de sécurité intégrées
- Sécuriser votre identifiant Apple
-
- Se connecter avec des clés d’identification
- Se connecter avec Apple
- Remplir automatiquement des mots de passe robustes
- Modifier les mots de passe faibles ou compromis
- Afficher les mots de passe et les informations connexes
- Partager en toute sécurité des clés d’identification et des mots de passe avec AirDrop
- Rendre les clés d’identification et les mots de passe disponibles sur tous les appareils
- Remplir des codes de validation automatiquement
- Remplir des codes SMS automatiquement
- Réduire le nombre de tests CAPTCHA pour la connexion sur l’iPhone
- Gérer l’identification à deux facteurs pour l’identifiant Apple
- Utiliser des clés de sécurité
-
- Gérer le partage d’informations avec « Contrôle de sécurité »
- Contrôler les autorisations de suivi par les apps
- Contrôler les informations de localisation partagées
- Contrôler l’accès aux informations des apps
- Contrôler le type de publicités proposées par Apple
- Contrôler l’accès aux fonctionnalités matérielles
- Créer et gérer des adresses « Masquer mon adresse e-mail »
- Protéger la navigation sur le Web avec le relais privé iCloud
- Utiliser une adresse de réseau privée
- Utiliser la protection avancée des données
- Mode Isolement
-
- Allumer ou éteindre l’iPhone
- Forcer le redémarrage de l’iPhone
- Mettre à jour iOS
- Sauvegarder l’iPhone
- Rétablir les réglages par défaut de l’iPhone
- Restaurer la totalité du contenu depuis une sauvegarde
- Restaurer les éléments achetés et supprimés
- Vendre, céder ou échanger un iPhone
- Effacer l’iPhone
- Installer ou supprimer des profils de configuration
-
- Informations de sécurité importantes
- Informations importantes sur la manipulation
- Trouver plus de ressources sur les logiciels et les services
- Déclaration de conformité de la FCC
- Déclaration de conformité avec la réglementation d’ISDE Canada
- Informations sur l’Ultra Wideband
- Produit laser de classe 1
- Apple et l’environnement
- Informations concernant la mise au rebut et le recyclage
- Modification non autorisée d’iOS
- Copyright
Configurer le service cellulaire sur l’iPhone
Votre iPhone a besoin d’une carte SIM physique ou d’une carte eSIM pour se connecter à un réseau cellulaire. Toutes les options ne sont pas disponibles sur tous les modèles, ni dans tous les pays et toutes les régions. Sur les modèles d’iPhone 14 achetés aux États-Unis, vous pouvez utiliser uniquement une carte eSIM. Contactez votre opérateur pour obtenir une carte SIM et configurer le service cellulaire.
Configurer une carte eSIM
Les modèles d’iPhone pris en charge peuvent stocker numériquement une carte eSIM fournie par votre opérateur. Si votre opérateur prend en charge l’activation de l’opérateur d’eSIM ou le transfert rapide d’eSIM, vous pouvez allumer votre iPhone et suivre les instructions pour activer votre carte eSIM pendant la configuration.
Si vous avez déjà terminé la configuration, vous pouvez effectuer l’une des opérations suivantes :
Activation de l’opérateur d’eSIM : Certains opérateurs peuvent directement attribuer une nouvelle carte eSIM à votre iPhone ; contactez votre opérateur pour amorcer le processus. Une fois que vous avez reçu la notification « Terminer la configuration du forfait cellulaire », touchez-la. Sinon, accédez à Réglages
 > Données cellulaires, puis touchez « Activer le forfait cellulaire » ou « Ajouter une carte eSIM ».
> Données cellulaires, puis touchez « Activer le forfait cellulaire » ou « Ajouter une carte eSIM ».Transfert rapide d’eSIM : Certains opérateurs prennent en charge le transfert automatique du numéro de téléphone du précédent iPhone vers le nouveau, sans que vous n’ayez à les contacter. Vérifiez que vous êtes bien connecté avec votre identifiant Apple sur les deux appareils, ou assurez-vous que votre précédent iPhone est déverrouillé, se trouve à proximité avec le Bluetooth activé, et exécute iOS 16 ou ultérieur.
Sur votre nouvel iPhone, accédez à Réglages > Données cellulaires, touchez « Activer le forfait cellulaire » ou « Ajouter une carte eSIM », puis touchez « Transférer depuis un iPhone à proximité » ou choisissez un numéro de téléphone. Sur votre précédent iPhone, suivez les instructions pour confirmer le transfert.
Remarque : une fois votre numéro de téléphone transféré sur votre nouvel iPhone, il cesse de fonctionner sur votre précédent iPhone.
Pour numériser un code QR fourni par votre opérateur : Accédez à Réglages > Données cellulaires, touchez « Activer le forfait cellulaire » ou « Ajouter une carte eSIM », puis « Utiliser un code QR ». Il se peut que vous deviez d’abord toucher l’option « Autres options ». Placez l’iPhone de manière à ce que le code QR soit dans le cadre ou saisissez les détails manuellement. Vous devrez peut-être saisir un code de confirmation fourni par votre opérateur.
Pour effectuer le transfert à partir d’un autre téléphone intelligent : Si votre précédent téléphone n’est pas un iPhone, contactez votre opérateur pour qu’il procède au transfert du numéro de téléphone.
Pour activer le service cellulaire via l’app d’un opérateur participant : Accédez l’App Store, téléchargez l’app de l’opérateur, puis utilisez-la pour activer le service cellulaire.
Remarque : si vous y êtes invité, connectez votre iPhone à un réseau Wi-Fi ou cellulaire disponible. La configuration de l’eSIM nécessite une connexion Internet.
Installer une carte SIM physique
Vous pouvez obtenir une carte nano-SIM auprès de votre opérateur ou utiliser celle de votre précédent iPhone.
Remarque : la carte SIM physique n’est pas compatible avec les modèles d’iPhone 14 achetés aux États-Unis.
Insérez un trombone ou un outil d’éjection de carte SIM dans le petit trou du support pour carte SIM, puis poussez vers l’iPhone pour éjecter le support.
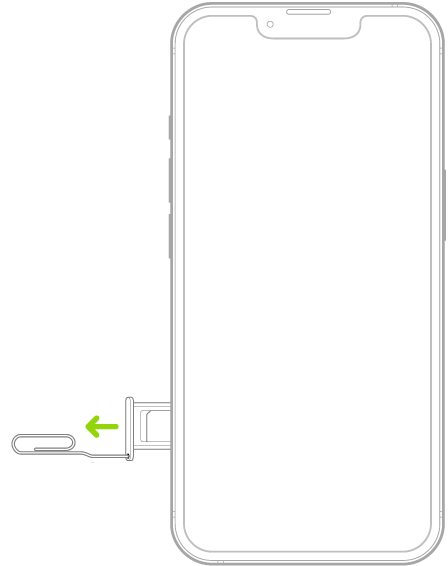
Remarque : la forme et l’orientation du support pour carte SIM dépendent du modèle de l’iPhone et de votre pays ou région.
Retirez le support de l’iPhone.
Placez la carte SIM dans le support. Le coin en biais indique la bonne orientation.
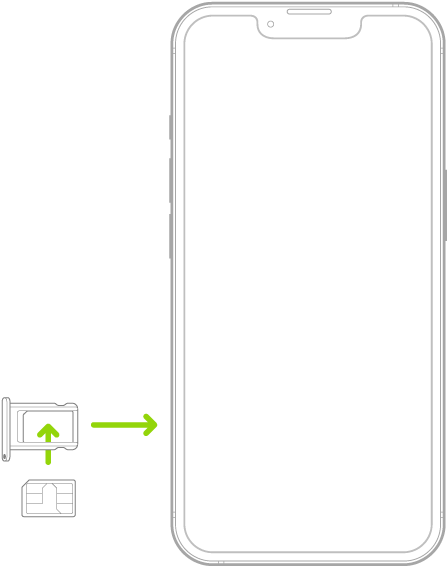
Insérez de nouveau le support dans l’iPhone.
Si vous avez précédemment configuré un code PIN pour la carte SIM, saisissez-le soigneusement lorsque vous y êtes invité.
AVERTISSEMENT : n’essayez jamais de deviner le code PIN d’une carte SIM. Une saisie erronée peut verrouiller de façon permanente votre carte SIM et vous ne pourrez plus passer d’appels ni utiliser les données cellulaires via votre opérateur tant que vous n’aurez pas une nouvelle carte SIM. Consultez l’article Utiliser le code PIN d’une carte SIM sur votre iPhone ou iPad de l’assistance Apple.
Convertir une carte SIM physique en une eSIM
Si votre opérateur prend cela en charge, vous pouvez convertir une carte SIM physique en une eSIM sur un modèle d’iPhone pris en charge.
Accédez à Réglages
 > Données cellulaires, touchez « Activer le forfait cellulaire » ou « Ajouter une carte eSIM », puis choisissez le numéro de téléphone avec une carte SIM physique.
> Données cellulaires, touchez « Activer le forfait cellulaire » ou « Ajouter une carte eSIM », puis choisissez le numéro de téléphone avec une carte SIM physique.Touchez « Convertir en eSIM », puis suivez les instructions à l’écran.
Important : la disponibilité des fonctionnalités cellulaires dépend du réseau sans fil, de votre modèle d’iPhone et de votre emplacement.
Pensez aux frais de données, de voix et d’itinérance applicables lors de la gestion de vos forfaits cellulaires, particulièrement lorsque vous voyagez avec l’iPhone. Consultez la rubrique Afficher ou modifier les réglages des données cellulaires sur l’iPhone.
Certains opérateurs vous autorisent à débloquer l’iPhone pour l’utiliser avec un autre opérateur (des frais supplémentaires peuvent s’appliquer). Contactez votre opérateur pour obtenir son autorisation et des informations de configuration. Consultez l’article Déverrouiller votre iPhone pour l’utiliser avec un autre opérateur de l’assistance Apple.