Migration de votre photothèque Aperture vers l’app Photos ou Adobe Lightroom Classic
Aperture ne fonctionnera pas dans les versions de macOS ultérieures à macOS Mojave. Voici comment procéder pour déplacer vos photothèques Aperture vers Photos ou Adobe Lightroom Classic.
En juin 2014, Apple a annoncé l’arrêt du développement d’Aperture. Depuis cette date, Apple a publié de nombreuses mises à niveau majeures de macOS. Pour des raisons d’ordre technique, macOS Mojave est la dernière version de macOS à prendre en charge l’exécution d’Aperture. À partir de macOS Catalina, Aperture n’est plus compatible avec macOS.
Pour continuer à utiliser vos photothèques Aperture, vous devez procéder à leur migration vers une autre app photo. Vous pouvez les transférer vers l’app Photos, incluse dans macOS Yosemite et versions ultérieures, vers Adobe Lightroom Classic ou une autre app. Il est recommandé d’effectuer cette opération avant la mise à niveau vers macOS Catalina ou version ultérieure.
Transférer votre photothèque vers Photos
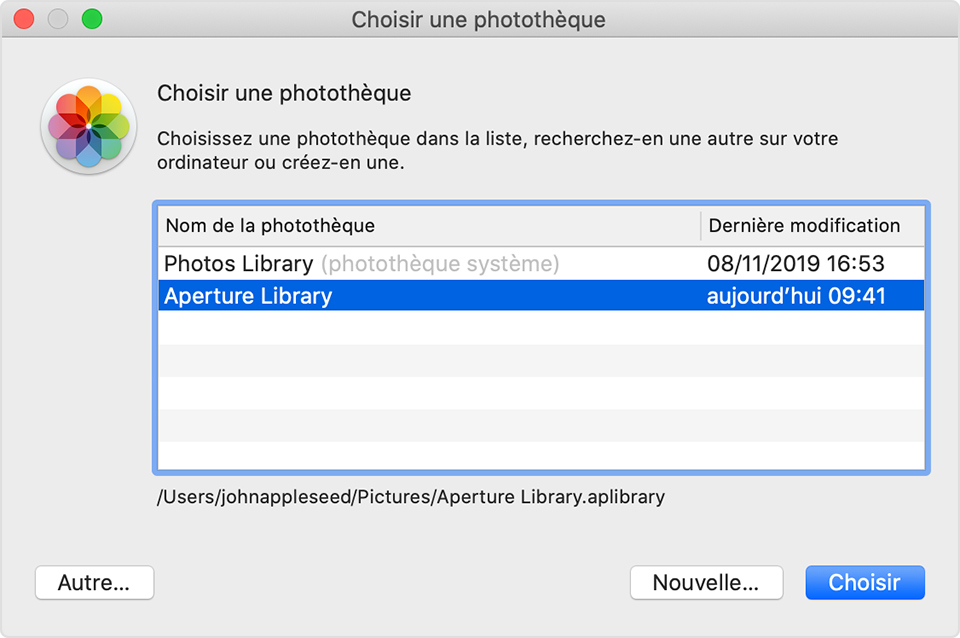
Sous macOS Mojave ou version antérieure
Procédez comme suit si vous utilisez macOS Mojave ou une version antérieure :
Ouvrez Aperture.
Choisissez Aperture > Préférences, cliquez sur l’onglet Aperçus, puis définissez le réglage Aperçu de la photo sur Ne pas limiter. Fermez la fenêtre des préférences.
Sélectionnez tous les projets répertoriés dans la liste Projets de l’inspecteur Photothèque. Vous pouvez, par exemple, cliquer sur le premier projet de la liste, puis appuyer sur la touche Maj et la maintenir enfoncée pendant que vous cliquez sur le dernier projet.
Cliquez sur le bouton de disposition Navigateur dans la barre d’outils afin que toutes les photos s’affichent sous la forme de vignettes.
Sélectionnez toutes vos photos en choisissant Édition > Tout sélectionner.
Maintenez la touche Option enfoncée, puis choisissez Photos > Générer les aperçus.
Aperture génère alors un aperçu en taille réelle de chaque photo de votre photothèque. Pour suivre la progression de l’opération, choisissez Fenêtre > Afficher l’activité dans la barre des menus. Une fois le traitement terminé, quittez Aperture.
Ouvrez l’app Photos, puis sélectionnez votre photothèque Aperture lorsque vous y êtes invité, comme illustré ci-dessus. Si vous n’êtes pas invité à choisir de photothèque, ouvrez l’app Photos tout en maintenant la touche Option enfoncée. Si votre photothèque Aperture n’est pas répertoriée, cliquez sur Autre photothèque, recherchez-la, puis sélectionnez-la.
Lorsque Photos affiche le contenu de votre photothèque Aperture, la migration est terminée.
Sous macOS Catalina ou version ultérieure
À partir de macOS Catalina, Aperture n’est plus compatible avec macOS. Si vous avez effectué la mise à niveau vers macOS Catalina ou une version ultérieure avant de transférer votre photothèque vers Photos, procédez comme suit :
Installez les dernières mises à jour de macOS. Votre Mac doit exécuter macOS Catalina 10.15.1 ou version ultérieure.
Ouvrez l’app Photos, puis sélectionnez votre photothèque Aperture lorsque vous y êtes invité, comme illustré ci-dessus. Si vous n’êtes pas invité à choisir de photothèque, ouvrez l’app Photos tout en maintenant la touche Option enfoncée. Si votre photothèque Aperture n’est pas répertoriée, cliquez sur Autre photothèque, recherchez-la, puis sélectionnez-la.
Lorsque Photos affiche le contenu de votre photothèque Aperture, la migration est terminée.
Transférer votre photothèque vers Adobe Lightroom Classic
Adobe Lightroom Classic version 5.7 ou ultérieure intègre un outil de migration des photothèques Aperture vers des catalogues Lightroom.
Si vous êtes passé à macOS Catalina ou version ultérieure, renseignez-vous sur la compatibilité avec Lightroom Classic.
Lors de la migration d’une photothèque Aperture vers Lightroom, son organisation, ses métadonnées et les ajustements des images sont conservés, à quelques exceptions près :
Les fichiers RAW sont transférés, mais pas la couche d’ajustement non destructive d’Aperture. L’outil de migration de Lightroom comprend une option permettant d’exporter et de transférer les aperçus JPEG en taille réelle des images modifiées d’Aperture. Si vous souhaitez conserver les modifications d’Aperture dans un autre format, commencez par exporter les images modifiées à partir d’Aperture, puis réimportez-les dans Lightroom après avoir procédé à la migration de votre photothèque.
Les projets, dossiers et albums sont transférés vers des collections et des ensembles de collections Lightroom.
Les visages, les étiquettes de couleur et les piles sont transférés en tant que mots-clés.
Les photos refusées sont transférées vers une collection.
Les diaporamas sont transférés sous la forme de collections.
Les albums intelligents et les champs de métadonnées personnalisés ne sont pas transférés.
Les albums étant classés par ordre alphabétique, il est possible que l’organisation manuelle de la barre latérale ne soit pas conservée.
Les champs de métadonnées personnalisés ne sont pas transférés.
Exporter votre photothèque Aperture
Vous pouvez également exporter le contenu de votre photothèque Aperture pour en créer une sauvegarde ou l’importer dans une autre app.
Les informations se rapportant à des produits non fabriqués par Apple, ou à des sites Web indépendants qui ne sont ni contrôlés ni testés par Apple, sont fournies uniquement à titre indicatif et ne constituent aucune recommandation. Apple ne saurait être tenu responsable de problèmes liés à l’utilisation de tels sites ou produits tiers, ou à leurs performances. Apple ne garantit en aucune façon la fiabilité d’un site Web tiers ni l’exactitude des informations que ce dernier propose. Contactez le fournisseur pour plus d’informations.