Envoyer des messages depuis l’Apple Watch Ultra
Dans l’app Messages ![]() sur votre Apple Watch Ultra, vous pouvez rédiger et envoyer des messages qui contiennent non seulement du texte, mais également des images, des Emoji, des autocollants Memoji et des enregistrements audio. Vous pouvez aussi envoyer de l’argent via Apple Pay et indiquer à des personnes où vous vous trouvez, en ajoutant votre position dans un message.
sur votre Apple Watch Ultra, vous pouvez rédiger et envoyer des messages qui contiennent non seulement du texte, mais également des images, des Emoji, des autocollants Memoji et des enregistrements audio. Vous pouvez aussi envoyer de l’argent via Apple Pay et indiquer à des personnes où vous vous trouvez, en ajoutant votre position dans un message.
Créer un message sur l’Apple Watch Ultra
Ouvrez l’app Messages
 sur votre Apple Watch Ultra.
sur votre Apple Watch Ultra.Touchez
 en haut de l’écran.
en haut de l’écran.Touchez « Ajouter un contact », touchez un contact dans la liste des conversations récentes qui s’affiche ou choisissez une option :
Touchez
 pour rechercher une personne dans vos contacts ou pour dicter un numéro de téléphone.
pour rechercher une personne dans vos contacts ou pour dicter un numéro de téléphone.Touchez
 pour choisir une personne dans la liste de tous vos contacts.
pour choisir une personne dans la liste de tous vos contacts.Touchez
 pour saisir un numéro de téléphone.
pour saisir un numéro de téléphone.
Touchez « Créer un message ».
Si vous avez configuré votre Apple Watch Ultra de façon à utiliser plusieurs langues, touchez Langue, puis choisissez une langue.
Rédiger un message texte
Vous pouvez rédiger un message de différentes façons. La plupart d’entre elles ne nécessitent d’utiliser qu’un seul écran. Après avoir créé un message, touchez le champ « Créer un message », puis effectuez une ou plusieurs des opérations suivantes :
Utiliser le clavier QWERTY ou QuickPath : (non disponible dans toutes les langues) Touchez des caractères pour les saisir ou utilisez le clavier QuickPath pour glisser d’une lettre à une autre sans lever votre doigt. Pour marquer la fin d’un mot, levez votre doigt.
Des suggestions de mots s’affichent pendant la saisie. Vous pouvez également toucher un mot que vous avez fini ou non d’écrire pour le surligner, puis faire tourner la Digital Crown pour afficher les mots suggérés. Arrêter de faire tourner la Digital Crown pour saisir la suggestion surlignée.
Si vous ne voyez pas le clavier, balayez depuis le bas de l’écran vers le haut, puis touchez le bouton Clavier.
Utiliser Griffonner : Utilisez votre doigt pour rédiger un message. Pour modifier votre message, faites tourner la Digital Crown afin de déplacer le curseur à l’emplacement souhaité, puis apportez votre modification. Pour utiliser Griffonner, balayez depuis le bas de l’écran vers le haut, puis touchez Griffonner.
Pour utiliser le texte prédictif, touchez un mot que vous avez fini ou non d’écrire pour le surligner, puis faites tourner la Digital Crown pour afficher les mots suggérés. Arrêter de faire tourner la Digital Crown pour saisir la suggestion surlignée.
Astuce : si vous avez configuré votre Apple Watch Ultra de façon à utiliser plusieurs langues, vous pouvez choisir une autre langue pendant que vous utilisez Griffonner. Il vous suffit de balayer depuis le bas de l’écran vers le haut, puis de choisir une langue.
Griffonner n’est pas disponible dans toutes les langues.
Dicter du texte : Touchez
 , dites votre message, puis touchez OK. Vous pouvez aussi dicter des signes de ponctuation (par exemple, « est-il arrivé point d’interrogation »).
, dites votre message, puis touchez OK. Vous pouvez aussi dicter des signes de ponctuation (par exemple, « est-il arrivé point d’interrogation »).Pour revenir à Griffonner, faites tourner la Digital Crown ou touchez
 .
.Ajouter un Emoji : Touchez
 , touchez un Emoji fréquemment utilisé ou maintenez le doigt sur une catégorie en bas de l’écran, faites glisser vers la gauche ou la droite pour choisir une catégorie, puis faites défiler l’écran pour parcourir les Emoji disponibles. Lorsqu’une image vous plaît, touchez-la pour l’ajouter à votre message.
, touchez un Emoji fréquemment utilisé ou maintenez le doigt sur une catégorie en bas de l’écran, faites glisser vers la gauche ou la droite pour choisir une catégorie, puis faites défiler l’écran pour parcourir les Emoji disponibles. Lorsqu’une image vous plaît, touchez-la pour l’ajouter à votre message.Saisir du texte avec votre iPhone : Si vous commencez à rédiger un message alors que votre iPhone jumelé se trouve à proximité, une notification s’affiche sur l’iPhone pour vous proposer de saisir votre texte à l’aide du clavier iOS. Touchez la notification, puis saisissez le texte à l’aide du clavier de l’iPhone.
Annuler l’envoi d’un message
Vous pouvez annuler l’envoi d’un message récemment envoyé, tant que celui-ci n’a pas été envoyé depuis plus de deux minutes.
Ouvrez l’app Messages
 sur votre Apple Watch Ultra.
sur votre Apple Watch Ultra.Maintenez le doigt sur la bulle du message, puis touchez « Annuler l’envoi ».
Une note confirmant que l’envoi du message a été annulé s’affiche dans votre transcription de la conversation ainsi que dans celle de votre interlocuteur.
L’annulation de l’envoi supprime le message de l’appareil de votre destinataire.
Si la personne à laquelle vous écrivez utilise un appareil exécutant iOS 15.7, iPadOS 15.7, macOS 12.6, watchOS 9 ou une version antérieure, le message original reste dans la conversation. Lorsque vous annulez l’envoi d’un message, vous recevez une notification vous informant qu’il se peut que le destinataire puisse toujours voir le message original dans la transcription du message.
Modifier un message envoyé
Vous pouvez modifier jusqu’à cinq fois un message récemment envoyé, tant que celui-ci n’a pas été envoyé depuis plus de 15 minutes.
Ouvrez l’app Messages
 sur votre Apple Watch Ultra.
sur votre Apple Watch Ultra.Sélectionnez la conversation contenant le message à modifier.
Maintenez le doigt sur la bulle du message, puis touchez Modifier.
Apportez des modifications, puis touchez OK pour renvoyer le message modifié,
Remarque : le message est marqué comme Modifié dans la transcription de la conversation.
La bulle du message est mise à jour pour refléter vos modifications sur l’appareil du destinataire et vous, comme lui, pouvez toucher Modifié pour afficher les versions précédentes de votre message.
Si la personne à laquelle vous écrivez utilise un appareil exécutant iOS 15.7, iPadOS 15.7, macOS 12.6, watchOS 9 ou une version antérieure, elle reçoit des messages commençant par « Modification vers », suivi de votre nouveau message entre guillemets. Les messages envoyés au format SMS ne peuvent pas être modifiés.
Envoyer une réponse intelligente, un autocollant Memoji, un autocollant, un GIF ou un enregistrement audio
Vous pouvez également rédiger des messages sans saisir le moindre caractère. Après avoir créé un message, essayez l’une des options suivantes :
Envoyer une réponse intelligente : Faites défiler pour afficher une liste de réponses toutes prêtes, touchez-en-une, puis touchez Envoyer.
Pour ajouter votre propre phrase, ouvrez l’app Apple Watch sur votre iPhone, touchez Ma montre, accédez à Messages > Réponses par défaut puis touchez Ajouter une réponse. Pour personnaliser les réponses par défaut, touchez Modifier, puis faites-les glisser pour les réorganiser ou touchez
 pour en supprimer une.
pour en supprimer une.Si les réponses intelligentes ne sont pas dans la langue que vous souhaitez utiliser, faites défiler vers le bas, touchez Langues, puis touchez une langue. Les langues disponibles correspondent à celles activées sur votre iPhone dans Réglages > Général > Clavier > Claviers.
Envoyer un autocollant Memoji : Touchez
 , touchez
, touchez  , touchez une image dans la collection d’autocollants Memoji, touchez une variation, puis touchez Envoyer.
, touchez une image dans la collection d’autocollants Memoji, touchez une variation, puis touchez Envoyer.Envoyer un autocollant : Touchez
 , touchez
, touchez  , faites défiler l’écran vers le bas, puis touchez « Voir plus ». Touchez un autocollant, puis touchez Envoyer. Pour créer des autocollants ou tous les voir, utilisez Messages sur votre iPhone.
, faites défiler l’écran vers le bas, puis touchez « Voir plus ». Touchez un autocollant, puis touchez Envoyer. Pour créer des autocollants ou tous les voir, utilisez Messages sur votre iPhone.Partager votre position : Touchez
 , puis touchez Partager. Consultez la rubrique Partager sa position dans Messages sur l’Apple Watch Ultra.
, puis touchez Partager. Consultez la rubrique Partager sa position dans Messages sur l’Apple Watch Ultra.Envoyer un GIF : Touchez
 , touchez
, touchez  , touchez un GIF, puis touchez Envoyer. Pour rechercher un GIF pertinent, touchez le champ Rechercher, saisissez un terme, touchez le GIF de votre choix, puis touchez Envoyer.
, touchez un GIF, puis touchez Envoyer. Pour rechercher un GIF pertinent, touchez le champ Rechercher, saisissez un terme, touchez le GIF de votre choix, puis touchez Envoyer.Envoyer un enregistrement audio : Touchez
 , touchez
, touchez  , enregistrez vos propos, touchez OK, puis touchez Envoyer.
, enregistrez vos propos, touchez OK, puis touchez Envoyer.

Envoyer ou demander de l’argent avec Apple Cash
Dans une conversation, touchez
 en regard du champ iMessage.
en regard du champ iMessage.Touchez
 .
.Utilisez les boutons plus et moins, faites tourner la Digital Crown ou touchez les champs des euros et des cents pour saisir un montant.
Pour envoyer de l’argent, touchez Envoyer. Pour demander de l’argent, balayez vers la gauche, puis touchez Demander.
Appuyez deux fois sur le bouton latéral pour envoyer votre message.
Consultez la rubrique Envoyer, recevoir et demander de l’argent avec l’Apple Watch Ultra.
Remarque : Apple Cash n’est pas disponible dans toutes les régions.
Envoyer un dessin depuis l’Apple Watch Ultra
Vous pouvez utiliser Digital Touch pour envoyer des dessins à des amis possédant une Apple Watch Ultra ou un iPhone exécutant iOS 10 ou ultérieur.
Pour voir un dessin que quelqu’un vous a envoyé, touchez la notification.
Créez un message, puis touchez
 .
.Touchez
 pour ouvrir l’espace de dessin.
pour ouvrir l’espace de dessin.Dessinez sur l’écran avec votre doigt.
Touchez le point dans le coin supérieur droit pour choisir une autre couleur.
Touchez OK une fois votre dessin terminé, puis touchez Envoyer.
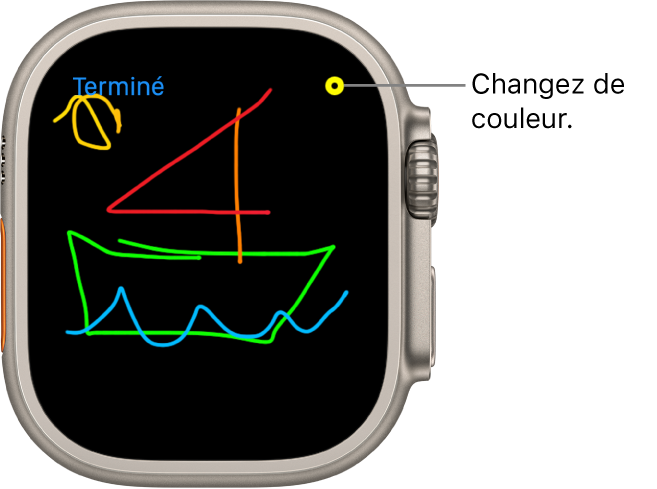
Exprimer ses sentiments avec un Digital Touch
Vous pouvez utiliser Digital Touch pour envoyer des tocs, un bisou ou vos pulsations à des amis possédant une Apple Watch ou un iPhone exécutant iOS 10 ou ultérieur.
Pour voir (ou sentir) un toc ou une pulsation que quelqu’un vous a envoyé, touchez la notification.
Créez un message, puis touchez
 .
.Touchez
 pour ouvrir l’espace de dessin, puis utilisez des gestes pour envoyer l’un des éléments suivants :
pour ouvrir l’espace de dessin, puis utilisez des gestes pour envoyer l’un des éléments suivants :Toc : Touchez l’écran une fois pour envoyer un seul toc ou brièvement de façon répétée pour envoyer une séquence de tocs.
Bisou : Touchez l’écran avec deux doigts une ou plusieurs fois. Arrêtez de toucher pour envoyer.
Pulsations : Placez deux doigts sur l’écran jusqu’à sentir vos pulsations et les voir s’animer à l’écran.
Cœur brisé : Placez deux doigts sur l’écran jusqu’à sentir vos pulsations puis faites-les glisser vers le bas pour les envoyer.
Boule de feu : Maintenez un doigt appuyé sur l’écran jusqu’à voir une flamme. Levez votre doigt pour envoyer.