Pelien etsiminen ja pelaaminen Apple TV:n Apple Arcadessa
Kun olet tehnyt tilauksen ja kirjautunut sisään Apple ID:lläsi, voit aloittaa pelien pelaamisen heti.
Arcade-apin sisällön selaaminen tai hakeminen
Avaa Apple TV:n Arcade-appi
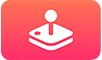 .
.Tee jompikumpi seuraavista:
Selaa: Selaamalla alas näet suositeltua sisältöä, mukaan lukien asiantuntijoiden valitsemia kokoelmia ja pelihistoriaasi perustuvia kategorioita. Selaa kategoriariviin (esimerkiksi Arcade-pelejä sinulle) ja katso sitten kategoriassa saatavilla olevaa sisältöä selaamalla oikealle.
Haku: Valitse oikeassa yläkulmassa hakupainike
 ja syötä sitten hakutermi etsiäksesi appeja niiden nimellä.
ja syötä sitten hakutermi etsiäksesi appeja niiden nimellä.
Valitsemalla kohteen näet sen arviokuvauksen, saatavilla olevat vaihtoehdot sekä muita tietoja.
Pelin lataaminen ja pelaaminen
Huomaa: Pelikokemuksen parantamiseksi useimmat Apple Arcaden pelit vaativat muun valmistajan Bluetooth®-peliohjaimen tai muun lisälaitteen, joka myydään erikseen. Peliohjaimia koskevat vaatimukset on kuvattu apin tuotesivulla App Storessa.
Voit käyttää pelaamiseen Sony PlayStation DualShock 4-, PlayStation DualSense-, Microsoft Xbox Wireless Controller with Bluetooth‑ ja Xbox Elite Wireless Controller Series 2 ‑ohjaimia sekä Xboxin mukautuvia ohjaimia ja MFi-yhteensopivia peliohjaimia. Jotkin pelit tukevat myös Apple TV Remote ‑kaukosäädintä (1. sukupolvi).
Ennen kuin ryhdyt pelaamaan, varmista että peliohjain on yhdistetty Apple TV:hen.
Etsi Arcade-apissa
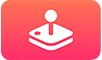 peli, jota haluat pelata, ja valitse se.
peli, jota haluat pelata, ja valitse se. Jos et vielä ole ladannut peliä, valitse Hae.
Kun peliä ladataan tai päivitetään, Koti-valikossa näkyy sen kuvake ja edistymisen osoitin.
Valitse Pelaa peliä.
Jos keskeytät pelin, saat ilmoituksen, jolla voit jatkaa sitä, kun seuraavan kerran yhdistät peliohjaimen.
Pelin aikana yhdistämällesi peliohjaimelle voi olla saatavilla lisäsäätimiä. Jos haluat lisätietoja, katso Applen tukiartikkeli Langattoman peliohjaimen yhdistäminen Apple-laitteeseen.
Vinkki: Jos otat Perhejaon käyttöön, perheesi järjestäjä voi katsella alle 18-vuotiaiden perheenjäsenten ostoksia. Esimerkiksi jos nuorille perheenjäsenille on asetettu Pyydä ostamaan ‑asetus, perheen järjestäjälle lähetetään viesti, jossa häntä pyydetään hyväksymään ostos. (Asetus määritetään joko Järjestelmäasetuksissa, jos Macissa on macOS Catalina tai uudempi, iTunesissa, jos Macissa on macOS Mojave tai aiempi, tai iOS- tai iPadOS-laitteessa.) Jos haluat lisätietoja Perhejaon käyttöönotosta, katso Apple TV:n perhejako.
Pelaajien vaihtaminen pelaamisen aikana
Voitte vaihtaa pelaajia pelin aikana, jos jokainen pelaaja on kirjautunut Apple TV:hen. Jos haluat lisätä pelaajan, seuraa ohjeita kohdassa Useiden käyttäjien määrittäminen Apple TV:ssä.
Avaa Ohjauskeskus pitämällä Apple TV Remote ‑kaukosäätimessä TV-painiketta
 painettuna.
painettuna.
Vaihtamisen jälkeen peli käynnistyy uudelleen ja uusi pelaaja voi aloittaa siitä, mihin jäätiin.
Jatkaminen siitä, mihin jäätiin
Avaa Apple TV:n Arcade-appi
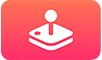 .
.Selaa alas kohtaan Jatka pelaamista ja valitse haluamasi peli.
Kirjautuminen Game Centeriin tulosten seuraamista varten
Jos olet kirjautuneena Game Centeriin Apple TV:ssä, voit seurata tuloksiasi kaikilla Applen laitteilla. Tulokset ja tulostaulukot näkyvät jokaisessa pelissä Arcadessa, joten jos haluat aloittaa pelin Apple TV:llä ja jatkaa sitä myöhemmin iPhonella, tuloksesi pysyvät ajan tasalla.
iOS- tai iPadOS-laitteella voit myös lähettää kaveripyyntöjä ja hallita julkista profiiliasi käyttäen Game Centeriä. Katso lisätietoja Applen tukiartikkelista Game Centerin käyttö ystävien kanssa pelaamiseen.
Avaa Apple TV:n Asetukset
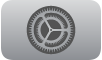 .
.Avaa Käyttäjät ja tilit > [tilin nimi] > Game Center ja kirjaudu sisään Apple ID:lläsi.
Peliohjaimen asetusten säätäminen
Jos sinulla on tuettu peliohjain, joka on yhdistetty Apple TV:hen, voit määrittää tiettyjä säätimiä painikkeisiin.
Voit myös muokata tiettyjen appien säätimiä.
Avaa Asetukset
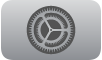 Apple TV:ssä ja valitse Kaukosäätimet ja laitteet > Bluetooth.
Apple TV:ssä ja valitse Kaukosäätimet ja laitteet > Bluetooth.Valitse Peliohjaimen asetukset ja valitse sitten yhdistetty peliohjainlaite. Jos laitetta ei ole yhdistetty, valitse Etsi ohjain.
Tee jompikumpi seuraavista:
Peliohjaimen muokkaaminen: Valitse Muokkaus ja valitse sitten Päällä.
Tietyn apin muokkaaminen peliohjainta varten: Valitse appi luettelosta otsikon ”Appien muokkaus” alta.
Näkyviin tulee muokattavien säätimien luettelo ja peliohjaimen kaavio.
Korosta luettelossa olevia säätimiä selaamalla ylös tai alas.
Kun korostat säätimen, myös sitä vastaava painike näytetään sinulle korostettuna kaaviossa.
Valitse haluamasi säädin ja valitse sitten säätimelle saatavilla olevista valinnoista.
Jos haluat palauttaa oletusasetukset, vieritä luettelon loppuun ja valitse Palauta oletusarvot.