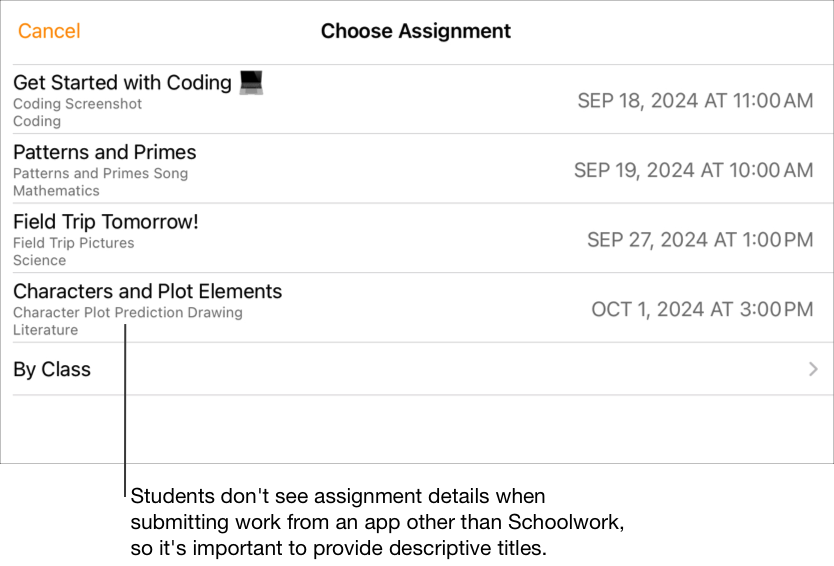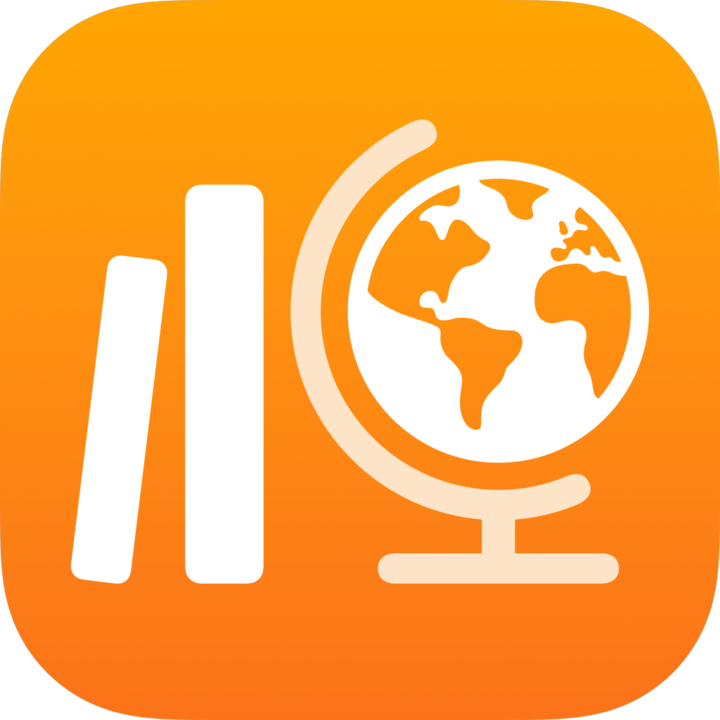
Liitteiden lisääminen Koulutyöt-apissa
Voit lisätä tehtäviisi erilaisia liitteitä. Kun opiskelijat saavat tehtävän, he voivat siirtyä liitteisiin yhdellä toiminnolla.
Koska käytettävissä on erityyppisiä liitteitä, voit tehdä tehtävistä luovia ja opiskelijat voivat käyttää omaperäisiä työskentelytapoja suorittaessaan tehtäviä.
Huomaa: voit lisätä yhteen tehtävään jopa 20 liitettä, mutta tehtävän yksittäisen tiedoston koko voi olla enintään kaksi gigatavua.
Appiliitteen lisääminen
Jotkin hyödyllisimmistä oppimateriaaleista löytyvät apeista. Koulutyöt-apin avulla voit selata tuettuja appeja ja etsiä opetukseesi soveltuvaa sisältöä. Tämän jälkeen voit jakaa tiettyjen appien liitteitä opiskelijoillesi.
Etenkin nuoremmilla opiskelijoilla on usein vaikeuksia löytää lähetettyjä liitteitä. Koulutyöt‑apilla on helppoa ohjata opiskelijat oikeaan paikkaan oikeassa apissa. He voivat siirtyä yhdellä napautuksella juuri oikeaan liitteeseen.
Napauta Koulutyöt-apin
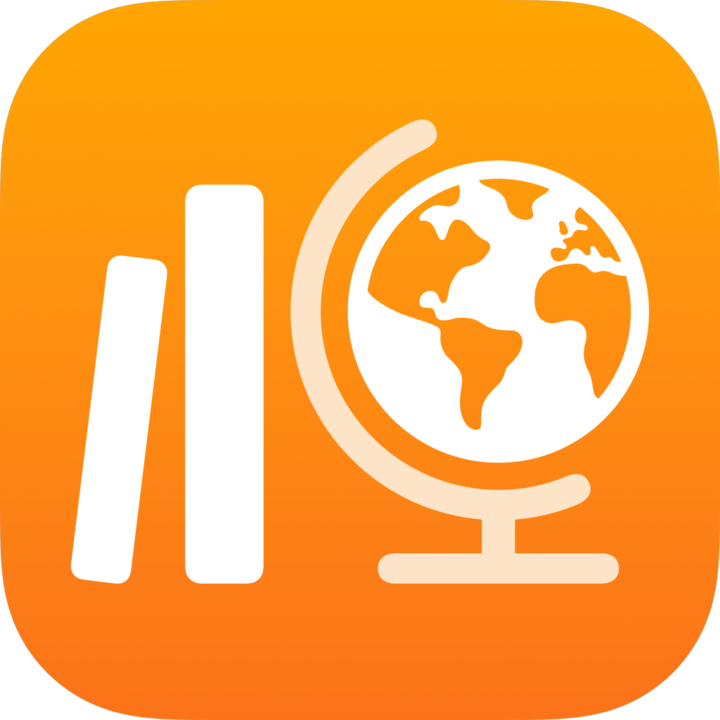 sivupalkin Tehtävät-kohdan vieressä
sivupalkin Tehtävät-kohdan vieressä  tai muokkaa olemassa olevaa tehtävää.
tai muokkaa olemassa olevaa tehtävää.Napauta Lisää liitteet ja sitten Appiliitteet, jotta näet kaikki iPadiisi asennetut apit, mukaan lukien kaikki edistymisen seuranta ‑apit. Näin voit myös lisätä iPadiisi asennettuja appeja.
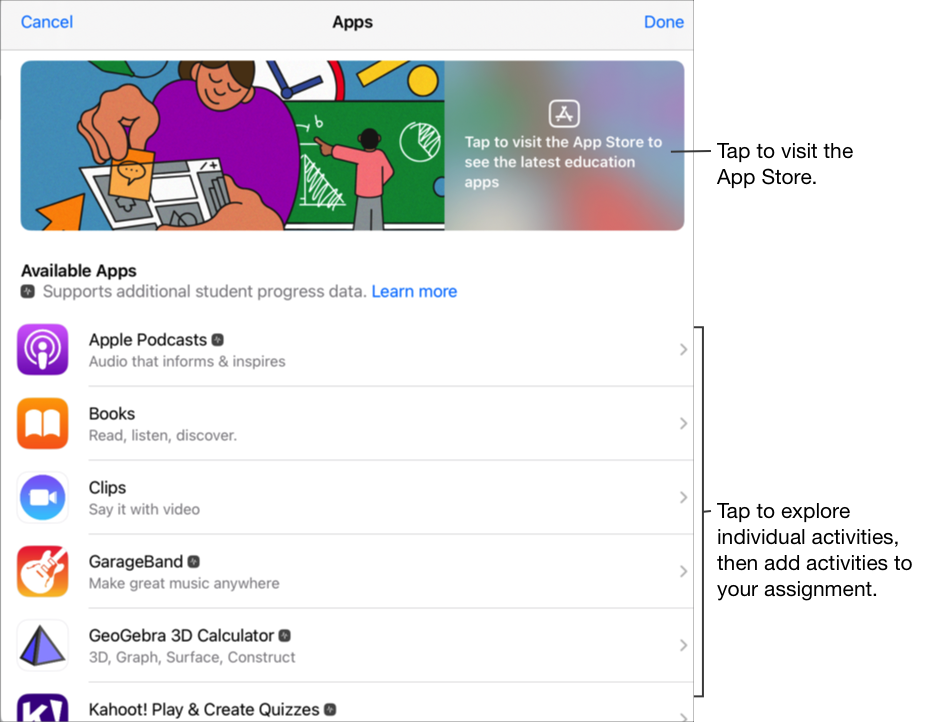
Edistymisen seurantaa tukevissa apeissa sinun täytyy ehkä käydä sisältö läpi, jotta näet käytettävissä olevat Koulutyöt-liitteet. Voit tehdä tämän avaamalla apin iPadissa ja tutustumalla sen sisältöön. Kun tutustut appiin, sen sisältö tulee saataville Koulutyöt-liitteinä. Jos esimerkiksi haluat antaa opiskelijoille tehtäväksi apissa olevan testin Koulutyöt-liitteenä ja haluat seurata heidän edistymistään, sinun on ehkä ensin avattava testi, kun olet kirjautuneena sisään opettajatilillesi.
Napauta appia, jonka liitteitä haluat lähettää opiskelijoillesi.
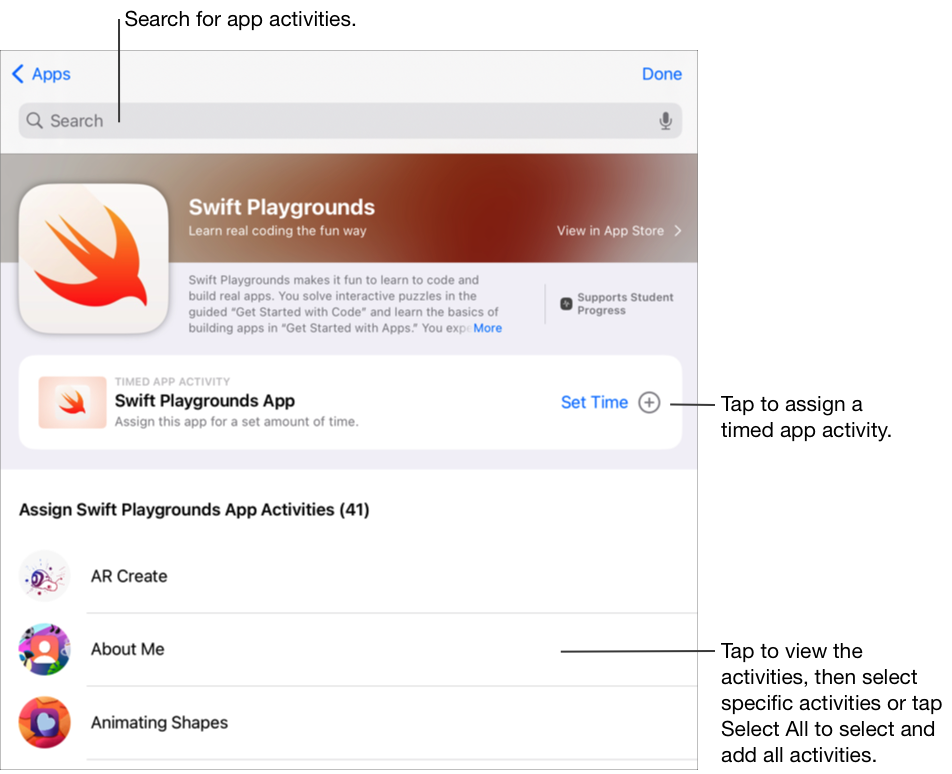
Tee jokin seuraavista:
Jos haluat lisätä koko apin ajastettuna appiliitteenä, napauta Aseta aika, määritä vähimmäisaika, napauta Valmis ja napauta sitten vielä uudelleen Valmis.
Kun luot ajastetun appiliitteen ja määrität ajan, Koulutyöt-appi merkitsee liitteen automaattisesti valmiiksi, kun opiskelija käyttää apissa määritetyn ajan. Koulutyöt-appi seuraa edistymistä vain määrittämäsi ajan, vaikka opiskelija käyttäisi appia pidempään.
Jos haluat lisätä liitteen apissa, siirry haluamaasi liitteeseen, valitse lisättävä liite napauttamalla
 ja napauta sitten Valmis.
ja napauta sitten Valmis.Jos haluat valita ja lisätä kaikki luettelon liitteet, napauta Valitse kaikki ja napauta sitten Valmis.
Pyyhkäise alaspäin ja hae appiliitteitä, anna lisättävän liitteen nimi, napauta
 , valitse lisättävä liite, napauta Peruuta ja napauta sitten Valmis.
, valitse lisättävä liite, napauta Peruuta ja napauta sitten Valmis.
Voit nimetä appiliitteen uudelleen napauttamalla nimeä ja syöttämällä uuden nimen.
Vahvista, että lisäsit tarkan kohdan, josta haluat opiskelijoiden aloittavan liitteen. Voit tehdä tämän napauttamalla liitteen miniatyyriä.
Jos haluat vaihtaa ajastetun appiliitteen aikaa, napauta
 , määritä uusi aika ja napauta sitten Valmis.
, määritä uusi aika ja napauta sitten Valmis.
Huomaa:
Voit lisätä kullekin apille yhden ajoitetun appiliitteen tehtävää kohden.
Jos haluat lähettää sisältöä opiskelijoille miltä tahansa laitteelta, varmista, että Synkronoi appiliitteet ‑asetus on käytössä edistymisen seurantaa tukevissa apeissa iPadissasi (valitse Asetukset
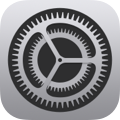 > Oppitunnin edistyminen ja napauta sitten Synkronoi appiliitteet). Kun Synkronoi appiliitteet ‑asetus on valittuna ja tarkastelet liitteitä, kuten kirjan lukua, joukkoa matemaattisia yhtälöitä tai testiä, Koulutyöt-appi tallentaa liitteet iCloudiin. Näin voit helposti lähettää liitteet opiskelijoille miltä tahansa laitteelta, jolle olet kirjautuneena Apple-tilillesi.
> Oppitunnin edistyminen ja napauta sitten Synkronoi appiliitteet). Kun Synkronoi appiliitteet ‑asetus on valittuna ja tarkastelet liitteitä, kuten kirjan lukua, joukkoa matemaattisia yhtälöitä tai testiä, Koulutyöt-appi tallentaa liitteet iCloudiin. Näin voit helposti lähettää liitteet opiskelijoille miltä tahansa laitteelta, jolle olet kirjautuneena Apple-tilillesi.
Tiedostoliitteen lisääminen
Kun jaat tiedoston tehtävässä, Koulutyöt-appi tallentaa tiedoston automaattisesti [tehtävän nimi] ‑kansioon, joka sijaitsee Koulutyöt-oppituntikansiossasi iCloud Drivessa. Lisäksi jokainen opiskelija sekä mahdolliset muut opettajat, jotka saavat tehtävän, näkevät tiedoston Koulutyöt-oppituntikansionsa kansiossa [tehtävän nimi].
Napauta Koulutyöt-apin
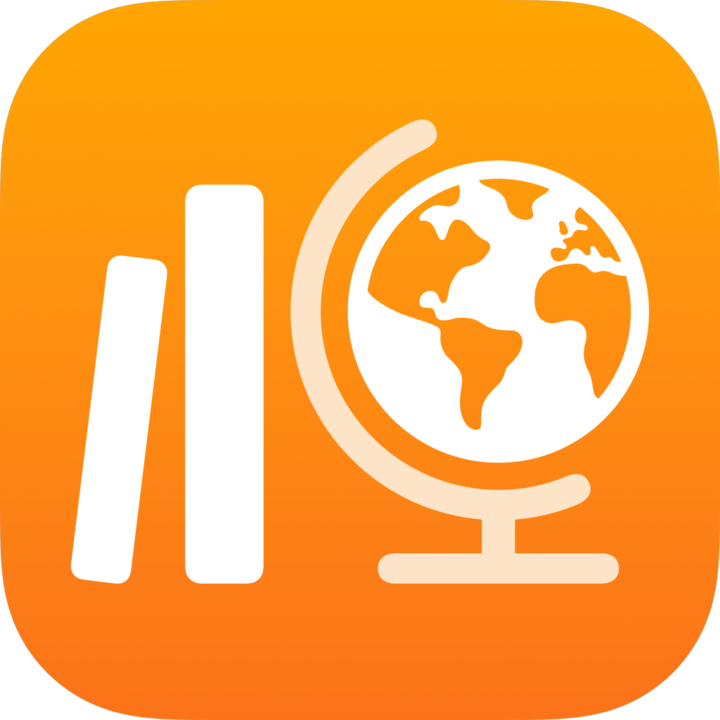 sivupalkin Tehtävät-kohdan vieressä
sivupalkin Tehtävät-kohdan vieressä  tai muokkaa olemassa olevaa tehtävää.
tai muokkaa olemassa olevaa tehtävää.Napauta Lisää liitteet, napauta Tiedostot, hae tiedostoa tai siirry tiedostoon ja napauta sitten tiedostoa, jonka haluat lähettää opiskelijoille.
Et voi lisätä tiedostoja, joiden koko on yli 2 Gt.
Voit määrittää tiedoston jakotavan napauttamalla
 ja sitten jotain seuraavista:
ja sitten jotain seuraavista:Jokainen opiskelija voi muokata omaa tiedostoaan: Koulutyöt-appi lähettää jokaiselle opiskelijalle oman kopion tiedostosta. Vuorovaikutus opiskelijan kanssa tapahtuu tässä opiskelijan omassa tiedostossa.
Huomaa: Kun jaat tiedoston siten, että Jokainen opiskelija voi muokata omaa tiedostoaan ‑asetus on käytössä, Koulutyöt-appi antaa tiedostolle nimen [sukunimi etunimi – alkuperäinen tiedostonimi], tallentaa työn opiskelijan [tehtävän nimi] ‑kansioon opiskelijan Koulutyöt-opintojaksokansiossa ja tallentaa kopion [tehtävän nimi] ‑kansioosi. Koulutyöt tallentaa myös kopion [tehtävän nimi] ‑kansioon mahdollisille muille opettajille, jotka saavat tehtävän.
Opiskelijat tekevät yhteistyötä samalla tiedostolla: Koulutyöt-appi lähettää kaikille opiskelijoille saman kopion tiedostosta (vain iWork-tiedosto). Sinä ja kaikki opintojakson opiskelijat työskentelette yhden tiedoston parissa.
Vain sinä voit tehdä muutoksia: Koulutyöt-appi lähettää kaikille opiskelijoille saman kopion tiedostosta. Opiskelijat voivat tarkastella tiedostoa, mutta vain opettajat voivat tehdä muutoksia.
Kun Yhteistyötiedosto on jaettu, opiskelijat ja sinä voitte työstää samaa tiedostoa samanaikaisesti. Voit katsoa ja muokata tiedostoa sekä lisätä kommentteja ohjaukseksi samalla, kun opiskelijat työstävät tiedostoa. Kun jaat tiedoston, jossa ei tehdä yhteistyötä, voit työstää samaa tiedostoa opiskelijoidesi kanssa, mutta et samanaikaisesti. Voit esimerkiksi lisätä PDF-tiedostoon kommentteja, jotka opiskelijasi voivat nähdä myöhemmin.
Voit nimetä tiedostoliitteen uudelleen napauttamalla nimeä ja syöttämällä uuden nimen.
Voit varmistaa, että tiedosto näkyy haluamallasi tavalla, napauttamalla
 ja sen jälkeen Avaa.
ja sen jälkeen Avaa.
Huomaa: Voit jakaa tiedoston enintään 99 opiskelijalle. Kaikki opiskelijat voivat avata tiedoston muokattavaksi samanaikaisesti. Opettajat sisältyvät aina vastaanottajaluetteloon, kun he jakavat tiedoston.
Kuva- tai videoliitteen lisääminen
Kuvat-apilla voit jakaa kuvia ja videoita tehtävän liitteinä.
Kun jaat kuvan tai videon tehtävässä, Koulutyöt-appi tallentaa kuvan tai videon automaattisesti [tehtävän nimi] ‑kansioon, joka sijaitsee Koulutyöt-oppituntikansiossasi iCloud Drivessa. Lisäksi jokainen opiskelija sekä mahdolliset muut opettajat, jotka saavat tehtävän, näkevät dokumentin Koulutyöt-oppituntikansionsa [tehtävän nimi] ‑kansiossa.
Napauta Koulutyöt-apin
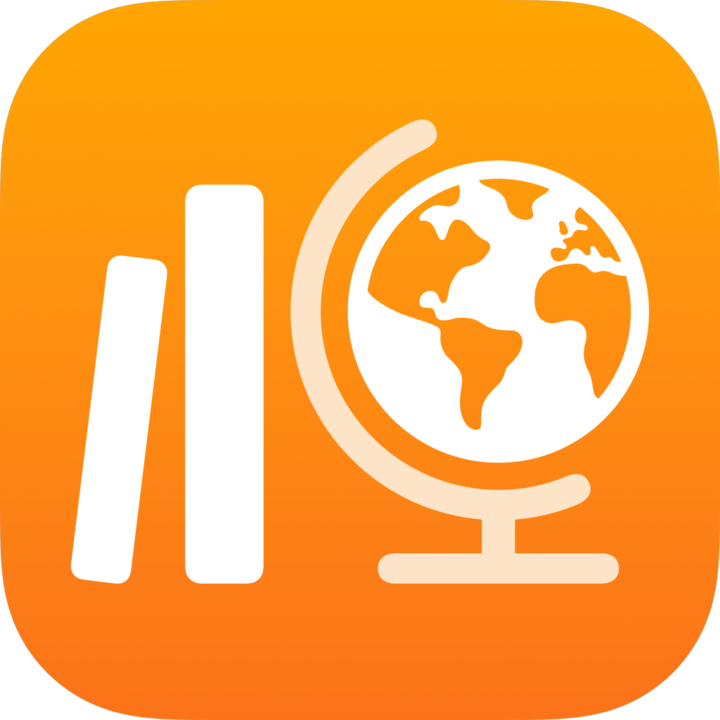 sivupalkin Tehtävät-kohdan vieressä
sivupalkin Tehtävät-kohdan vieressä  tai muokkaa olemassa olevaa tehtävää.
tai muokkaa olemassa olevaa tehtävää.Napauta Lisää liitteet ja toimi sitten seuraavasti:
Jos haluat lisätä kuvan tai videon, napauta Kuvakirjasto, hae kuvaa tai videota tai siirry sen kohdalle ja napauta sitten sitä.
Jos haluat ottaa uuden kuvan tai kuvata videon, napauta Kamera ja ota sitten kameralla uusi kuva tai video.
Voit määrittää kuvan tai videon jakotavan napauttamalla
 ja sitten jotain seuraavista:
ja sitten jotain seuraavista:Jokainen opiskelija voi muokata omaa tiedostoaan: Koulutyöt-appi lähettää jokaiselle opiskelijalle oman kopion kuvasta tai videosta. Vuorovaikutus opiskelijan kanssa tapahtuu tässä opiskelijan omassa tiedostossa.
Vain sinä voit tehdä muutoksia: Koulutyöt-appi lähettää kaikille opiskelijoille saman kopion kuvasta tai videosta. Opiskelijat voivat tarkastella tiedostoa, mutta vain opettajat voivat tehdä muutoksia.
Kun jaat kuvan tai videon, sinä ja opiskelijasi voitte työstää samaa tiedostoa, mutta ette samanaikaisesti. Voit esimerkiksi tehdä merkintöjä kuvatiedostoon ja opiskelijat voivat nähdä kommenttisi myöhemmin.
Napauta Kuva [numero] tai Video [numero] ja anna kuva- tai videoliitteelle nimi. Jos haluat nimetä olemassa olevan kuva- tai videoliitteen uudelleen, napauta nimeä ja anna sitten uusi nimi.
Voit varmistaa, että kuva tai video näkyy haluamallasi tavalla, napauttamalla
 ja sen jälkeen Avaa.
ja sen jälkeen Avaa.
Huomaa: Voit jakaa tiedoston enintään 99 opiskelijan kesken. Opettajat sisältyvät aina vastaanottajaluetteloon, kun he jakavat tiedoston.
Lisää skannattu dokumenttiliite
Voit skannata paperidokumentteja ja jakaa niitä PDF-tiedostoliitteinä tehtävässäsi. Kun opiskelijat saavat tehtävän, he voivat tehdä merkintöjä PDF-tiedostoon ja lähettää sen tehtävään kopioimatta ja jakamatta sitä uudelleen.
Kun jaat dokumentin tehtävässä, Koulutyöt-appi tallentaa dokumentin automaattisesti [tehtävän nimi] ‑kansioon, joka sijaitsee Koulutyöt-oppituntikansiossasi iCloud Drivessa. Lisäksi jokainen opiskelija sekä mahdolliset muut opettajat, jotka saavat tehtävän, näkevät dokumentin Koulutyöt-oppituntikansionsa [tehtävän nimi] ‑kansiossa.
Napauta Koulutyöt-apin
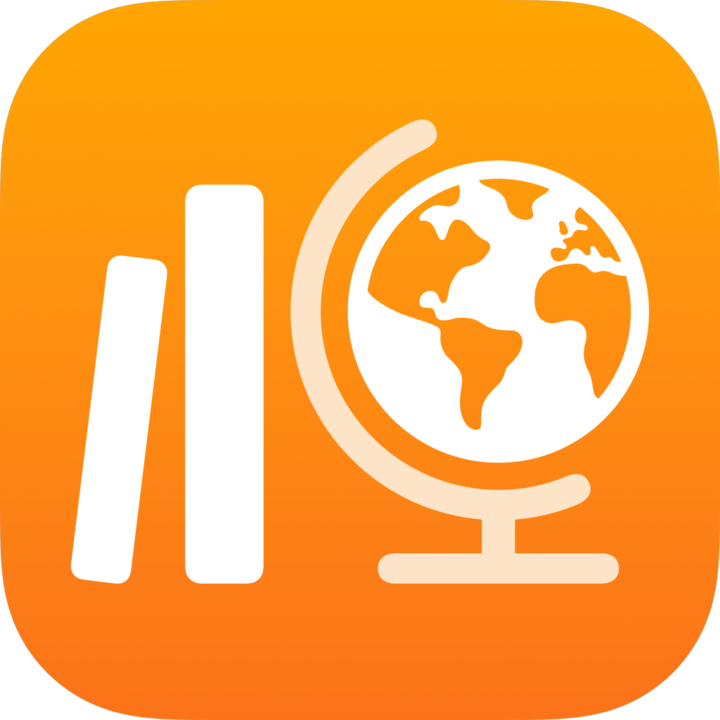 sivupalkin Tehtävät-kohdan vieressä
sivupalkin Tehtävät-kohdan vieressä  tai muokkaa olemassa olevaa tehtävää.
tai muokkaa olemassa olevaa tehtävää.Napauta Lisää liitteet, napauta Skannaa dokumentteja ja aseta dokumentti laitteesi kameran kuvausalueelle.
Jos laitteesi on automaattisessa tilassa, dokumenttisi skannautuu automaattisesti heti kun kamera saa otettua kuvan. Jos sinun täytyy skannata manuaalisesti, napauta
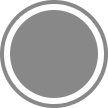 tai jompaakumpaa äänenvoimakkuuspainikkeista.
tai jompaakumpaa äänenvoimakkuuspainikkeista.Säädä skannatun dokumentin kokoa kulmista vetämällä ja napauta sitten Tallenna skannaus.
Voit skannata dokumenttiin lisäsivuja. Napauta Tallenna, kun olet valmis.
Koulutyöt-appi lisää dokumentin tehtävääsi.
Voit määrittää dokumentin jakotavan napauttamalla
 ja sitten jotain seuraavista:
ja sitten jotain seuraavista:Jokainen opiskelija voi muokata omaa tiedostoaan: Koulutyöt-appi lähettää jokaiselle opiskelijalle oman kopion dokumentista. Vuorovaikutus opiskelijan kanssa tapahtuu tässä opiskelijan omassa tiedostossa.
Vain sinä voit tehdä muutoksia: Koulutyöt-appi lähettää kaikille opiskelijoille saman kopion dokumentista. Opiskelijat voivat tarkastella tiedostoa, mutta vain opettajat voivat tehdä muutoksia.
Napauta kohtaa Dokumentti [numero] ja anna sitten dokumenttiliitteelle nimi.
Jos haluat tarkastella luomaasi PDF-tiedostoa, napauta
 ja sen jälkeen Avaa.
ja sen jälkeen Avaa.
Linkkiliitteen lisääminen
Linkkien avulla voit jakaa verkkosivun, videon tai jopa Google Docs ‑yhteistyödokumentin tehtävän liitteenä.
Napauta Koulutyöt-apin
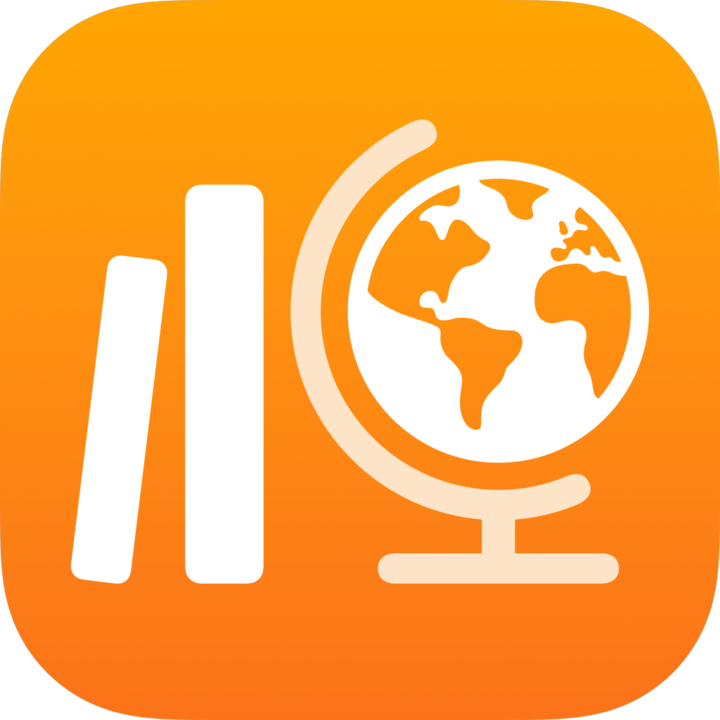 sivupalkin Tehtävät-kohdan vieressä
sivupalkin Tehtävät-kohdan vieressä  tai muokkaa olemassa olevaa tehtävää.
tai muokkaa olemassa olevaa tehtävää.Napauta Lisää liitteet ja toimi sitten seuraavasti:
Jos tarkoituksesi on lisätä uusi verkkosivun linkkiliite, napauta Verkkosivu, anna opiskelijoillesi lähetettävä osoite ja napauta sitten Lisää.
Jos haluat lisätä Safari-kirjanmerkin linkkiliitteen, napauta Kirjanmerkit > Safari-kirjanmerkit ja napauta sitten lisättyä kirjanmerkkiä tai kirjanmerkkikansiota ja sitten vielä lisättyä kirjanmerkkiä.
Voit nimetä linkkiliitteen uudelleen napauttamalla nimeä ja syöttämällä uuden nimen.
Vahvista, että lisäsit tarkan kohdan, josta haluat opiskelijoiden aloittavan liitteessä. Voit tehdä tämän napauttamalla liitteen miniatyyriä.
Palautuspyyntö-liitteen lisääminen
Kun luot tehtävän, voit pyytää oppilaita palauttamaan liitteen.
Opiskelijat voivat lähettää töitä Koulutyöt-apissa tai käyttää Jaa painiketta, jos he haluavat lähettää töitä toisesta apista. Opiskelijat voivat lähettää esimerkiksi appitiedostoja, yhteistyötiedostoja, laskentataulukkoja, PDF-tiedostoja, kuvia, videoita, skannattuja dokumentteja, verkkosivuja tai kirjanmerkkejä. Opiskelijat voivat esimerkiksi luoda tiedoston iPadOS:n Keynotessa, napauttaa Lisävalinnat-painiketta, napauttaa Jaa-painiketta, napauttaa Koulutyöt-vaihtoehtoa ja valita sitten opintojakson ja tehtävän, johon tiedosto palautetaan.
Napauta Koulutyöt-apin
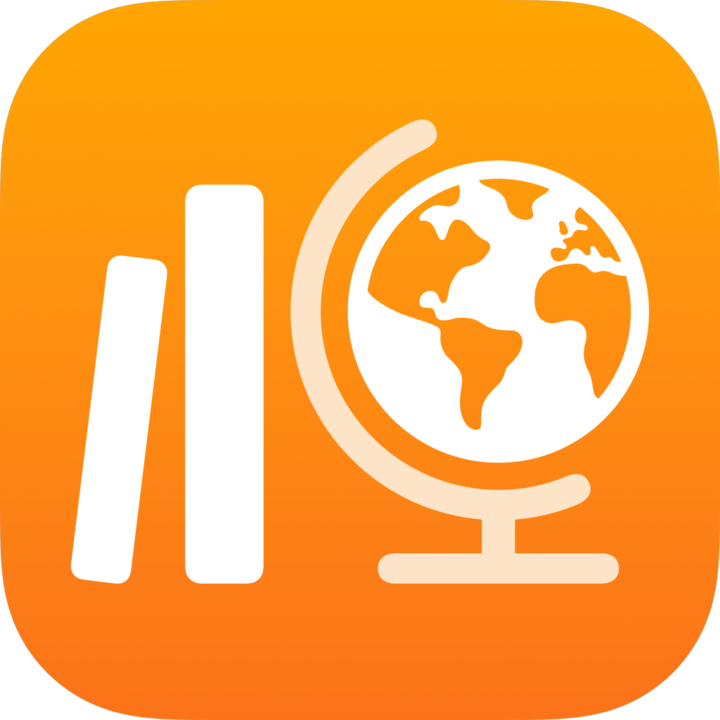 sivupalkin Tehtävät-kohdan vieressä
sivupalkin Tehtävät-kohdan vieressä  tai muokkaa olemassa olevaa tehtävää.
tai muokkaa olemassa olevaa tehtävää.Napauta Lisää liitteet ja sitten Palautuspyyntö.
Napauta Kohde [numero] ja anna sitten palautusliitteelle nimi.
Kun opiskelijat lähettävät osatehtävän muusta kuin Koulutyöt-apista, opiskelijat eivät välttämättä näe tehtävän nimeä tai ohjetekstiä, joten siksi on tärkeää antaa pyydetylle osatehtävälle kuvaava nimi.