
Tiedoston avaaminen ja toistaminen Macin QuickTime Playerissa
QuickTime Playerin näytöllä näkyvillä toistosäätimillä voit toistaa, keskeyttää ja selata eteen- ja taaksepäin video- tai äänitiedostoa.
Toistosäätimillä voit myös jakaa tiedoston tai toistaa AirPlay-laitteessa olevan tiedoston.
Tiedoston avaaminen
Avaa video- tai äänitiedosto Macin QuickTime Player -apissa ![]() tekemällä jokin seuraavista:
tekemällä jokin seuraavista:
Kaksoisklikkaa tiedostoa Finderissa.
Jos video- tai äänitiedostot ovat iCloud Drivessa, klikkaa Finderin sivupalkin Suosikit-kohdassa iCloud Drive ja kaksoisklikkaa tiedostoa. Katso iCloud Driven käyttäminen Macissa, iPhonessa ja iPadissa olevien dokumenttien tallentamiseen.
Valitse Arkisto > Avaa tiedosto, valitse tiedosto ja klikkaa Avaa.
Jos tiedosto on vanhassa tai muun valmistajan mediamuodossa, QuickTime Player saattaa muuntaa sen ennen toistamista.
Vinkki: Voit myös avata äskettäin käytetyn tiedoston valitsemalla Arkisto > Avaa äskeinen.
Tiedoston toistaminen
Avaa Macin QuickTime Player -apissa
 elokuva tai äänitiedosto.
elokuva tai äänitiedosto.Siirtämällä osoittimen elokuvan päälle saat toistosäätimet näkyviin. Äänitiedostojen säätimet ovat aina näkyvissä.
Vinkki: Riippuen tiedoston kestosta tai siitä, kuinka paljon aikaa on jäljellä toistossa, voit muuttaa toiston tai takaperintoiston nopeuttaa 2x, 5x, 10x, 30x tai 60x. Klikkaa vain Selaa eteenpäin -painiketta
 tai Selaa taaksepäin -painiketta
tai Selaa taaksepäin -painiketta  , kunnes toisto tapahtuu haluamallasi nopeudella.
, kunnes toisto tapahtuu haluamallasi nopeudella.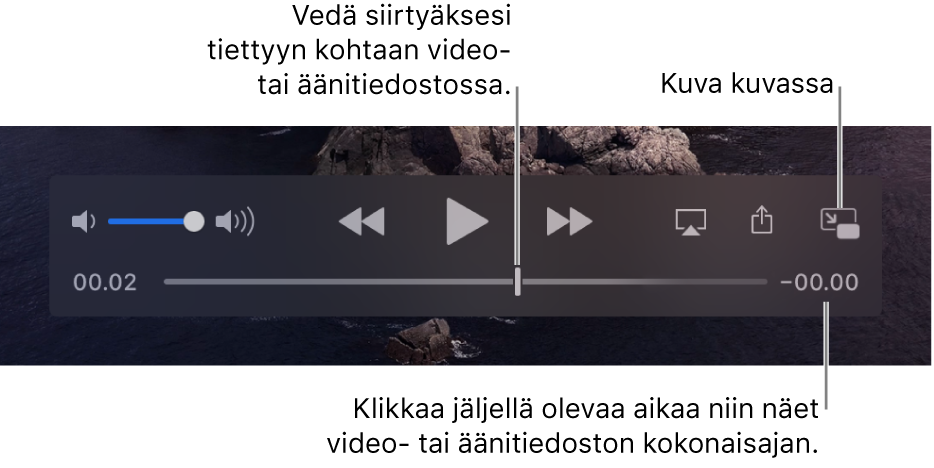
Huomaa: Joissakin mediatiedostoissa näkyy aikakoodi – 8-numeroinen koodi (00-00-00-00) – toistosäätimissä jäljellä olevan ajan näyttävän 4-numeroisen koodin sijaan. Aikakoodi näyttää tietyn kehyksen tai tallennetun kohdan lähdeaikatiedot, kuten alkuperäisen tallenteen ajan tai kehyksen numeron. Projektia muokattaessasi voit käyttää aikakoodia mediatiedoston kehyksen tarkkaan kohtaan selaamiseen.
Voit toistaa video- tai äänitiedoston toistosäätimillä ja voit siirtää säätimet pois tieltä vetämällä.
Jos Macissasi on Touch Bar, voit myös käyttää toistosäätimiä Touch Barissa.
Jos haluat toistettavan tiedoston näkyvän kaikkien muiden näytöllä olevien ikkunoiden edessä, valitse Näytä > Kellu päällä niin valintamerkki ilmestyy sen viereen. Voit valita sen pois päältä valitsemalla sen uudelleen.
Videon toistaminen kuva kuvassa -toiminnolla
Kuva kuvassa -toiminnolla ![]() voit toistaa videon kelluvassa ikkunassa, jonka kokoa voidaan muuttaa, joten näet sen näytöllä samalla, kun suoritat muita tehtäviä tietokoneella.
voit toistaa videon kelluvassa ikkunassa, jonka kokoa voidaan muuttaa, joten näet sen näytöllä samalla, kun suoritat muita tehtäviä tietokoneella.
Avaa Macin QuickTime Player -apissa
 videotiedosto.
videotiedosto.Voit toistaa videotiedoston näytöllä näkyvillä säätimillä.
Klikkaa toistosäätimien kuva kuvassa -painiketta
 .
.Voit klikata ja vetää kuva kuvassa -ikkunaa mihin tahansa kohtaan näytöllä tai muuttaa sen kokoa klikkaamalla ja vetämällä mitä tahansa ikkunan reunaa.
Sulje kuva kuvassa -ikkuna klikkaamalla koko näytön painiketta tai sulkemispainiketta
 .
.
Tiedoston toistaminen jatkuvasti
Voit toistaa video- tai äänitiedostoa jatkuvasti niin, että se toistetaan loppuun ja aloitetaan uudelleen alusta.
Valitse video- tai äänitiedosto, jonka haluat toistaa.
Valitse Näytä > Toista, jolloin sen viereen tulee näkyviin valintamerkki.
Jos haluat laittaa jatkuvan toiston pois päältä, valitse komento uudelleen, jolloin valintamerkki poistetaan.
Myös näppäinoikoteitä ja eleitä käyttämällä voit esimerkiksi avata, toistaa tai keskeyttää tiedoston.