
Muokkaamisen perusteet Macin Kuvat-apissa
Voit käyttää Kuvat-apin muokkaustyökaluja tekemään yksinkertaisia muutoksia kuviisi helposti, kuten kuvien pyörittäminen tai rajaaminen parhaan kehystyksen aikaansaamiseksi. Voit myös muun muassa muokata useilla edistyksellisillä säädöillä valotusta ja värejä, poistaa täpliä tai virheitä, poistaa punasilmäisyyden ja muuttaa valkotasapainoa.
Voit tehdä lisäsäätöjä muokkaamalla Tasot- ja Käyrät-säätimillä kirkkautta, kontrastia ja sävyaluetta kuvan eri osissa. Katso Tasosäätöjen käyttäminen kuvaan ja Käyräsäätöjen käyttäminen kuvaan. Voit myös parantaa ja muokata videoita ja Live Photo -kuvia. Katso Videon muokkaaminen ja parantaminen ja Live Photo -kuvan muokkaaminen.
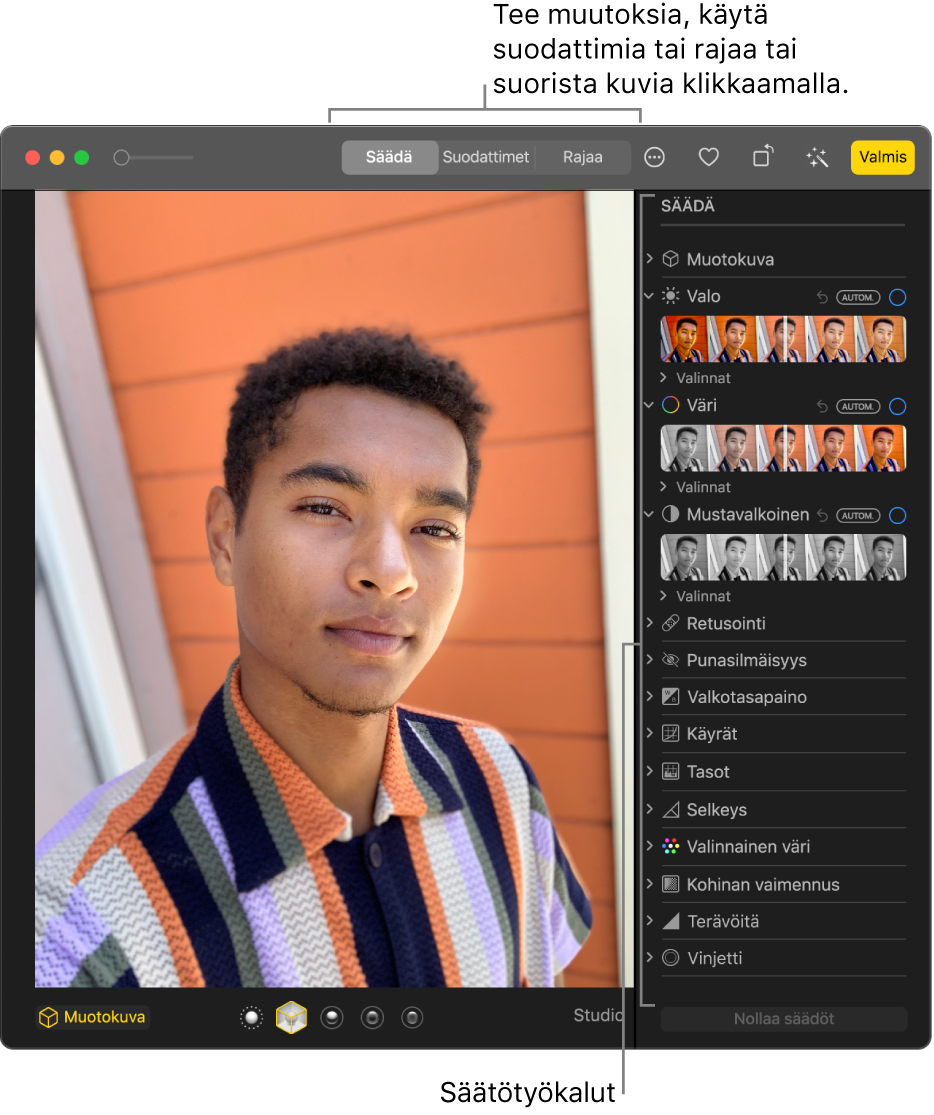
Kun muokkaat kuvaa tai videota, Kuvat säilyttää alkuperäisen jotta voit aina perua muutokset ja palata alkuperäiseen näkymään.
Kuvaan tai videoon tekemäsi muutokset näkyvät kaikkialla missä se on kirjastossasi näkyvillä, kuten esimerkiksi jokaisessa albumissa ja projektissa. Jos haluat tehdä kuvasta tai videosta yksilöllisen niin että muutokset näkyvät vain yhdessä kohteen versiossa, tee siitä ensin kopio ja muokkaa kopiota.
Kuvan tai videon muokkaaminen
Tee Macin Kuvat-apissa
 jokin seuraavista:
jokin seuraavista:Kaksoisklikkaa kuvan tai videon miniatyyriä ja klikkaa työkalupalkissa Muokkaa.
Valitse kuvan tai videon miniatyyri ja paina rivinvaihtonäppäintä.
Tee jokin seuraavista:
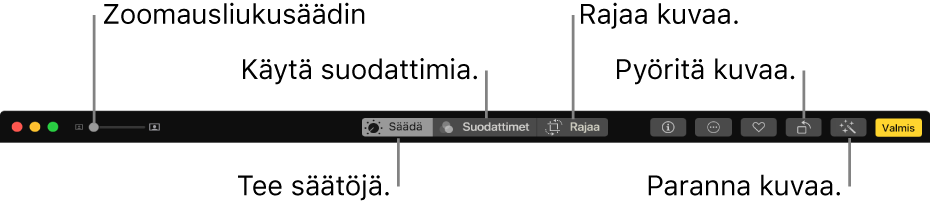
Lähennä tai loitonna kuvaa: Klikkaa tai vedä zoomausliukusäädintä.
Säätöjen tekeminen: Tuo säätötyökalut näkyviin klikkaamalla Säädä. Katso Valoisuuden, valotuksen ja muun säätäminen.
Suodattimien käyttäminen: Tuo näkyville suodattimet, joita voit käyttää kuvan tai videon ulkoasun muuttamiseen, klikkaamalla Suodattimet. Katso Suodattimen käyttäminen kuvan ulkoasun muuttamiseen.
Kuvan rajaaminen: Tuo kuvan tai videon rajaamisen valinnat näkyviin klikkaamalla Rajaa. Katso Kuvien rajaaminen ja suoristaminen.
Kuvan tai videon pyörittäminen: Pyöritä kuvaa vastapäivään klikkaamalla työkalupalkissa Pyöritä-painiketta
 . Jatka klikkaamista, kunnes näkyvillä on haluamasi suunta. Pyöritä myötäpäivään optio-klikkaamalla painiketta.
. Jatka klikkaamista, kunnes näkyvillä on haluamasi suunta. Pyöritä myötäpäivään optio-klikkaamalla painiketta.Kuvan tai videon automaattinen parantaminen: Säädä kuvan tai videon värejä ja kontrastia automaattisesti klikkaamalla Automaattinen parannus -painiketta
 . Jos haluat poistaa muutokset, paina Komento-Z tai klikkaa Palauta alkuperäinen.
. Jos haluat poistaa muutokset, paina Komento-Z tai klikkaa Palauta alkuperäinen.
Lopeta muokkaus klikkaamalla Valmis tai painamalla rivinvaihtonäppäintä.
Kun muokkaat kuvaa tai videota, voit siirtyä muihin kohteisiin painamalla nuolinäppäimiä.
Kuvan monistaminen
Jos haluat luoda eri versioita kuvasta tai videosta, monista se ja käsittele kopiota.
Valitse Macin Kuvat-apissa
 kohde, jonka haluat kopioida.
kohde, jonka haluat kopioida.Valitse Kuva > Monista 1 kuva (tai paina komento-D).
Jos olet monistamassa Live Photo -kuvaa, sisällytä video-osuus klikkaamalla Monista tai sisällytä vain still-kuva klikkaamalla Monista kuva Still-kuvaksi.
Kuvien tai videoiden vertaileminen ennen ja jälkeen muokkauksen
Kun muokkaat kohdetta, voit vertailla muokattua versiota alkuperäiseen.
Avaa kuva tai video kaksoisklikkaamalla sitä Macin Kuvat-apissa
 ja klikkaa sitten työkalupalkissa Muokkaa.
ja klikkaa sitten työkalupalkissa Muokkaa.Näet alkuperäisen kuvan klikkaamalla ja pitämällä Ilman säätöjä -painiketta painettuna tai pitämällä M-näppäintä painettuna.
Näet muokatun kohteen vapauttamalla painikkeen tai M-näppäimen.
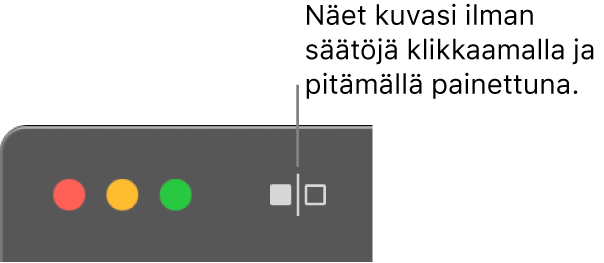
Säätöjen kopioiminen ja sijoittaminen
Kun olet säätänyt kuvan tai videon, voit kopioida tekemäsi säädöt ja sijoittaa ne toiseen kohteeseen. Voit sijoittaa säätöjä vain yhteen kohteeseen kerrallaan.
Huomaa: Et voi kopioida ja sijoittaa asetuksia retusoi-, punasilmäisyys- tai rajaa-työkalusta tai muiden valmistajien laajennuksista.
Avaa kohde, johon olet tehnyt säätöjä, kaksoisklikkaamalla sitä Macin Kuvat-apissa
 ja klikkaa sitten työkalupalkissa Muokkaa.
ja klikkaa sitten työkalupalkissa Muokkaa.Valitse Kuva > Kopioi säädöt.
Kaksoisklikkaa kohdetta, johon haluat sijoittaa säädöt, ja klikkaa Muokkaa.
Valitse Kuva > Sijoita säädöt.
Voit myös ctrl-klikata kohdetta muokkausnäkymässä ja valita Kopioi säädöt tai Sijoita säädöt.
Voit nopeasti poistaa kuvaan tai videoon tehtyjä muutoksia. Voit perua viimeksi tehdyn muutoksen valitsemalla Muokkaa > Peru tai painamalla komento-Z. Jos haluat hylätä kaikki muutokset ja aloittaa alusta, valitse kohde ja sitten Kuva > Palauta alkuperäinen.