
Päivitä Apple-ohjelmisto
Kun haluat suojata laitteesi ja hallita pääsyoikeutta omiin tietoihisi, varmista aina, että sinulla on asennettuna uusin käyttöjärjestelmä, jossa on uusimmat suojaus- ja yksityisyyspäivitykset. Kun laitteesi ovat ajan tasalla, voit tutustua Apple-tilin hallintaan. Kaikki Apple-laitteet hyötyvät ohjelmistopäivityksistä.

Käyttöjärjestelmän päivittäminen on tärkein asia, jonka voit tehdä laitteesi ja tietojesi suojaamiseksi. Apple tekee näiden päivitysten lataamisen ja asentamisen helpoksi.
Katso luettelo Apple-laitteiden suojauspäivityksistä Applen tukiartikkelista Applen suojauspäivitykset.
Toimintaohjeet: Kun haluat katsoa alla olevaa ohjetta, valitse plus-painike ![]() sen otsikon vieressä.
sen otsikon vieressä.
iPhonen ja iPadin päivittäminen automaattisesti
Jos et ottanut automaattisia päivityksiä käyttöön heti laitteen käyttöönoton yhteydessä, voit tehdä sen nyt.
Avaa Asetukset
 > Yleiset > Ohjelmistopäivitys > Päivitä automaattisesti.
> Yleiset > Ohjelmistopäivitys > Päivitä automaattisesti.Laita kaikki kolme vaihtoehtoa päälle: Asenna automaattisesti [iOS tai iPadOS]-päivitykset, Turvapäivitykset ja järjestelmätiedostot ja Lataa automaattisesti [iOS tai iPadOS]-päivitykset.
Kun päivitys on saatavilla, laite lataa ja asentaa sen yön aikana, kun akku latautuu ja laite on Wi-Fi-verkossa. Saat ilmoituksen ennen päivityksen asentamista.
Voit laittaa automaattiset päivitykset pois päältä valitsemalla Asetukset > Yleiset > Ohjelmistopäivitys > Päivitä automaattisesti ja laita sitten pois päältä Asenna automaattisesti [iOS tai iPadOS]-päivitykset ja Turvapäivitykset ja järjestelmätiedostot.
iPhonen ja iPadin päivittäminen käsin
Voit milloin tahansa tarkistaa ja asentaa ohjelmistopäivitykset käsin.
Avaa Asetukset
 > Yleiset > Ohjelmistopäivitys.
> Yleiset > Ohjelmistopäivitys.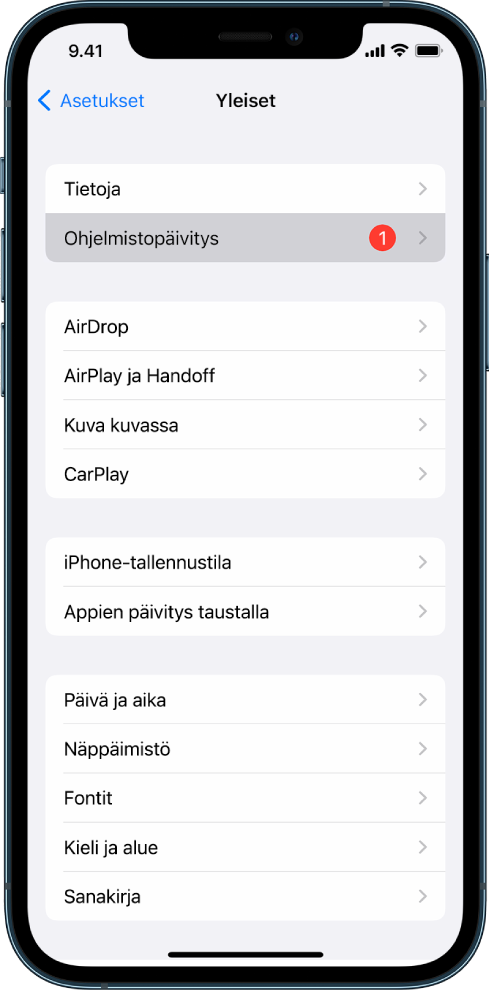
Näytössä näkyy nykyinen asennettu iOS-versio ja ilmoituksia, jos päivitys on saatavilla.
iPhonen tai iPadin päivittäminen tietokoneen avulla
Varmista, että sinulla on jokin seuraavista:
Mac, jossa on USB‑portti ja OS X 10.9 tai uudempi
Windows-laite, jossa on USB‑portti ja Windows 7 tai uudempi
Tee jokin seuraavista:
Liitä laitteesi tietokoneeseen sen mukana tulleella Lightning–USB-kaapelilla. Jos tietokoneessa on USB-C-portti, voit käyttää USB-C–USB-sovitinta tai USB-C–Lightning-kaapelia (myydään erikseen).
Jos laitteesi mukana tuli USB-C–Lightning-kaapeli ja tietokoneessa on USB-portti, käytä Lightning–USB-kaapelia (myydään erikseen).
Jos iPadisi mukana tuli USB-C-latauskaapeli ja tietokoneessa on USB-portti, käytä USB-C–USB-sovitinta ja USB-A-kaapelia (myydään erikseen).
Jos iPadisi mukana tuli Thunderbolt 4/USB-4-latauskaapeli ja tietokoneessa on USB-portti, käytä USB-C-USB-sovitinta ja USB-A-kaapelia (myydään erikseen). Voit käyttää Thunderbolt- tai USB-kaapeleita Thunderbolt-laitteiden kanssa, kuten 12,9 tuuman iPad Pron (5. sukupolvi) ja 11 tuuman iPad Pron (3. sukupolvi) kanssa.
Kun olet liittänyt laitteesi tietokoneeseen, tee jokin seuraavista:
Macin Finderin sivupalkissa: Valitse laitteesi ja klikkaa sitten ikkunan yläreunassa Yleiset.
Jotta voit päivittää laitteen Finderilla iOS 15:een tai iPadOS 15:een, sinulla on oltava macOS 10.15 tai uudempi. Jos käytössäsi on macOS:n aiempi versio, käytä iTunesia laitteen päivittämiseen.
Windows-laitteen iTunes-apissa: Klikkaa iPhone-painiketta iTunes-ikkunan vasemmassa yläreunassa ja klikkaa Yhteenveto.
Klikkaa Etsi päivityksiä.
Asenna saatavilla oleva päivitys klikkaamalla Päivitä.
Macin päivittäminen automaattisesti
Tee jokin seuraavista:
Jos Macissasi on macOS 13 tai uudempi: Valitse Omenavalikko
 , valitse Järjestelmäasetukset, klikkaa Yleiset ja sitten Ohjelmistopäivitys.
, valitse Järjestelmäasetukset, klikkaa Yleiset ja sitten Ohjelmistopäivitys.Macissa, jossa on macOS 12 tai aiempi: Valitse Omenavalikko
 , valitse Järjestelmäasetukset ja klikkaa Ohjelmistopäivitys
, valitse Järjestelmäasetukset ja klikkaa Ohjelmistopäivitys  .
.
Jos haluat asentaa macOS-päivitykset automaattisesti, valitse ”Pidä Mac automaattisesti ajan tasalla”.
Voit määrittää päivitysten lisävalintoja klikkamalla Lisävalinnat ja tekemällä jonkin seuraavista:
Jos haluat, että Mac tarkistaa päivitykset automaattisesti: Valitse ”Etsi päivityksiä”.
Jos haluat, että Mac lataa päivitykset kysymättä: Valitse ”Lataa saatavilla olevat uudet päivitykset”.
Jos haluat, että Mac asentaa macOS-päivitykset automaattisesti: Valitse ”Asenna macOS-päivitykset”.
Jos haluat, että Mac asentaa appipäivitykset App Storesta automaattisesti: Valitse ”Asenna appien päivitykset App Storesta”.
Jos haluat, että Mac asentaa järjestelmätiedostot ja suojauspäivitykset automaattisesti: Valitse ”Asenna turvapäivitykset ja järjestelmätiedostot”.
Klikkaa OK.
Jotta saat uusimmat päivitykset automaattisesti, on suositeltavaa valita ”Etsi päivityksiä”, ”Lataa saatavilla olevat uudet päivitykset” ja ”Asenna järjestelmän datatiedostot ja suojauspäivitykset”.
Huomaa: MacBookin, MacBook Pron ja MacBook Airin virtalähde on oltava kytkettynä päivitysten automaattista lataamista varten.
Macin päivittäminen käsin
Voit päivittää Macin käyttöjärjestelmän ja minkä tahansa App Storesta hankkimasi ohjelmiston käsin.
Tee jokin seuraavista:
Jos Macissasi on macOS 13 tai uudempi: Valitse Omenavalikko
 , valitse Järjestelmäasetukset, klikkaa Yleiset ja sitten Ohjelmistopäivitys.
, valitse Järjestelmäasetukset, klikkaa Yleiset ja sitten Ohjelmistopäivitys.Macissa, jossa on macOS 12 tai aiempi: Valitse Omenavalikko
 , valitse Järjestelmäasetukset ja klikkaa Ohjelmistopäivitys
, valitse Järjestelmäasetukset ja klikkaa Ohjelmistopäivitys  .
.
Jos haluat päivittää App Storesta hankitun ohjelmiston, klikkaa Omenavalikko. App Storen vieressä näkyy saatavilla olevien päivitysten määrä (jos niitä on saatavilla). Jatka App Store -appiin
 valitsemalla App Store.
valitsemalla App Store.