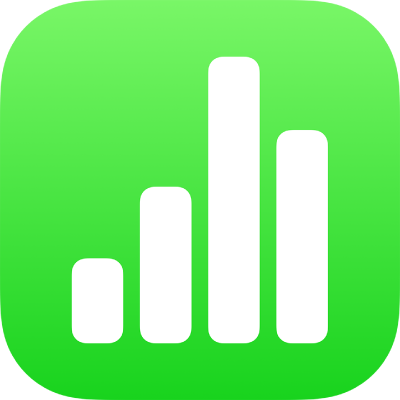
Kuvan lisääminen iPadin Numbersissa
Voit lisätä valokuvia, grafiikkaa ja SVG-kuvia mille tahansa välilehdelle ja korvata median paikanvaraajia omilla kuvillasi. Voit lisätä kuvia laitteesi kuva-albumeista, lisätä niitä iCloudista tai ottaa kuvan laitteellasi ja lisätä sen suoraan laskentataulukkoosi.
Kuvan lisääminen
Valitse Numbers-appi
 iPadillasi ja avaa laskentataulukko.
iPadillasi ja avaa laskentataulukko.Napauta työkalupalkissa
 -painiketta.
-painiketta.Napauta Kuva tai Video.
Jos haluat lisätä SVG-kuvan tai kuvan iCloudista tai muusta palvelusta, napauta Lisää kohteesta.
Selaa kuvan kohdalle ja napauta sitä.
Voit muuttaa kuvan kokoa vetämällä sinisiä pisteitä.
Voit myös kopioida kuvan toisesta laskentataulukosta tai apista.
Median paikanvaraajan luominen
Voit lisätä laskentataulukkoon median paikanvaraajan, johon voit lisätä kuva-, video- tai äänitiedoston. Median paikanvaraajalla voit helposti korvata median vaikuttamatta välilehden muihin elementteihin.
Valitse Numbers-appi
 iPadillasi ja avaa laskentataulukko.
iPadillasi ja avaa laskentataulukko.Voit lisätä kuvan välilehdelle ja muotoilla sitä sitten sen näköiseksi kuin haluat laskentataulukkosi kuvien olevan.
Voit mm. lisätä siihen maskin tai reunuksen, pyörittää sitä ja muuttaa sen kokoa.
Valitse kuva napauttamalla sitä, napauta
 , napauta Kuva ja napauta sitten Aseta paikanvaraajaksi.
, napauta Kuva ja napauta sitten Aseta paikanvaraajaksi.
Median paikanvaraajan korvaaminen kuvalla
Valitse Numbers-appi
 iPadillasi ja avaa laskentataulukko, jossa on median paikanvaraaja.
iPadillasi ja avaa laskentataulukko, jossa on median paikanvaraaja.Napauta median paikanvaraajan oikeassa alakulmassa
 -painiketta ja napauta Valitse kuva tai video.
-painiketta ja napauta Valitse kuva tai video.Napauta albumia.
Jos haluat käyttää kuvaa iCloudista tai muusta palvelusta, napauta albumien alapuolella ”Lisää kohteesta”.
Napauta kuvaa, jonka haluat lisätä.
Jos olet lisäämässä kuvaa iCloudista tai muusta palvelusta, etsi kuva napauttelemalla kansioita.
Voit muuttaa kuvan kokoa vetämällä sinisiä pisteitä.
Kuvan ottaminen Numbersissa ja sen lisääminen välilehdelle
Voit ottaa kuvan laitteesi kameralla ja lisätä kuvan suoraan laskentataulukkoosi.
Valitse Numbers-appi
 iPadillasi ja avaa laskentataulukko.
iPadillasi ja avaa laskentataulukko.Tee jokin seuraavista taulukkovälilehdellä, johon haluat lisätä kuvan:
Napauta median paikanvaraajan oikeassa alakulmassa
 -painiketta ja napauta Ota kuva tai videoi.
-painiketta ja napauta Ota kuva tai videoi.Napauta työkalupalkissa
 -painiketta ja napauta sitten Kamera.
-painiketta ja napauta sitten Kamera.
Voit ottaa kuvan napauttamalla Kuva, napauttamalla
 ja tekemällä jonkin seuraavista:
ja tekemällä jonkin seuraavista:Kuvan lisääminen: Napauta Käytä kuvaa.
Kuvan ottaminen uudelleen: Napauta Ota uusi.
Keskeyttäminen ja paluu laskentataulukkoon: Napauta Ota uusi ja napauta sitten Kumoa.
Voit muuttaa kuvan kokoa vetämällä sinisiä pisteitä.
Voit muokata valokuvaa samalla tavalla kuin mitä tahansa muuta kuvaa. Kuva näkyy laitteen Kuvat-apissa.
Kuvan kuvauksen lisääminen
Voit lisätä kuvauksen mihin tahansa laskentataulukon kuvaan. Avustava teknologia (esimerkiksi VoiceOver) voi lukea kuvien kuvaukset, kun joku haluaa käyttää laskentataulukkoa avustavan teknologian avulla. Kuvien kuvaukset eivät näy laskentataulukossa missään.
Valitse Numbers-appi
 iPadillasi ja avaa laskentataulukko, jossa on kuva.
iPadillasi ja avaa laskentataulukko, jossa on kuva.Valitse objekti napauttamalla, napauta
 -painiketta ja napauta sitten Kuva.
-painiketta ja napauta sitten Kuva.Napauta Kuvaus, napauta tekstilaatikkoa ja kirjoita tekstisi.
Jos viet laskentataulukkosi PDF:nä, kuvien kuvaukset ovat edelleen luettavissa avustavalla teknologialla. Katso Muihin tiedostomuotoihin vieminen iPadin Numbersissa.
Jos haluat lisätä kuvagallerian, katso Kuvagallerian lisääminen iPadin Numbersissa. Jos haluat lisätä kuvatekstin kuvaan, katso Kuvatekstin tai otsikon lisääminen objekteihin iPadin Numbersissa.
Jos haluat käsitellä useita kuvia samaan aikaan, pidä yhtä kuvaa painettuna ja napauta muita kuvia toisella sormella.
Vinkki: Voit myös erotella SVG-kuvia kuvioiksi ja muokata niitä sitten yksitellen. Jos haluat lisätietoja, katso Kuvioiden yhdistäminen tai osiin erotteleminen.