
Kuvion lisääminen ja muokkaaminen Macin Numbersissa
Kuviokirjastossa on satoja kuvioita useissa kategorioissa. Kun olet lisännyt kuvion välilehdelle, voit muokata sitä monin eri tavoin. Voit esimerkiksi muuttaa tavallisen viisisakaraisen tähden 20-sakaraiseksi tähtisateeksi ja säätää neliön kulmien pyöristystä. Voit myös lisätä tekstiä kuvioon ja täyttää kuvion värillä tai kuvalla.
Vinkki: Voit lisätä laskentataulukkoon SVG-kuvan ja erotella sen sitten kuvioiksi ja muokata niitä kuten muitakin kuvioita. Jos haluat lisätietoja SVG-kuvien lisäämisestä, katso Kuvan lisääminen.
Kuvion lisääminen
Voit lisätä kuvion mihin tahansa laskentataulukossa tai sitä ympäröivässä työtilassa ja muokata sitä sitten kuten haluat.
Valitse Numbers-appi
 Macillasi.
Macillasi.Avaa laskentataulukko ja napauta työkalupalkissa
 -painiketta.
-painiketta.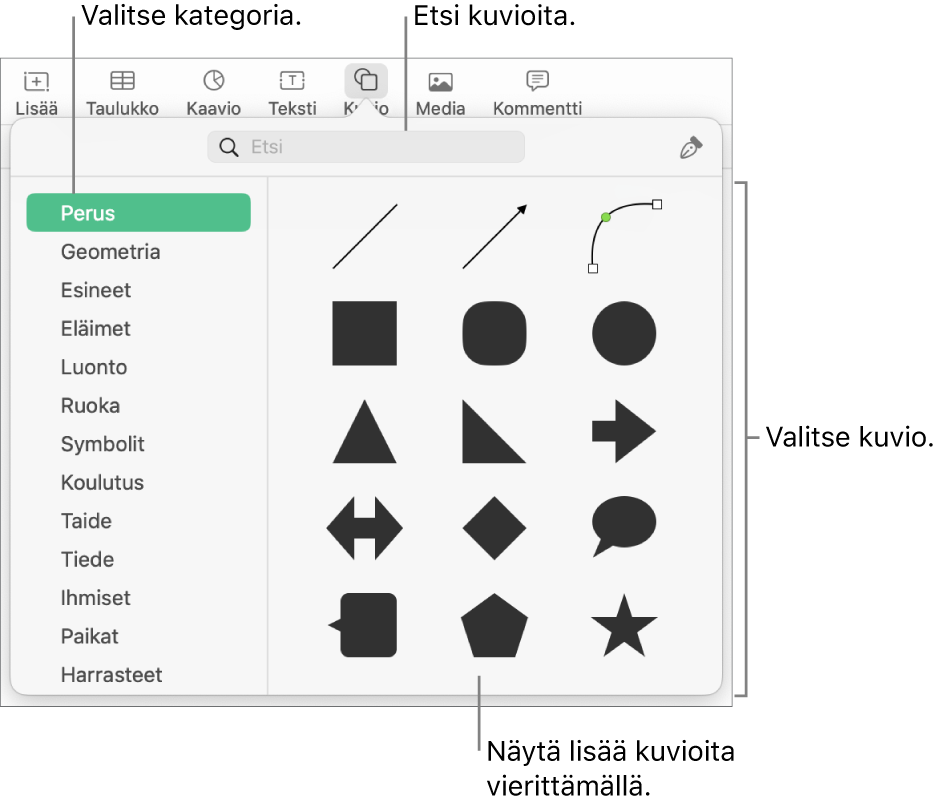
Valitse vasemmalla kategoria ja lisää sitten kuvio laskentataulukkoon klikkaamalla tai vetämällä sitä.
Jos haluat selata kaikkia kuvioita, siirrä osoitin kuvio-osion päälle ja vieritä alas.
Jos haluat etsiä kuviota, kirjoita sen nimi kuviokirjaston yläreunassa olevaan hakukenttään. Näytä kuvion nimi siirtämällä osoitin sen päälle.
Muuta kuvion sijaintia taulukkovälilehdellä vetämällä sitä.
Kuvion reunan kaarien säätäminen
Valitse Numbers-appi
 Macillasi.
Macillasi.Avaa laskentataulukko, jossa on kuvio, ja valitse kuvio klikkaamalla sitä.
Valitse Muoto > Kuviot ja viivat > Tee muokattavaksi (näytön yläreunassa olevasta Muoto-valikosta).
Kaksoisklikkaamalla valkoista kahvaa voit muuttaa viivan kaarevasta suoraksi.
Kahvat edustavat erityyppisiä viivoja:
Neliö, jonka ääriviivat ovat punaiset: Osoittaa terävän viivan. Tähän pisteeseen yhdistyvät viivat ovat suoria.
Ympyrä, jonka ääriviivat ovat punaiset: Osoittaa kaarevan viivan. Tähän pisteeseen yhdistyvät viivat ovat kaarevia.
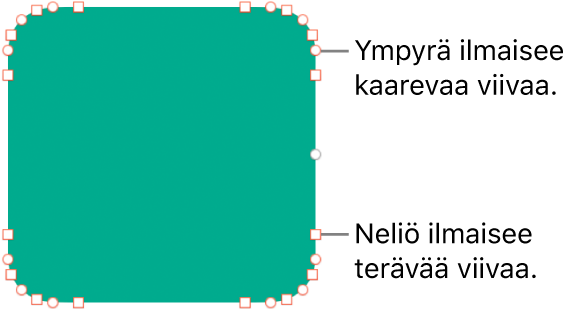
Klikkaa muodon ulkopuolella, kun lopetat sen muokkaamisen.
Muuta oletuskäyrät bezier-käyriksi valitsemalla Numbers > Asetukset (näytön yläreunassa olevasta Numbers-valikosta) ja valitsemalla Yleiset-välilehdeltä ”Oletuskäyrä on bezier”. Kun muokkaat kuviota, jossa kaarevat viivat ovat bezier-käyriä, voit säätää kaarta käyttämällä pisteessä olevia kahvoja.
Kuvion ominaisuuksien säätäminen
Voit muuttaa minkä tahansa peruskuvion (kuviokirjaston peruskategoriasta) ominaisuuksia, mikäli kuviossa on vihreä piste, kun se on valittu. Voit esimerkiksi lisätä sakaroita viisisakaraiseen tähteen.
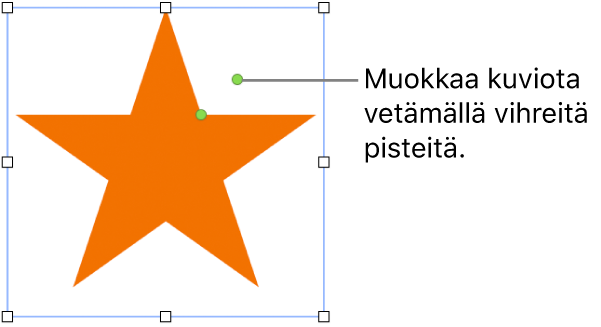
Valitse Numbers-appi
 Macillasi.
Macillasi.Avaa laskentataulukko, jossa on peruskuvio, ja valitse kuvio klikkaamalla sitä.
Tee jokin seuraavista:
Pyöristetyn suorakulmion kulmien muotoileminen: Terävöitä kulmaa vetämällä vihreää pistettä kulmaa kohti tai pyöristä kulmaa vetämällä pistettä kulmasta poispäin.
Tähden sakaramäärän muuttaminen: Lisää sakaroita vetämällä vihreää pistettä myötäpäivään tai poista niitä vetämällä vihreää pistettä vastapäivään. Tähdessä voi olla 3–20 sakaraa.
Tähden sakaroiden muodon muuttaminen: Tee sakaroista pidempiä ja kapeampia vetämällä sisempää vihreää pistettä tähden keskustaa kohti tai lyhempiä ja leveämpiä vetämällä keskustasta pois päin.
Kuvatekstin ja puhekuplan muodon muuttaminen: Muuta kuplan muotoa vetämällä sen päällä olevaa vihreää pistettä. Muuta sakaran pituutta ja paikkaa vetämällä sen kärjessä olevaa vihreää pistettä. Muuta sakaran leveyttä vetämällä sen juuressa olevaa vihreää pistettä.
Monikulmion sivujen määrän muuttaminen: Säädä sivujen määrää vetämällä vihreää pistettä myötä- tai vastapäivään.
Nuolien mittasuhteiden säätäminen: Tee nuolenpäästä ohuempi vetämällä vihreää pistettä nuolen kärkeä kohti tai nuolen varresta paksumpi vetämällä pistettä nuolen sivua kohti.
Saat enemmän muokkauskahvoja näkyviin ja tehdä kuviosta vapaamuotoisen tai abstraktin: Valitse Muoto > Kuviot ja viivat > Tee muokattavaksi (näytön yläreunassa olevasta Muoto-valikosta). Siirrä osoitinta kahden pisteen välillä, kunnes kahva tulee näkyviin, ja vedä sitä. Vedä haluamasi kahvoja ja klikkaa kuvion ulkopuolelle, kun olet valmis.
Jos haluat muokata useita kuvioita samaan aikaan, pidä vaihtonäppäintä painettuna samalla, kun klikkaat kuvioita.