
Yhteistyö projekteissa Macin Viestit-apin avulla
Voit lähettää projektin yhteistyökutsun Viestit-apissa, jolloin kaikki keskustelun osallistujat lisätään dokumenttiin, laskentataulukkoon tai muuhun jaettuun tiedostoon. Kun joku tekee muokkauksen, toimintapäivitykset näkyvät Viestit-keskustelun yläreunassa. Klikkaamalla päivityksiä pääset takaisin jaettuun sisältöön.
Huomaa: Yhteistyön tekemisen aloittaminen projektissa Viestit-apissa edellyttää, että sinulla ja vastaanottajilla on käytössä iMessage ja iOS 16, iPadOS 16, macOS 13, watchOS 9 tai visionOS 1 tai uudempi. Sisältö on tallennettava ensin jonnekin (esim. iCloud Driveen), josta muut voivat käyttää sitä. macOS-appien kohdalla iCloud on laitettava päälle, jotta osallistujat voivat käyttää yhteistyöominaisuuksia. Katso iCloudin käyttöönotto Viesteille kaikissa laitteissa.
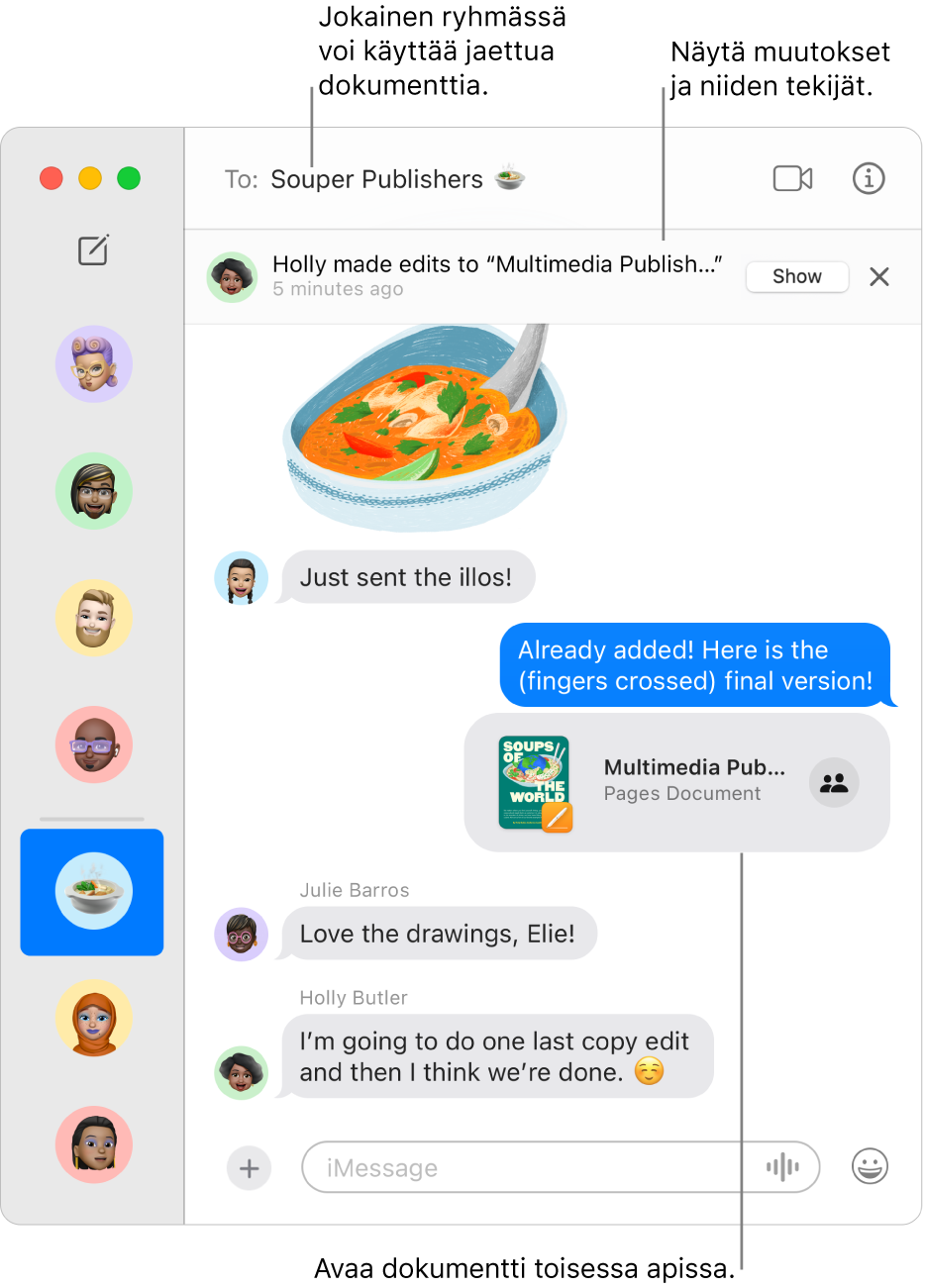
Yhteistyön aloittaminen vetämällä tiedosto Viestit-keskusteluun
Kun olet kahdenkeskisessä tai ryhmäkeskustelussa ja haluat tehdä yhteistyötä. voit lisätä tiedostoja ja kansioita iCloud Drivesta, Keynotesta, Numbersista ja Pagesista suoraan keskusteluun.
Avaa Macissa Viestit-appi
 .
.Vedä jaettava tiedosto tai kansio Finderista
 tai Macin työpöydältä keskusteluun Viestit-apissa.
tai Macin työpöydältä keskusteluun Viestit-apissa.Tee Viestit-keskustelun alareunassa olevassa kentässä mitä tahansa seuraavista:
Klikkaa ponnahdusvalikkoa ja valitse Tee yhteistyötä, jos se ei ole jo valittu.
Muuta jakovalintoja klikkaamalla ponnahdusvalikon alla
 .
.
Lähetä viesti painamalla rivinvaihtonäppäintä.
Kun joku muokkaa tiedostoa, näet päivitykset Viestit-keskustelun yläreunassa. Pääset takaisin jaettuun projektiin katsomaan muutokset klikkaamalla päivitystä.
Viestit-apissa tehtävän yhteistyön aloittaminen toisesta apista
Voit tehdä projektissa yhteistyötä myös muussa apissa, kuten Finderissa, Muistutuksissa, Muistiinpanoissa, Safarissa, Freeformissa, Keynotessa, Numbersissa, Pagesissa ja tuetuissa muiden valmistajien apeissa.
Huomaa: Tapa, jolla henkilö kutsutaan tekemään yhteistyötä, riippuu apista.
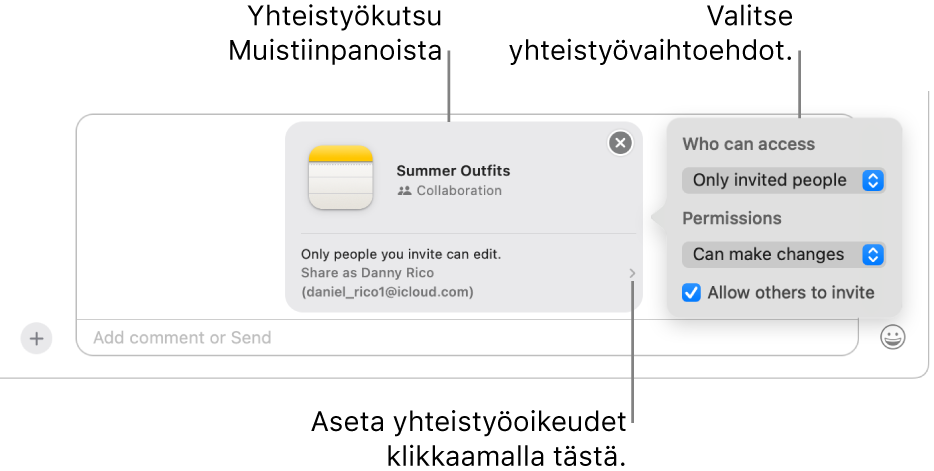
Siirry toiseen appiin Macillasi.
Valitse tiedosto tai kohde, jonka haluat jakaa, ja klikkaa
 .
.Varmista, että ponnahdusvalikossa on valittuna Tee yhteistyötä, ja klikkaa Viestit. Kirjoita Vastaanottaja-kenttään kaikkien niiden henkilöiden nimi, sähköpostiosoite tai puhelinnumero, joille haluat lähettää projektin.
Halutessasi voit valita jonkin äskeisistä Viestit-keskusteluista, jolloin kohde lähetetään automaattisesti kyseiselle henkilölle tai ryhmälle.
Tee Viestit-keskustelun alareunassa olevassa kentässä mitä tahansa seuraavista:
Klikkaa ponnahdusvalikkoa ja valitse Tee yhteistyötä, jos se ei ole jo valittu.
Muuta jakovalintoja klikkaamalla ponnahdusvalikon alla
 .
.
Lähetä viesti painamalla rivinvaihtonäppäintä.
Kun olet kutsunut osallistujat Viesteissä, voit työskennellä projektin parissa muussa apissa ja palata Viestit-keskusteluun milloin tahansa. Klikkaa Tee yhteistyötä ‑painiketta. (Kun keskusteluun ei liity kuvaa, se näyttää tältä: ![]() . Muussa tapauksessa näkyy yksittäinen kuva tai ryhmän kuvake.) Klikkaa sitten
. Muussa tapauksessa näkyy yksittäinen kuva tai ryhmän kuvake.) Klikkaa sitten ![]() . Voit aloittaa FaceTime-puhelun nopeasti tai klikata Yhteistyö-painiketta ja klikata
. Voit aloittaa FaceTime-puhelun nopeasti tai klikata Yhteistyö-painiketta ja klikata ![]() (äänipuhelulle) tai
(äänipuhelulle) tai ![]() (videopuhelulle).
(videopuhelulle).
Projektin hallitseminen Viesteissä
Kun olet jakanut projektin Viestit-apin kahdenkeskisessä tai ryhmäkeskustelussa , voit tehdä Macin Viestit-apissa ![]() mitä tahansa seuraavista:
mitä tahansa seuraavista:
Siirtyminen projektiin: Klikkaa keskustelussa jaettua projektia. Vaihtoehtoisesti voit klikata keskustelun oikeassa yläkulmassa
 , selata Yhteistyö-kohtaan ja klikata sitten jaettua projektia.
, selata Yhteistyö-kohtaan ja klikata sitten jaettua projektia.Vinkki: Jos haluamaasi jaettua projektia ei näy Yhteistyö-kohdan alla, klikkaa Näytä lisää.
Projektin muutosten ja niiden tekijän katsominen: Kun joku muokkaa projektia, klikkaa keskustelun yläreunassa Näytä tai Tarkista.
Henkilön lisääminen projektiin: Kun teet projektissa yhteistyötä ryhmän kanssa, voit lisätä henkilöitä ryhmäkeskusteluun samalla tavoin kuin yleensäkin. Anna heille sitten projektin käyttöoikeus klikkaamalla keskustelun tekstin yläpuolella Tarkista.
Henkilön poistaminen projektista: Kun teet projektissa yhteistyötä ryhmän kanssa, voit poistaa henkilöitä ryhmäkeskustelusta samalla tavoin kuin yleensäkin. Tarkista osallistujan käyttöoikeus apissa (esimerkiksi Muistiinpanoissa tai Pagesissa) katselu- tai muokkausoikeuksien poistoa varten.
Projektin kiinnittäminen: Ctrl-klikkaa keskustelussa jaettua projektia ja valitse Kiinnitä.
Projektin kätkeminen: Klikkaa keskustelun oikeassa yläkulmassa
 , selaa Yhteistyö-kohtaan, control-klikkaa jaettua projektia ja valitse Kätke.
, selaa Yhteistyö-kohtaan, control-klikkaa jaettua projektia ja valitse Kätke.Kun kätket projektin, se ei enää näy Yhteistyö-kohdassa (mutta näkyy Linkit-osiossa). Projektin kätkeminen ei poista jako-oikeuksiasi eikä poista sinua yhteistyöstä. Pääset edelleen projektiin apista, jossa se on jaettu.
Projektin jakaminen: Klikkaa keskustelun oikeassa yläkulmassa
 , selaa Yhteistyö-kohtaan, control-klikkaa jaettua projektia ja valitse Jaa.
, selaa Yhteistyö-kohtaan, control-klikkaa jaettua projektia ja valitse Jaa.Kun jaat projektin, voit jakaa sen uusille osallistujille tai samalle ryhmälle.
Jos ctrl-klikkaat jaettua projektia keskustelussa, voit myös tehdä mitä tahansa seuraavista:
Projektin hallitseminen toisessa apissa
Kun olet jakanut projektin Viesteissä kahdenkeskisessä tai ryhmäkeskustelussa, voit tehdä yhteistyöhön muutoksia (kuten lisätä uusia osallistujia, poistaa osallistujia tai lopettaa yhteistyön) toisessa Macin apissa:
iCloud Drive Finderissa: Valitse Macin Finder-apissa
 jakamasi tiedosto tai kansio iCloud Drivesta, ctrl-klikkaa sitä ja valitse Hallitse jaettua tiedostoa. Katso iCloudin käyttäminen tiedostojen ja kansioiden jakamiseen ja yhteiskäyttöön.
jakamasi tiedosto tai kansio iCloud Drivesta, ctrl-klikkaa sitä ja valitse Hallitse jaettua tiedostoa. Katso iCloudin käyttäminen tiedostojen ja kansioiden jakamiseen ja yhteiskäyttöön.Muistutukset: Valitse Macin Muistutukset-apissa
 jakamasi lista ja klikkaa sitten Tee yhteistyötä ‑painiketta. Katso Muistutuslistan jakaminen.
jakamasi lista ja klikkaa sitten Tee yhteistyötä ‑painiketta. Katso Muistutuslistan jakaminen.Muistiinpanot: Valitse Macin Muistiinpanot-apissa
 jakamasi muistiinpano tai kansio ja klikkaa sitten Tee yhteistyötä ‑painiketta. Katso Yhteistyön tekeminen jaetussa muistiinpanossa.
jakamasi muistiinpano tai kansio ja klikkaa sitten Tee yhteistyötä ‑painiketta. Katso Yhteistyön tekeminen jaetussa muistiinpanossa.Safari: Valitse Macin Safari-apissa
 jakamasi välilehtiryhmä ja klikkaa sitten Tee yhteistyötä ‑painiketta. Katso Välilehtiryhmien jakaminen ja yhteistyö Safarissa.
jakamasi välilehtiryhmä ja klikkaa sitten Tee yhteistyötä ‑painiketta. Katso Välilehtiryhmien jakaminen ja yhteistyö Safarissa.Freeform: Klikkaa Macin Freeform-apin
 sivupalkissa Jaettu, kaksoisklikkaa taulua ja klikkaa sitten Tee yhteistyötä -painiketta. Katso Yhteistyön tekeminen jaetussa Freeform-taulussa.
sivupalkissa Jaettu, kaksoisklikkaa taulua ja klikkaa sitten Tee yhteistyötä -painiketta. Katso Yhteistyön tekeminen jaetussa Freeform-taulussa.
Huomaa: Viestit-apin yhteistyöryhmä ja projektissa yhteistyötä tekevä ryhmä eivät välttämättä ole samat. Esimerkiksi voit kutsua henkilöitä yhteistyöhön tiedostossa Viestit-apin ulkopuolella. Sinulla voi myös olla Viesteissä kaksi eri ryhmää, joilla kummallakin on oma yhteistyökeskustelu.