MacBook Pron käyttöönotto nykyisille Macin käyttäjille
Näissä ohjeissa neuvotaan jokainen käyttöönottoprosessin vaihe, ja ne on tarkoitettu käytettäviksi yhdessä Käyttöönottoapurin kanssa.
Ennen kuin aloitat
Pidä joko toinen Macisi tai iPhonesi tai iPadisi helposti saatavilla käyttöönoton aikana, koska jotkin vaiheet voivat vaatia vahvistuksen toisella laitteella.
Saat käyttöönoton aikana mahdollisuuden siirtää tietoja toisesta Macista. Jos haluat tehdä sen, huolehdi että sinulla on se tietokone, josta haluat siirtää tiedot, ja että siihen on päivitetty uusin saatavilla oleva ohjelmistoversio.
Käyttöönottoapuri tekee MacBook Pron käyttöönoton helpoksi, eikä siihen pitäisi kulua kovinkaan paljoa aikaa. Varaa kuitenkin enemmän aikaa, jos päätät siirtää tietoja.
Kielen ja maan tai alueen asettaminen ja yhdistäminen Wi-Fi-verkkoon
Kielen valitseminen: Tämä asettaa Macin kielen. Jos haluat myöhemmin vaihtaa kieltä, avaa Järjestelmäasetukset, klikkaa sivupalkissa Kieli ja alue ja tee valintasi.
Maan tai alueen asettaminen: Tämä asettaa Macille päivämäärien, valuuttojen, lämpötilan jne. muodot. Jos haluat myöhemmin muuttaa asetuksiasi, avaa Järjestelmäasetukset, klikkaa sivupalkissa Yleiset, klikkaa Kieli ja alue ja tee valintasi.
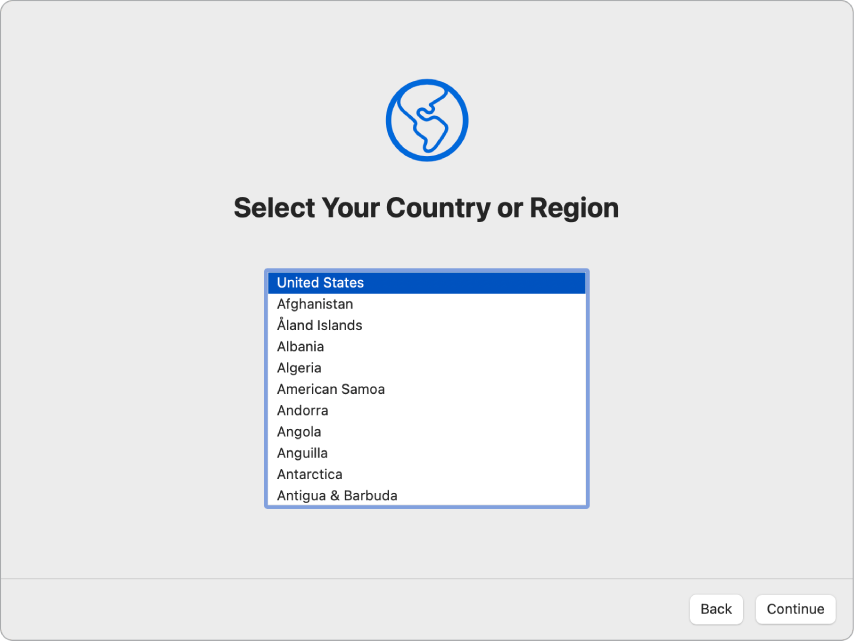
Käyttöapuominaisuuksien laittaminen päälle: Näytä näön, motoriikan, kuulon ja oppimisen käyttöapuvalinnat tai klikkaa Ei nyt. Jos haluat käyttää Macin käyttöönotossa VoiceOveria, paina näppäimistön esc-näppäintä. Voit myös painaa kolmesti Touch ID ‑painiketta, jotta saat näkyviin enemmän käyttöapuvalintoja. Jos haluat lisätietoja, katso Käyttöapu Macissasi.
Wi‑Fi-verkkoon yhdistäminen: Valitse Wi-Fi-verkko ja syötä tarvittaessa sen salasana. Jos käytät Ethernetiä, voit myös klikata Muut verkkovalinnat ja seurata näytölle tulevia ohjeita. Jos haluat liittää MacBook Pron USB-C-porttiin Ethernet-kaapelin, tarvitset lisäksi Ethernet-sovittimen, kuten esimerkiksi Belkin USB-C–Gigabit Ethernet ‑sovitin.
Jos haluat vaihtaa Wi-Fi-verkkoa myöhemmin, klikkaa valikkorivillä Wi-Fi-tilakuvaketta ![]() tai avaa Järjestelmäasetukset, klikkaa sivupalkissa Wi-Fi, valitse verkko ja syötä tarvittaessa sen salasana.
tai avaa Järjestelmäasetukset, klikkaa sivupalkissa Wi-Fi, valitse verkko ja syötä tarvittaessa sen salasana.
Vinkki: Jos Wi-Fi-tilakuvake ![]() ei käyttöönoton jälkeen näy valikkorivillä, voit lisätä sen. Avaa Järjestelmäasetukset, klikkaa sivupalkissa Ohjauskeskus ja valitse Wi-Fi-kohdassa ”Näytä valikkorivillä”.
ei käyttöönoton jälkeen näy valikkorivillä, voit lisätä sen. Avaa Järjestelmäasetukset, klikkaa sivupalkissa Ohjauskeskus ja valitse Wi-Fi-kohdassa ”Näytä valikkorivillä”.
Tietojen siirtäminen toisesta Macista
Voit siirtää tietosi – kuten tiedostot, yhteystiedot, tilit ynnä muuta – toisesta Macista uuteen MacBook Prohosi. Voit myös valita tietojen siirtämisen Time Machinen varmuuskopiosta tai Macissa olevalta käynnistyslevyltä. Kun siirrät tietoja toisesta Macista, voit joko siirtää ne langattomasti tai yhdistää Macisi uuteen MacBook Prohon Ethernet-kaapelilla.
Jos palautat Macin tiedot, katso Macin palauttaminen varmuuskopiosta.
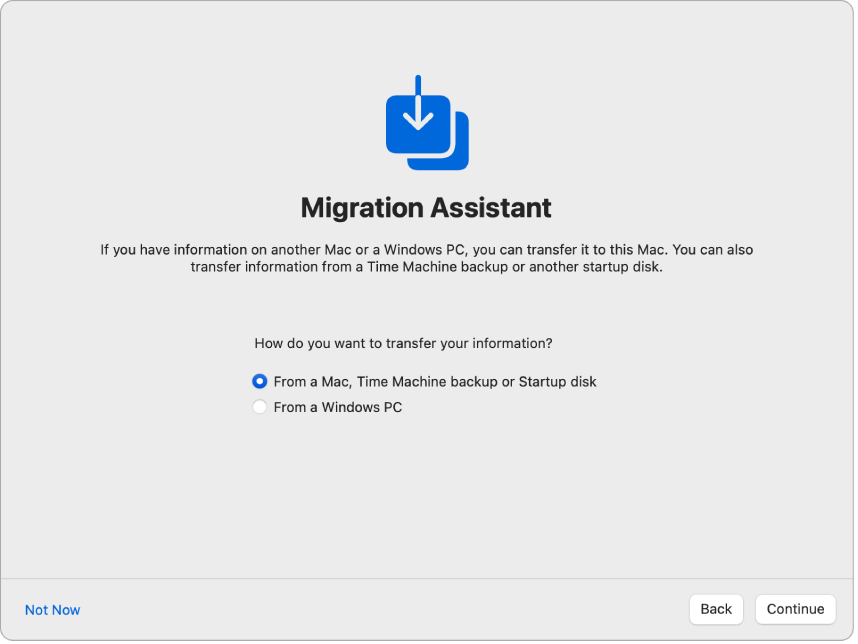
Ennen kuin aloitat: Varmista, että toiseen Maciin on päivitetty uusin saatavilla oleva ohjelmistoversio. Avaa sitten Siirtymisapuri siinä Macissa, josta siirrät tiedot. Siirtymisapuri on Apit-kansion sisällä olevassa Lisäapit-kansiossa.
Tietojen siirtäminen langattomasti: Voit siirtää tiedot langattomasti toisesta Macista uuteen Maciisi, jos molemmat tietokoneet ovat lähekkäin. Klikkaa käyttöönottonäytössä toista Maciasi ja seuraa ohjeita.
Tietojen siirtäminen Ethernet-kaapelilla: Yhdistä Mac suoraan toiseen Maciisi käyttämällä Ethernet-kaapelia. Jotta voit liittää Ethernet-kaapelin MacBook Pron USB-C-porttiin, tarvitset Ethernet-sovittimen, kuten esimerkiksi Belkin USB-C–Gigabit Ethernet ‑sovitin. Toisen Macin porteista riippuen saatat tarvita sovittimen, jolla liität Ethernet-kaapelin siihen. Kun olet yhdistänyt ne, klikkaa käyttöönottonäytössä toista Maciasi ja seuraa ohjeita.
Tietojen siirtäminen myöhemmin: Voit myös valita, että et siirrä tietoja nyt. Klikkaa siinä tapauksessa Siirtymisapuri-ikkunassa Ei nyt. Jos haluat siirtää tietoja käyttöönoton jälkeen, katso Tietojen siirtäminen uuteen MacBook Prohon.
Lisätietoja: Jos haluat lisätietoja tästä prosessista, katso Uuteen Maciin siirtyminen Siirtymisapurin avulla.
Kirjautuminen Apple ID:llä ja tietokonetilin käyttöönotto
Kirjautuminen Apple ID:llä: Kun kirjaudut käyttöönoton aikana sisään Apple ID:lläsi, saat vahvistuskoodin muihin Apple-laitteisiisi. Jatka syöttämällä vahvistuskoodi uuteen MacBook Prohon. Jos et saa koodia tai laite ei ole sinulla, voit valita, että vahvistuskoodi toimitetaan sinulle tekstiviestinä tai puhelussa. Jos et voi käyttää Apple ID:hen liitettyä puhelinnumeroa, valitse ”Etkö voi käyttää tätä numeroa?” ja noudata näytölle tulevia ohjeita.
Jos sinun tarvitsee luoda Apple ID, valitse Luo uusi Apple ID. Jos olet unohtanut Apple ID:si tai salasanasi, valitse Unohtuiko Apple ID tai salasana.
Jos et halua kirjautua sisään Apple ID:llä tai luoda uutta Apple ID:tä nyt, klikkaa Ota käyttöön myöhemmin. Voit kirjautua sisään Apple ID:llä tai luoda uuden Apple ID:n sen jälkeen, kun käyttöönotto on tehty. Avaa Järjestelmäasetukset ja klikkaa sivupalkissa Kirjaudu sisään Apple ID:llä.
Huomaa: Kun olet kirjautunut sisään Apple ID:llä, lue käyttöehdot. Hyväksy ne merkitsemällä valintaneliö, klikkaa sitten Hyväksyn ja jatka eteenpäin.
Tietokonetilin luominen: Lisää nimesi ja luo käyttäjätunnus ja salasana, joita voit käyttää myöhemmin lukitun MacBook Pron avaamiseen tai muiden toimintojen hyväksymiseen. Voit lisätä valinnaisen vihjeen, joka voi auttaa, jos unohdat tietokonetilin salasanan. Jos haluat vaihtaa tilisi sisäänkirjautumiskuvaa, klikkaa sitä ja valitse vaihtoehto.
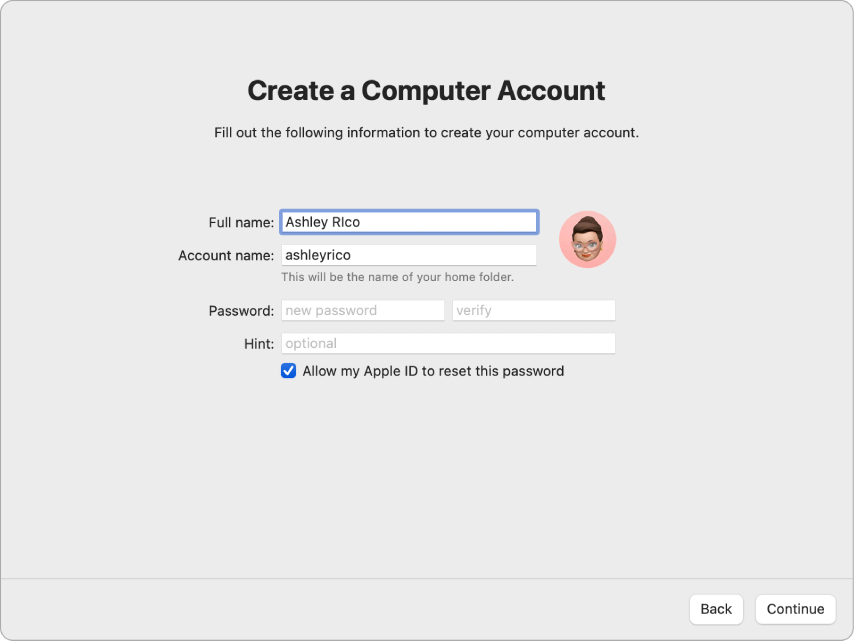
Huomaa: Tietokonetilisi ei ole sama kuin Apple ID:si, mutta jos joskus unohdat salasanan, jolla avaat lukitun Macin, voit käyttää Apple ID:täsi salasanan nollaamiseen, mikäli olet valinnut kyseisen valintaneliön käyttöönoton aikana.
Tee tästä uusi Macisi ‑näyttö
Jos olet jo ottanut käyttöön toisen laitteen, jossa on macOS 12 tai uudempi, iOS 15 tai uudempi tai iPadOS 15 tai uudempi, näkyviin tulee Tee tästä uusi Macisi ‑näyttö pikakäyttöönottoa varten. Jos sinulla ei ole Macia, iPadia tai iPhonea, jossa on oikea ohjelmistoversio, tätä vaihetta ei näytetä. (Etkö ole varma Macisi, iPhonesi tai iPadisi ohjelmistoversiosta? Katso Macissa käytetyn macOS:n selvittäminen tai iPhonen, iPadin tai iPodin ohjelmistoversion etsiminen.)
Kun käytät Tee tästä uusi Macisi ‑pikakäyttöönottoa, ohitat useita käyttöönoton vaiheita käyttämällä iCloud-tilillesi tallennettuja asetuksia. Käytä nykyisiä asetuksia klikkaamalla Jatka. Käyttöönottoprosessi siirtyy vaiheeseen Touch ID:n ja Apple Payn käyttöönotto.
Jos haluat muokata uuden MacBook Pron asetuksia, klikkaa Muokkaa asetuksia ja jatka seuraavaan vaiheeseen.
Macin tietosuoja- ja suojausasetusten muokkaaminen, Ruutuajan laittaminen päälle ja Sirin ottaminen käyttöön
Sijaintipalvelujen ottaminen käyttöön: Valitse, saavatko sellaiset apit kuten Kartat käyttää Macin sijaintia. Jos haluat myöhemmin muuttaa Sijaintipalvelut-asetuksia, avaa Järjestelmäasetukset, klikkaa sivupalkissa Tietosuoja ja suojaus, klikkaa sitten Sijaintipalvelut ja valitse haluamasi asetukset.
Jos et valitse sijaintipalveluja käyttöön, sinulle näytetään aikavyöhykkeen valintanäyttö.
Analyysitietojen jakaminen Applelle ja kehittäjille: Valitse, lähetetäänkö Applelle vianmääritystietoja ja dataa ja voiko Apple jakaa kaatumis- ja käyttötietoja kehittäjille. Jos haluat myöhemmin muuttaa näitä asetuksia, avaa Järjestelmäasetukset, klikkaa sivupalkissa Tietosuoja ja suojaus, klikkaa Analyysi ja parannukset (sinun on ehkä vieritettävä se näkyviin) ja valitse haluamasi asetukset.
Ruutuajan käyttöönotto: Ruutuaika kertoo päivittäisen ja viikoittaisen MacBook Pron käyttösi ja mahdollistaa muun muassa käyttöaikarajoitusten asettamisen tietyille apeille sekä lasten ruutuajan hallitsemisen. Laita Ruutuaika päälle klikkaamalla Jatka tai muussa tapauksessa klikkaa Ota käyttöön myöhemmin. Jos päätät ottaa sen käyttöön myöhemmin, avaa Järjestelmäasetukset, klikkaa sivupalkissa Ruutuaika ja valitse haluamasi asetukset. Jos haluat tutustua lisävalintoihin ja saada tarkempia tietoja, katso Ruutuaika Macissa.
Tietojen suojaaminen FileVaultilla: FileVault auttaa suojaamaan tietojasi. Käyttöönoton aikana voit valita, että FileVault laitetaan päälle suojaamaan tietojasi, ja voit myös valita, että sallit levyn lukituksen avaamisen iCloud-tililläsi, jos unohdat salasanan. Jos haluat lisätietoja FileVaultista ja ohjeet sen käyttöönottoon myöhemmin, mikäli et ota sitä käyttöön nyt, katso Macin tietojen salaaminen FileVaultilla.
Sirin ja Hei Siri ‑toiminnon käyttöönotto: Voit laittaa Sirin ja Hei Siri ‑toiminnon päälle (jolloin voit puhua Sirille) käyttöönoton aikana. Ota Siri käyttöön klikkaamalla ”Ota Kysy Siriltä käyttöön”. Ota Hei Siri ‑toiminto käyttöön lausumalla muutamia Siri-komentoja kehotusten mukaan. Jos haluat laittaa Sirin ja Hei Siri ‑toiminnon päälle myöhemmin, avaa Järjestelmäasetukset, klikkaa sivupalkissa Siri ja Spotlight ja valitse haluamasi asetukset. Jos haluat lisätietoja Siristä, katso Macin Siri.
Voit myös valita, että jaat äänen Applelle Sirin parannuksia varten. Voit aina myöhemmin vaihtaa äänen jakamista koskevaa valintaasi. Avaa Järjestelmäasetukset, klikkaa sivupalkissa Tietosuoja ja suojaus, klikkaa Analyysi ja parannukset (sinun on ehkä vieritettävä se näkyviin) ja valitse haluamasi asetukset.
Touch ID:n ja Apple Payn käyttöönotto
Touch ID:n käyttöönotto: Voit lisätä Touch ID:lle sormenjäljen, jota voit käyttää lukitun MacBook Pron avaamiseen, Apple Paylla maksettavien ostojen valtuuttamiseen ja joihinkin muiden valmistajien appeihin kirjautumiseen. Suorita Touch ID:n käyttöönotto seuraamalla näytöllä näkyviä ohjeita. Jos haluat ottaa Touch ID:n käyttöön myöhemmin tai lisätä enemmän sormenjälkiä, avaa Järjestelmäasetukset ja klikkaa sivupalkissa Touch ID ja salasana. Lisää sormenjälki klikkaamalla ![]() ja seuraamalla näyttöön tulevia ohjeita.
ja seuraamalla näyttöön tulevia ohjeita.
Jos haluat lisätietoja, katso Touch ID:n käyttäminen Macissa macOS:n käyttöoppaassa.
Apple Payn käyttöönotto: Jos otat käyttöön Touch ID:n, voit ottaa käyttöön Apple Payn ja lisätä pankki- tai luottokortin tai kaupan luottokortin, jota voidaan käyttää ostosten tekemiseen Touch ID:llä. Syötä kortin tiedot ja noudata näytölle tulevia ohjeita. Jos käytät jo korttia mediaostoksiin, sinua saatetaan ensin kehottaa vahvistamaan kyseinen kortti.
Jos haluat myöhemmin ottaa Apple Payn käyttön tai lisätä muita kortteja, avaa Järjestelmäasetukset ja klikkaa Lompakko ja Apple Pay. Ota Apple Pay käyttöön seuraamalla näytöllä näkyviä kehotteita.
Huomaa: Kortin myöntäjä määrittää, voidaanko korttia käyttää Apple Payn kanssa, ja saattaa pyytää sinulta lisätietoja vahvistusta varten. Apple Payn kanssa voi käyttää monia luotto- ja pankkikortteja. Katso tietoja Apple Payn saatavuudesta ja luottokorttien myöntäjistä Applen tukiartikkelista Apple Pay participating banks.
Työpöydän ulkoasun asettaminen
Ulkoasun valitseminen: Valitse työpöydän ulkoasuksi Vaalea, Tumma tai Automaattinen. Jos haluat myöhemmin muuttaa käyttöönoton aikana tekemäsi valinnan, avaa Järjestelmäasetukset, klikkaa Ulkoasu ja valitse vaihtoehto. Voit myös valita muita ulkoasuasetuksia, kuten korostusvärin tai sivupalkin kuvakkeiden koon.
Huomaa: Jos valitset Tee tästä uusi Macisi ‑pikakäyttöönoton, tämä vaihe ohitetaan.
Käyttöönotto on valmis
Uusi MacBook Prosi on valmis käyttöön. Katso kohdasta Kun MacBook Pron käyttöönotto on valmis, mitä voit tehdä seuraavaksi.