Magic Keyboard MacBook Prolle
Touch ID:llä varustettu Magic Keyboard sisältää ominaisuuksia, joiden ansiosta sillä on helppo syöttää emojeita, vaihtaa näppäimistön kieltä, lukita MacBook Pro ja suorittaa monia järjestelmän toimintoja näppäinpainalluksella. Kun otat Touch ID:n käyttöön, voit käyttää sormenjälkeä avataksesi MacBook Pron, lukitaksesi näytön nopeasti, kirjautuaksesi verkkosivustolle tai appiin pääsyavaimella ja tehdäksesi ostoksia App Storessa, Apple TV -apissa, Apple Booksissa ja verkkosivustoilla Apple Paylla.
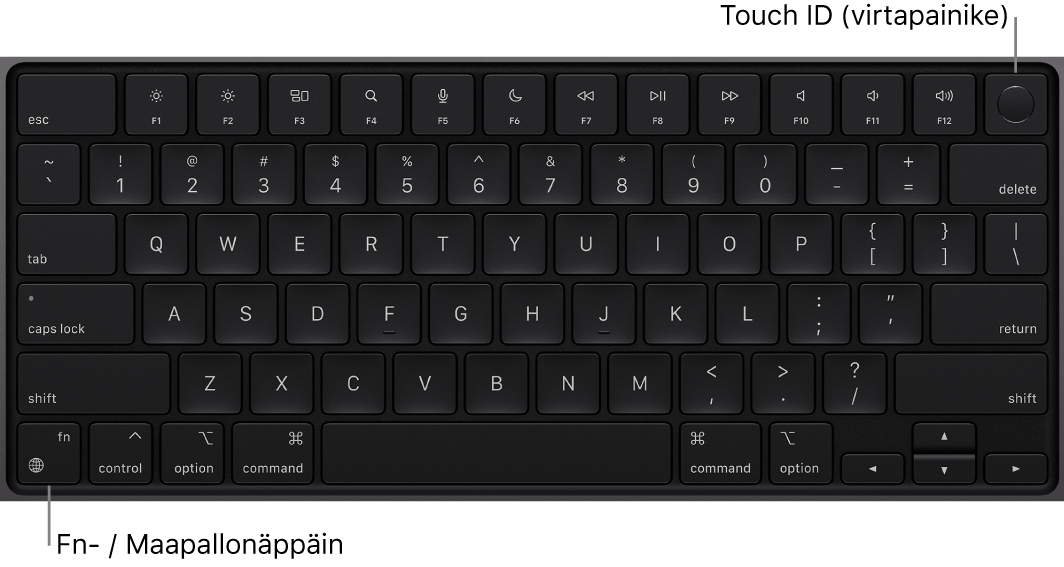
Touch ID:n käyttöönotto: Voit ottaa Touch ID:n käyttöön Macin käyttöönoton aikana tai myöhemmin Järjestelmäasetusten Touch ID ja salasana -osiossa. Jos haluat lisätietoja Touch ID:stä, katso Touch ID:n käyttäminen Macissa macOS:n käyttöoppaassa.
MacBook Pron laittaminen päälle: Avaa kansi, paina Touch ID:tä (virtapainiketta) tai paina mitä tahansa muuta näppäintä.
Touch ID:n käyttäminen: Kun olet ottanut Touch ID:n käyttöön, sinun on kirjauduttava sisään kirjoittamalla salasanasi, kun käynnistät tai uudelleenkäynnistät tietokoneen. Kun olet kirjautunut sisään ensimmäisen kerran, voit suorittaa todennuksen asettamalla sormesi kevyesti Touch ID ‑tunnistimelle aina, kun sinulta kysytään salasanaa saman istunnon aikana. Touch ID:n avulla voit myös tehdä ostoksia turvallisesti verkossa Apple Paylla. Jos haluat lisätietoja Apple Paysta, katso Lompakon ja Apple Payn käyttö Macissa macOS:n käyttöoppaassa.
MacBook Pron lukitseminen: Lukitse näyttö nopeasti painamalla Touch ID:tä.
MacBook Pron laittaminen pois päältä: Sammuta MacBook Pro valitsemalla Omenavalikko ![]() > Sammuta. Laita MacBook Pro nukkumaan valitsemalla Omenavalikko
> Sammuta. Laita MacBook Pro nukkumaan valitsemalla Omenavalikko ![]() > Mene nukkumaan.
> Mene nukkumaan.
MacBook Pron toimintonäppäinten käyttäminen: MacBook Pron ylärivissä olevat toimintonäppäimet tarjoavat oikoteitä seuraaviin usein käytettyihin järjestelmän toimintoihin:
Kirkkaus (F1, F2): Vähennä tai lisää näytön kirkkautta painamalla
 tai
tai  .
.Mission Control (F3): Näytä MacBook Prossa avoinna olevat ikkunat ja tilat painamalla
 .
.Spotlight-haku (F4): Avaa Spotlight painamalla
 ja etsi kohteita MacBook Prosta.
ja etsi kohteita MacBook Prosta.Sanelu/Siri (F5): Aktivoi sanelu painamalla
 . Voit sanella tekstiä kaikkialla, missä voit kirjoittaa (esimerkiksi Viesteissä, Mailissa, Pagesissa ja muissa apeissa). Aktivoi Siri pitämällä
. Voit sanella tekstiä kaikkialla, missä voit kirjoittaa (esimerkiksi Viesteissä, Mailissa, Pagesissa ja muissa apeissa). Aktivoi Siri pitämällä  painettuna, ja esitä sitten välittömästi pyyntösi.
painettuna, ja esitä sitten välittömästi pyyntösi.Älä häiritse (F6): Laita Älä häiritse -tila päälle tai pois päältä painamalla
 . Kun Älä häiritse -tila on päällä, ilmoitukset eivät näy tai pidä ääntä MacBook Prossa, mutta voit katsoa ne myöhemmin Ilmoituskeskuksesta. Katso lisätietoja kohdasta Ilmoituskeskus.
. Kun Älä häiritse -tila on päällä, ilmoitukset eivät näy tai pidä ääntä MacBook Prossa, mutta voit katsoa ne myöhemmin Ilmoituskeskuksesta. Katso lisätietoja kohdasta Ilmoituskeskus.Media (F7, F8, F9): Siirry taaksepäin painamalla
 , toista tai keskeytä toisto painamalla
, toista tai keskeytä toisto painamalla  tai nopeuta kappaletta, elokuvaa tai kuvaesitystä painamalla
tai nopeuta kappaletta, elokuvaa tai kuvaesitystä painamalla  .
.Mykistys (F10): Paina
 mykistääksesi sisäänrakennetuista kaiuttimista tai 3,5 mm kuulokeliitännästä tulevan äänen.
mykistääksesi sisäänrakennetuista kaiuttimista tai 3,5 mm kuulokeliitännästä tulevan äänen.Äänenvoimakkuus (F11, F12): Vähennä tai lisää sisäänrakennetuista kaiuttimista, 3,5 mm kuulokeliitännästä tai Bluetooth-äänilaitteesta tulevan äänen voimakkuutta painamalla
 tai
tai  .
.
Huomaa: Toimintonäppäimet voivat suorittaa toimintoja tietyissä apeissa tai niillä voi olla vaihtoehtoisia toimintoja. Esimerkiksi F11-näppäin voi kätkeä kaikki avoimet ikkunat ja näyttää työpöydän. Saat käyttöön näppäimen vaihtoehtoisen toiminnon pitämällä toimintonäppäintä (fn)/maapallonäppäintä ![]() painettuna, kun painat toimintonäppäintä.
painettuna, kun painat toimintonäppäintä.
Näppäimistöasetusten muuttaminen: Voit määritellä valintoja näppäimistölle ja fn-näppäimelle tai maapallonäppäimelle ![]() avaamalla Järjestelmäasetukset ja klikkaamalla sivupalkissa Näppäimistö. Voit muun muassa muuttaa näppäimistön kirkkautta ja taustavaloa, valita, näyttääkö fn-/maapallonäppäimen
avaamalla Järjestelmäasetukset ja klikkaamalla sivupalkissa Näppäimistö. Voit muun muassa muuttaa näppäimistön kirkkautta ja taustavaloa, valita, näyttääkö fn-/maapallonäppäimen ![]() painaminen emojivalitsimen/Merkki-ikkunan, vaihtaako se syöttölähdettä vai aloittaako se sanelun, sekä säätää näppäinoikoteitä. Saat lisätietoja näppäimistöasetuksista ohjeesta Näppäimistö-asetusten muuttaminen Macissa.
painaminen emojivalitsimen/Merkki-ikkunan, vaihtaako se syöttölähdettä vai aloittaako se sanelun, sekä säätää näppäinoikoteitä. Saat lisätietoja näppäimistöasetuksista ohjeesta Näppäimistö-asetusten muuttaminen Macissa.
Emojien ja symbolien käyttäminen: Tuo emojivalitsin esiin painamalla fn-/maapallonäppäintä ![]() (jos olet ottanut kyseisen asetuksen käyttöön Näppäimistö-asetuksissa). Kun emojivalitsin on auki, etsi emojeita kategorioista tai hakutoiminnolla ja lisää symboleja, kuten piktogrammeja.
(jos olet ottanut kyseisen asetuksen käyttöön Näppäimistö-asetuksissa). Kun emojivalitsin on auki, etsi emojeita kategorioista tai hakutoiminnolla ja lisää symboleja, kuten piktogrammeja.
Näppäinoikoteihin tutustuminen: Painamalla eri näppäinyhdistelmiä voit suorittaa nopeasti tiettyjä tehtäviä MacBook Prossa tai tehdä asioista, jotka tehdään tavallisesti hiirellä tai ohjauslevyllä. Voit esimerkiksi kopioida valitun tekstin painamalla komento-C, klikata sitten kohtaa, johon haluat sijoittaa sen, ja painaa komento-V. Katso luettelo yleisimmin käytetyistä oikoteistä kohdasta Macin näppäinoikotiet. Jos olet uusi Macin käyttäjä, voit käydä tutustumassa kohtaan Oletko uusi Macin käyttäjä?.