Jatkuvuuskamera Macissasi
Macin Jatkuvuuskameralla voit käyttää iPhonea Macin lisäkamerana.
Huomaa: Jatkuvuuskameran käyttö verkkokamerana vaatii iPhone XR:n tai uudemman. Jotta voit käyttää jatkuvuuskameraa kuvien jakamiseen, tarvitset iPhonen tai iPod touchin, jossa on asennettuna iOS 12 (tai uudempi), tai iPadin, jossa on asennettuna iPadOS 13.1 (tai uudempi). Varmista, että Mac Studiossa ja iOS- tai iPadOS-laitteessa on Wi-Fi ja Bluetooth päällä ja että ne ovat kirjautuneina samalla Apple ID:llä.
Langaton työskenteleminen: Kun olet ottanut jatkuvuuskameran käyttöön, Macisi vaihtaa automaattisesti iPhonen kameran käyttöön, kun se on kantaman alueella. Voit käyttää halutessasi myös langallista liitäntää. Katso Ulkoisen kameran käyttäminen Macin kanssa macOS:n käyttöoppaassa.
iPhonen mikrofonin käyttäminen: Voit myös käyttää iPhonea Macisi mikrofonina. FaceTimen Video-valikosta voit valita iPhonen puhelun aikana. Voit myös vaihtaa iPhonen mikrofoniin videopuheluiden aikana apin asetusten avulla.
Videotehosteiden käyttäminen: Kun käytät iPhonesi kameraa videopuheluissa, voit käyttää videotehosteita, kuten Valokeilaa, Muotokuvatilaa, Studiovaloa ja Työpöytänäkymää. Valokeila pitää kameran keskitettynä sinuun, kun liikut, Studiovalo himmentää taustaa ja valaisee kasvosi, ja Muotokuvatila puolestaan sumentaa taustan ja pitää huomion sinussa. Työpöytänäkymällä voit näyttää kasvojesi lisäksi myös edessäsi olevan työpöydän, kun käytät iPhonea Mac Studion verkkokamerana. Kun haluat käyttää videotehosteita, klikkaa valikkorivillä Ohjauskeskus ![]() ja valitse tehoste, jota haluat käyttää. Valokeila- ja Työpöytänäkymä-ominaisuudet edellyttävät iPhone 11:tä tai uudempaa, ja Studiovalo edellyttää iPhone 12:ta tai uudempaa.
ja valitse tehoste, jota haluat käyttää. Valokeila- ja Työpöytänäkymä-ominaisuudet edellyttävät iPhone 11:tä tai uudempaa, ja Studiovalo edellyttää iPhone 12:ta tai uudempaa.
Kuvan tai skannauksen lisääminen: Skannaa dokumentteja iPhonen, iPadin tai iPod touchin kameralla tai ota kuva jostain lähellä näkyvästä. Kuva tulee välittömästi näkyviin Macissa. Valitse esimerkiksi Mailissa, Muistiinpanoissa tai Viesteissä kuvalle tallennuspaikka, valitse Arkisto (tai Lisää) > Tuo iPhonesta tai iPadista, valitse Ota kuva tai Skannaa dokumentteja ja ota sitten kuva tai skannaa kuva iOS- tai iPadOS-laitteellasi. Sinun on ehkä valittava iOS- tai iPadOS-laitteesi ennen kuvan ottamista. Napauta Käytä kuvaa tai Pidä tämä. Voit myös napauttaa Ota uusi ja yrittää uudelleen.
Valitse esimerkiksi Pagesissa paikka, johon haluat lisätä kuvan, ctrl-klikkaa, valitse ”Tuo kuva” ja ota kuva. Sinun on ehkä valittava laitteesi ennen kuvan ottamista.
Huomaa: Voit skannata iOS- tai iPadOS-laitteellasi vetämällä kehystä, kunnes haluamasi sisältö näkyy kehyksessä, napauta Pidä tämä ja napauta sitten Tallenna. Voit skannata sisällön uudelleen napauttamalla Ota uusi.
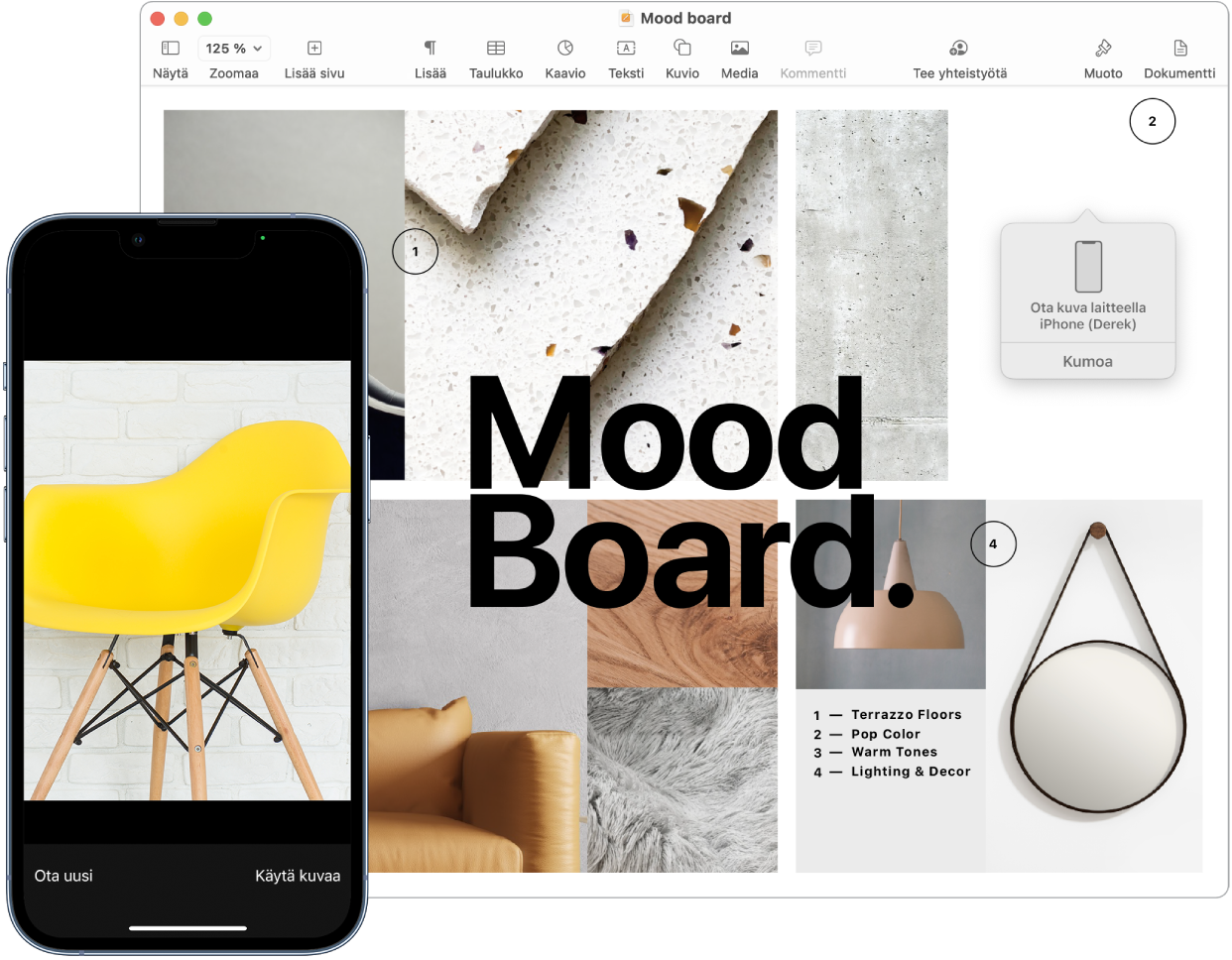
Kuva tai skannaus tulee näkyviin haluamaasi kohtaan dokumentissa.
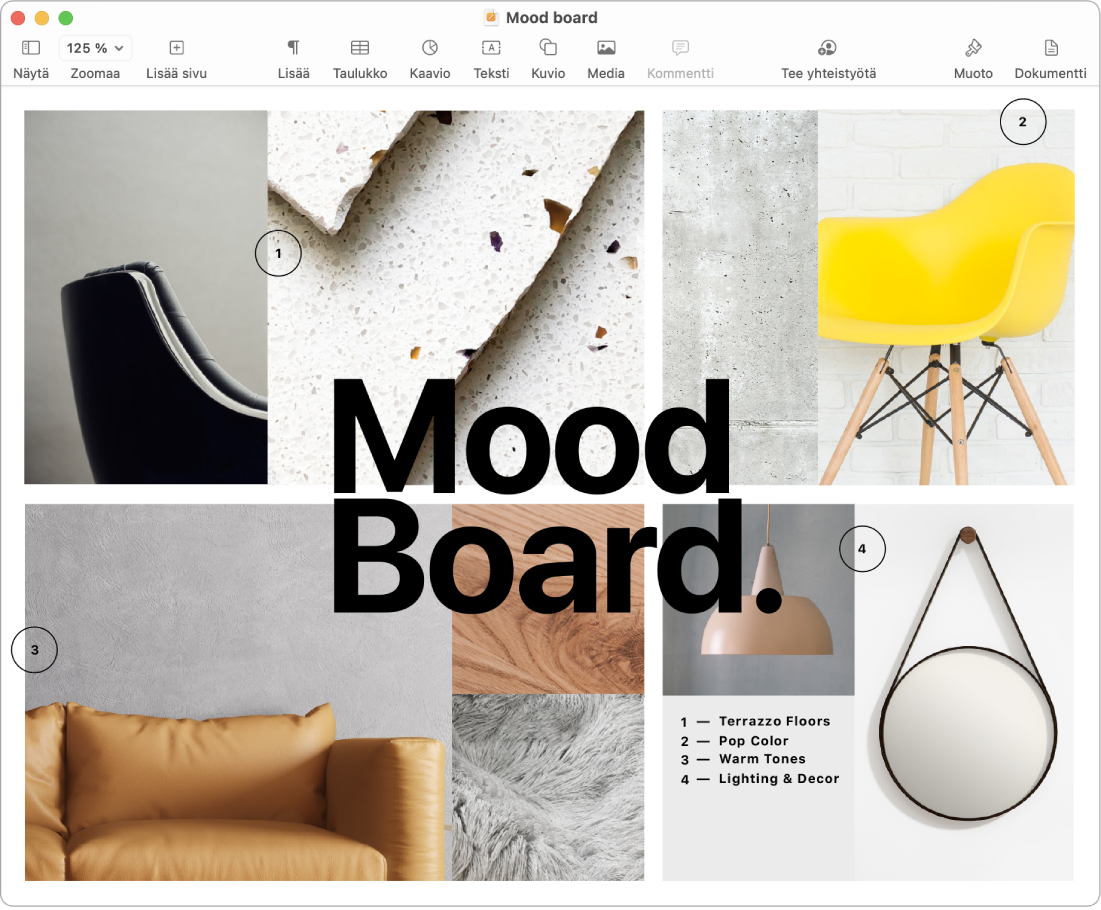
Lisätietoja: Katso iPhonen käyttäminen verkkokamerana ja Sijoita kuvia ja skannauksia Macin jatkuvuuskameralla macOS:n käyttöoppaassa.