Macin tiedostojen varmuuskopioiminen ja palauttaminen
Mac Pron säännöllinen varmuuskopiointi on tärkeää, jotta tiedostosi ovat turvassa. Varmuuskopiointi sujuu helpoimmin käyttämällä Time Machinea, joka on vakiona Mac Prossa, ja tallennuslaitetta. Time Machine voi varmuuskopioida Macin sisällön tuettuihin verkkotaltioihin. Jos haluat luettelon Time Machinen tukemista laitteista, katso Applen tukiartikkeli Time Machinen kanssa käytettävät varmuuskopiolevyt.
iCloud Driveen tallennetut tiedostot ja iCloud-kuvissa olevat kuvat tallennetaan iCloudiin automaattisesti. Niiden ei tarvitse olla osa Time Machinea tai muuta varmuuskopiota. Jos kuitenkin haluat niiden olevan, tee jokin seuraavista:
iCloud Drive: Valitse Omenavalikko
 > Järjestelmäasetukset. Klikkaa Apple ID ja klikkaa iCloud. Poista valinta Optimoi Macin tallennustila -valintaneliöstä. iCloud Driven koko sisältö tallennetaan tähän Maciiin ja sisällytetään varmuuskopioosi.
> Järjestelmäasetukset. Klikkaa Apple ID ja klikkaa iCloud. Poista valinta Optimoi Macin tallennustila -valintaneliöstä. iCloud Driven koko sisältö tallennetaan tähän Maciiin ja sisällytetään varmuuskopioosi.iCloud-kuvat: Avaa Kuvat ja valitse sitten Kuvat > Asetukset. Valitse iCloud-osiossa “Lataa alkuperäiset tähän Maciin”. Täystarkkuuksiset versiot koko kuvakirjastostasi tallennetaan tähän Maciin ja sisällytetään varmuuskopioosi.
Vinkki: Voit käyttää Mac Prosi kanssa samassa verkossa olevaa jaettua Macia varmuuskopioiden kohteena. Valitse toisessa Macissa Järjestelmäasetukset > Jako ja laita päälle Tiedostonjako. Lisää jaettu kansio, valitse kansio toissijaisella klikkauksella (eli oikealla klikkauksella), valitse Lisävalinnat ja klikkaa sitten ”Jaa Time Machine -varmuuskopioiden kohteena”.
Time Machinen käyttöönotto: Varmista, että Mac Pro on samassa Wi-Fi-verkossa kuin ulkoinen tallennuslaite, tai liitä ulkoinen tallennuslaite Mac Prohon. Klikkaa Dockin Järjestelmäasetukset-kuvaketta ![]() , klikkaa Time Machine ja klikkaa Varmuuskopioi automaattisesti. Valitse asema, jota haluat käyttää varmuuskopiointiin, ja olet valmis.
, klikkaa Time Machine ja klikkaa Varmuuskopioi automaattisesti. Valitse asema, jota haluat käyttää varmuuskopiointiin, ja olet valmis.
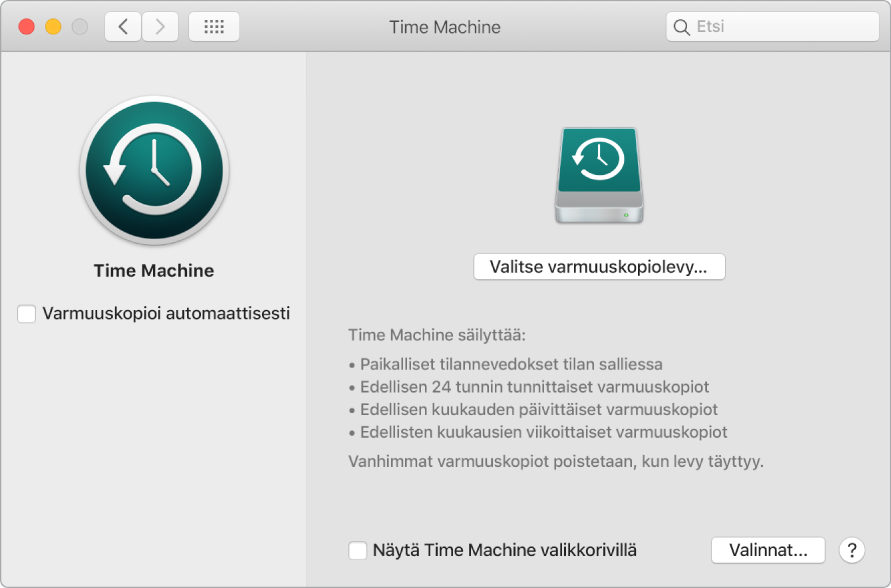
Time Machine:
Varmuuskopioi automaattisesti koko Mac Prosi: järjestelmätiedostot, apit, tilit, asetukset, musiikin, kuvat, elokuvat ja dokumentit.
Muistaa miltä tietokoneesi näytti tiettynä päivänä, joten voit palata katsomaan, miltä Mac Prosi näytti aiemmin, tai palauttaa jonkin dokumentin vanhemman version.
Voit palauttaa koko järjestelmän Time Machine -varmuuskopiosta. Joten jos Mac Prolle tapahtuu jotakin, tiedostot ja asetukset ovat turvassa.
Tärkeää: Tee usein varmuuskopio ulkoiseen sijaintiin, jotta voit tarvittaessa palauttaa tiedot. Mac Pron edistyksellisten salausominaisuuksien johdosta vahingoittuneesta kovalevystä on vaikea palauttaa tietoja. Katso Applen tukiartikkeli Macin varmuuskopioiminen Time Machinella.
Lisätietoja: Katso Tiedostojen varmuuskopioiminen Macin Time Machinella macOS:n käyttöoppaassa.