
Appien käyttäminen Macin koko näytöllä
Monet apit Macissa tukevat koko näytön tilaa, jossa appi täyttää koko näytön, jotta voit hyödyntää näytön jokaisen sentin ja työskennellä ilman työpöydän häiriötekijöitä.
Siirrä Macissa osoitin ikkunan vasemmassa yläkulmassa olevan vihreän painikkeen kohdalle ja valitse sitten näkyviin tulevasta valikosta ”Siirry koko näytön tilaan” tai klikkaa painiketta
 .
.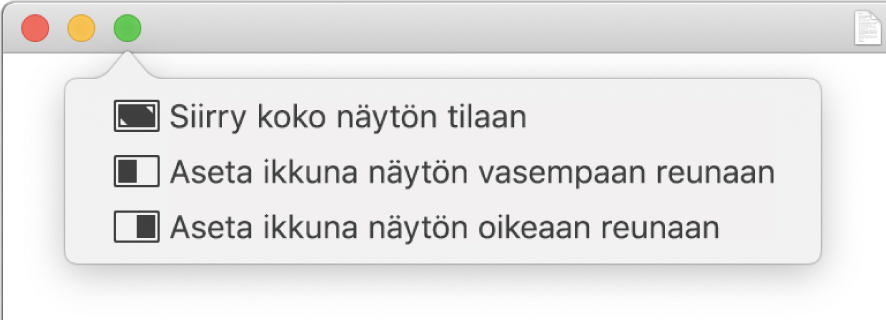
Tee koko näytön tilassa jokin seuraavista:
Valikkorivin näyttäminen tai kätkeminen: Siirrä osoitin näytön yläreunaan tai pois sieltä.
Dockin näyttäminen tai kätkeminen: Siirrä osoitin Dockin sijaintipaikkaan tai pois sieltä.
Muiden koko näytön appien välillä siirtyminen: Pyyhkäise ohjauslevyllä vasemmalle tai oikealle. Katso Käytä ohjauslevyn ja hiiren eleitä.
Lopeta apin käyttäminen koko näytön tilassa siirtämällä osoitin uudelleen vihreän painikkeen kohdalle ja valitsemalla näkyviin tulevasta valikosta ”Poistu koko näytön tilasta” tai klikkaamalla
 -painiketta.
-painiketta.
Jos haluat työskennellä isommassa ikkunassa siirtymättä koko näytön tilaan, suurenna (tai zoomaa) ikkuna mahdollisimman isoksi. Siirrä osoitin ikkunan vasemmassa yläkulmassa olevan vihreän painikkeen kohdalle, pidä optionäppäintä painettuna ja valitse sitten näkyviin tulevasta valikosta Zoomaus tai klikkaa painiketta ![]() . Ikkuna laajenee, mutta valikkorivi ja Dock pysyvät näkyvissä. Jos haluat palata aiempaan ikkunakokoon, pidä optionäppäintä painettuna ja klikkaa sitten vihreää painiketta uudelleen.
. Ikkuna laajenee, mutta valikkorivi ja Dock pysyvät näkyvissä. Jos haluat palata aiempaan ikkunakokoon, pidä optionäppäintä painettuna ja klikkaa sitten vihreää painiketta uudelleen.
Voit maksimoida ikkunan myös kaksoisklikkaamalla apin otsikkopalkkia. Jos appi sen sijasta pienennetään Dockiin, muuta otsikkopalkkiasetusta Dock-asetuksissa.
Jos käytät appia koko näytöllä, voit alkaa käyttää toista appia nopeasti jaetussa näkymässä. Siirry Mission Controliin painamalla ctrl-nuoli ylös tai pyyhkäisemällä ylöspäin kolmella tai neljällä sormella ja vetämällä ikkuna Mission Controlista koko näytön apin miniatyyrin päälle Spaces-palkissa. Voit myös vetää apin miniatyyrin toisen päälle Spaces-palkissa.